
Sisällysluettelo:
- Kirjoittaja John Day [email protected].
- Public 2024-01-30 09:00.
- Viimeksi muokattu 2025-01-23 14:41.
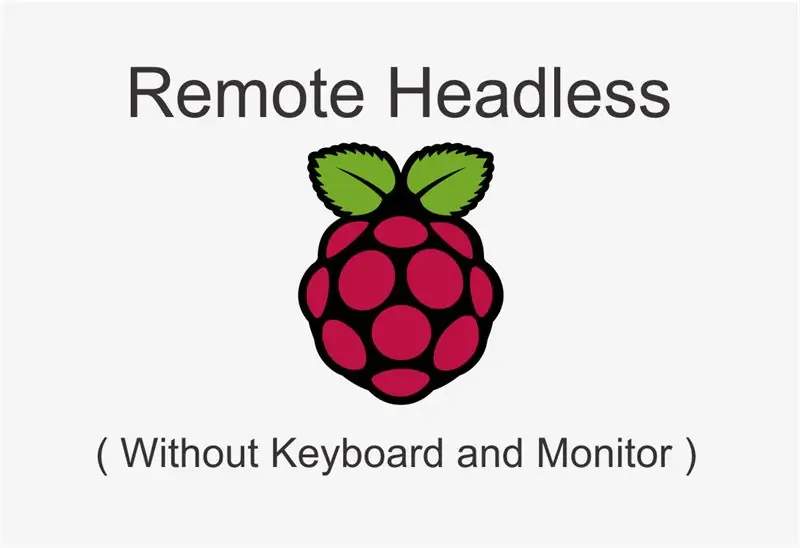
Oletko hämmentynyt siitä, miten Raspberry Pi asetetaan etänä ilman näyttöä tai näppäimistöä? Älä huoli! Tietysti voimme tehdä sen. Tässä opetusohjelmassa aion etänä SSH: n kautta minun vadelma pi nollani tuoreen raspbian -käyttöjärjestelmän kanssa.
Tarvikkeet
1. Vadelma Pi Zero
2. Sovitin + USB -kaapeli
3. 16 Gt: n MicroSD -muisti
4. Kitti Lataa tästä: Puttyn lataussivu
5. Advanced IP ScannerLataa täältä: Advanced IP Scanner's Page
Vaihe 1: Asenna Raspbian -käyttöjärjestelmä
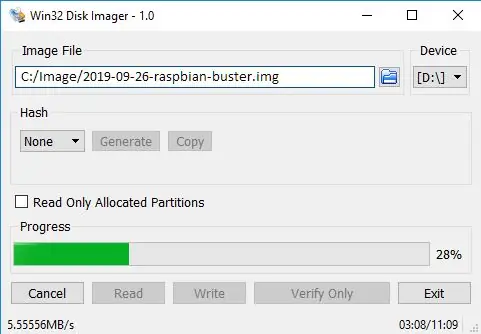
Oletan, että voit asentaa Raspbian-käyttöjärjestelmän SD-kortille ja tässä käytän Raspbian Busteria (2019-09-26-raspbian-buster.img)
Vaihe 2: SSH-tiedoston ja Wi-Fi-määrityksen lisääminen
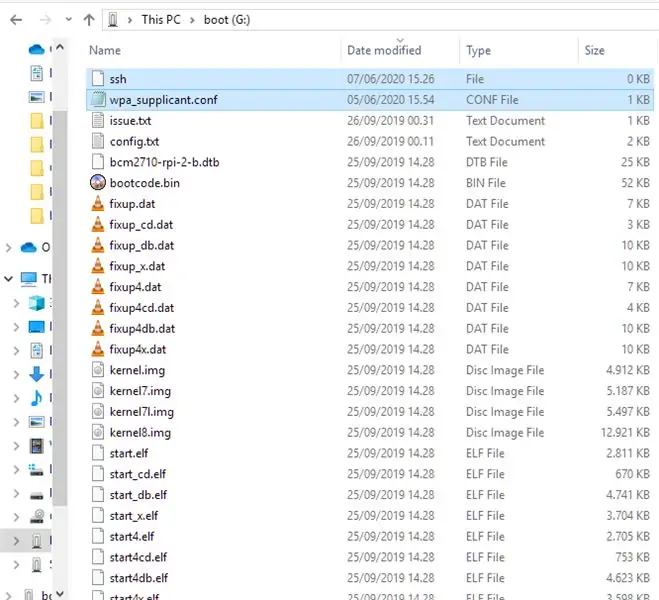
1. Kun Raspbian -käyttöjärjestelmän asennus on valmis, avaa asema nimeltä "boot" kuvan 2 mukaisesti. Lisää 2 tiedostoa (voit ladata alla olevat tiedostot): - ssh- wpa_supplicant.conf3. Muokkaa wpa_supplicant.conf tekstieditorilla, kuten muistilehtiöllä, muuta ssid ja psk (psk se tarkoittaa Wi-Fi-salasanaasi) 4. Tallenna se!
Vaihe 3: Etsi Raspberry Pi: n IP -osoite
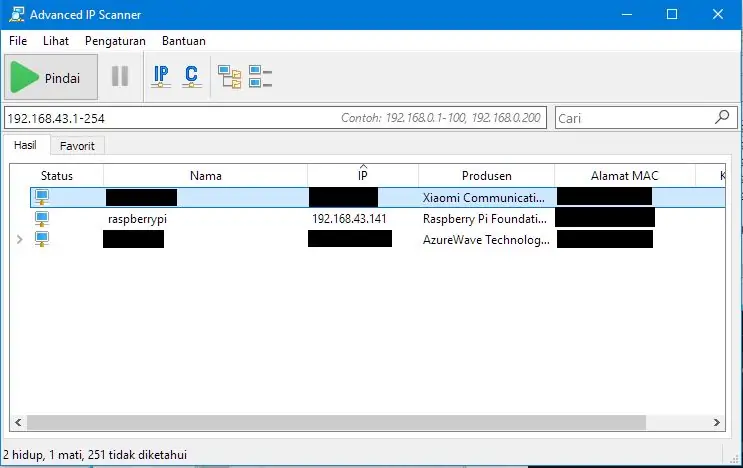
1. Liitä sd -kortti Raspberry Pi2 -laitteeseen. Kytke vadelma pi3 päälle. Liitä kannettava tietokoneesi samaan WiFi -yhteyteen kuin Raspberry Pi4. Avaa Advanced IP -skanneri 5. Napsauta skannauspainiketta 6. Kopioi tai huomaa Raspberry Pi: n IP -osoite
Vaihe 4: Kirjaudu SSH: hon
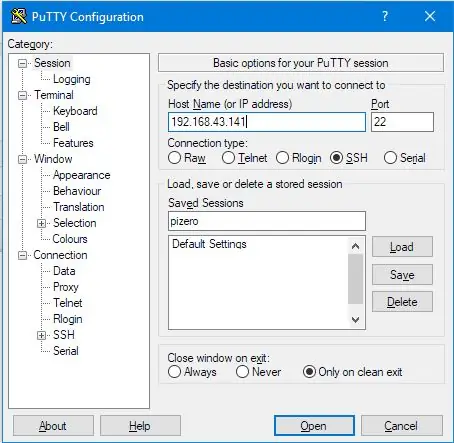
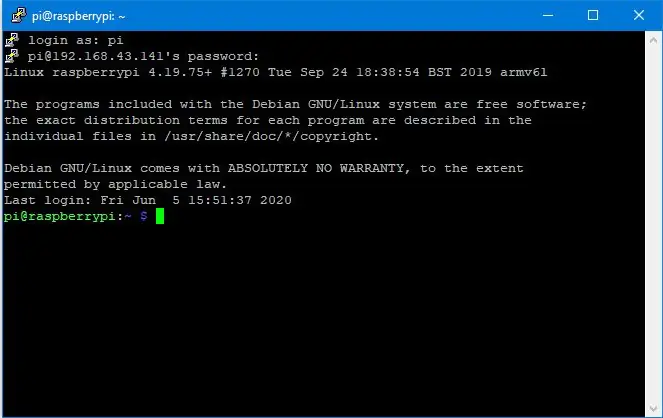
1. Avaa Putty2. Anna vadelma pi3: n IP -osoite. Napsauta Avaa 4. Jos kitti-turvahälytyksen ponnahdusikkuna tulee näkyviin, valitse kyllä 5. Anna kirjautumistili: kirjaudu sisään: pipassword: vadelma Onnittelut! nyt olet onnistuneesti siirtynyt Raspberry Pi: hen.
Suositeltava:
Päätön robotti liikkuvilla aseilla: 6 vaihetta (kuvilla)

Päätön robotti liikkuvilla aseilla: Seuraavat ohjeet ovat Halloween Headless -botin innoittamia. Löydät täyden ohjeen botin valmistamisesta pahvista täältä
Raspberry Pi -työpöytä: suojattu päätön asennus ilman näyttöä: 6 vaihetta

Raspberry Pi Desktop: Suojattu päätön asennus ilman näyttöä: Jos luet tätä, olet todennäköisesti jo tutustunut Raspberry Pi -laitteeseen. Minulla on pari näitä mahtavia lautoja ympäri taloa erilaisten projektien suorittamiseen. Jos tarkastelet mitä tahansa opasta, joka näyttää, miten pääset alkuun Raspberry Pi: n kanssa
Raspbianin asentaminen päätön käyttöön: 10 vaihetta

Raspbianin asentaminen ilman päätä: Nämä ohjeet koskevat Linux -jakelun määrittämistä Raspbian, joka on suunniteltu Raspberry Pi -nimistä yhden kortin tietokonetta varten käyttämään päätöntä järjestelmää
Yhdistä Raspberry Pi -laitteeseen päätön tilassa Android -puhelimen avulla Määritä myös WiFi: 5 vaihetta

Yhdistä Raspberry Pi -laitteeseen Headless -tilassa Android -puhelimen avulla Määritä myös WiFi: (Käytetty kuva on Raspberry Pi 3 -malli B osoitteesta https://www.raspberrypi.org) Tässä ohjeessa näytetään, miten Raspberry Pi yhdistetään Android -puhelimeen. Raspberry Pi: llä päättömässä tilassa eli ilman näppäimistöä, hiirtä ja näyttöä. Minä
Internet -radio/ Web -radio Raspberry Pi 3: lla (päätön): 8 vaihetta

Internet -radio/ Web -radio Raspberry Pi 3: lla (päätön): HI Haluatko oman radion isännöinnin Internetin kautta, niin olet oikeassa paikassa. Yritän tarkentaa mahdollisimman paljon. Olen kokeillut useita tapoja, joista suurin osa joko tarvitsi äänikortin, jota en halunnut ostaa. mutta onnistui löytämään
