
Sisällysluettelo:
- Kirjoittaja John Day [email protected].
- Public 2024-01-30 09:00.
- Viimeksi muokattu 2025-01-23 14:41.

En löytänyt yksinkertaista selitystä koko menettelylle. Päätti yrittää tätä selvittääkseen koko prosessin hämmennyksen ja väärinkäsitykset.
Päivitystarve ilmenee, kun tietokone näyttää kestävän sovellusten lataamisen tai tehtävien suorittamisen. Tai jos olemassa oleva kiintolevy on melkein täynnä. Teknologia on kehittynyt viime vuosina edullisesti SSD -asemilla, jotka korvaavat vanhat pyörivät kiintolevyt.
Vaihe 1: Valitse Uusi asema

Tallennusasemia on saatavana useita kapasiteetteja ja muotoja. Kapasiteetti vaihtelee noin 250 Gt - 2 Tt tai enemmän.
Muodot voivat olla 3,5 ", 2,5" mSATA tai M.2-liitäntä voi olla joko SATA (Serial AT Attachment) tai NVMe (Non-Volatile Memory Express) https://www.digitalcitizen.life/m2-vs-nvme- ssd Taulukko ja koot Katso: https://searchstorage.techtarget.com/definition/mSATA-SSD-mSATA-solid-state-drive Valinta riippuu tietokoneessa olevasta asennuksesta. Uudemmissa emolevyissä on M.2 -muoto ja NVMe -paikka. Vanhemmilla levyillä on SATA tai mSATA. Varmista, että valittu kapasiteetti on suurempi kuin päivitettävän kiintolevyn käytetty tila. Tässä olen valinnut tärkeän 480 Gt: n 2,5 tuuman SATA -SSD -aseman. Hinta oli 100 dollaria
Vaihe 2: Asenna uusi asema




Tietokoneen ohjelmien ja tietojen nykyisten asetusten häiritsemisen minimoimiseksi ensisijainen vaihtoehto on kloonata olemassa oleva asema.
Tämä kopioi käyttöjärjestelmän (yleensä Windows) ja kaikki asennetut sovellukset sekä henkilötiedot ja kansiot uuteen asemaan. Kloonauksen suorittamiseksi uusi asema on kytkettävä järjestelmään. Sammuta tietokone ja katkaise virta. Irrota tietokoneen kotelon sivupaneeli ja etsi SATA -otsikot emolevystä tai M.2 -paikasta. SATA -asema tarvitsee SATA -kaapelin ja virtalähteen virtalähteen virtalähteestä. Asenna asemasta riippuen M.2 -paikkaan tai asemapaikkaan ja liitä SATA -kaapeli ja virta. Kun yhteys on muodostettu, käynnistä tietokone. Kirjoita tietokoneen hallinta Käynnistä -ruutuun. Valitse avautuvasta Ohjauspaneeli -ikkunasta Levynhallinta. Uuden levyn pitäisi näkyä luodussa asemaluettelossa.
Vaihe 3: Kloonausohjelmisto

Useimmat tuotemerkit tarjoavat pääsyn johonkin ohjelmistoon tietojen siirtämiseksi tai vanhan aseman kloonaamiseksi.
Tee Google -haku esimerkiksi "Kuinka kloonata" tai "Paras kloonausohjelmisto". Tutustu kloonauksen toimintaan ja eri ohjelmistopaketteihin. Valitsin Macrium Reflectin ilmaisen kotiversion. Se on saatavana täältä: https://www.macrium.com/products/home Lataa ja asenna ohjelmisto ja tutustu sen toimintaan. Kun Macrium Reflect käynnistetään, se skannaa ja näyttää kaikki liitetyt asemat. Jos uusi asema ei tule näkyviin, skannaa levynhallinnalla vaiheessa 2 kuvatulla tavalla. Käynnistä sitten Macrium Reflect uudelleen. On myös mahdollista säätää osion kokoa uudelleen varmistaaksesi, että kaikki osiot sopivat uuteen SSD-asemaan. Valitse Lähdelevy ja Kohdelevy ja Aloita kloonaus. Tämä kestää useita tunteja. Älä sammuta tietokonetta.
Vaihe 4: Varmista, että uusi asema toimii

Varmistaaksesi, että uusi levy on täysin toiminnassa, vanha kiintolevy on poistettava käytöstä.
On 2 tapaa tehdä tämä. 1 BIOSissa asettamalla käynnistysprioriteetti. Tämä voi olla hämmentävää ja osuma tai Miss tunnistaa vanhan ja uuden levyn oikein. BIOS -järjestelmään pääsemiseksi joko Del- tai F1 -näppäintä on painettava toistuvasti käynnistettäessä. 2. Haluan vain avata kotelon ja irrottaa vanhan kiintolevyn irrottamalla SATA -datakaapelin ja TAI virtajohdon.
Käynnistä tietokone uudelleen ja nauti uudesta asemasta. Windows nimeää aseman automaattisesti uudelleen C:>. Kaikkien sovellustiedostojen ja -kansioiden pitäisi näkyä Resurssienhallinnassa.
Vaihe 5: Puhdista, hävitä tai käytä vanhaa kiintolevyä

Jos vanha kiintolevy oli täynnä tarpeettomia tiedostoja ja kansioita, tämä on hyvä tila puhdistaa.
Kun uusi SSD on onnistunut, vanha kiintolevy voidaan liittää uudelleen. Se käynnistyy uusilla asemakirjaimilla. Kun vanha kiintolevy on tunnistettu ja vahvistettu oikein, se voidaan alustaa ja käyttää varmuuskopiolevynä. Tai se voi olla asetettu tiedostojen ja kansioiden tietojen tallennukseen. Siirry vain asianmukaiseen kansioon File Explorerissa. Napsauta Ominaisuudet. Käytä Sijainti -välilehteä asettaaksesi oletuspolun Vanhalle kiintolevylle (uudella varatulla asemakirjaimella).
Suositeltava:
Kloonaa mikä tahansa kaukosäädin Arduino Nanolla: 5 vaihetta

Kloonaa mikä tahansa kaukosäädin Arduino Nanolla: Kloonaa mikä tahansa kaukosäädin Arduino Nano -laitteella
Facebook -tilin luominen tietokoneella: 9 vaihetta

Facebook -tilin luominen tietokoneelle: Ensimmäinen vaihe tämän projektin toteuttamiseksi on: löytää tietokone, jolla on Internet -yhteys
Tee 3D-peli tietokoneella Coppercubella: 5 vaihetta
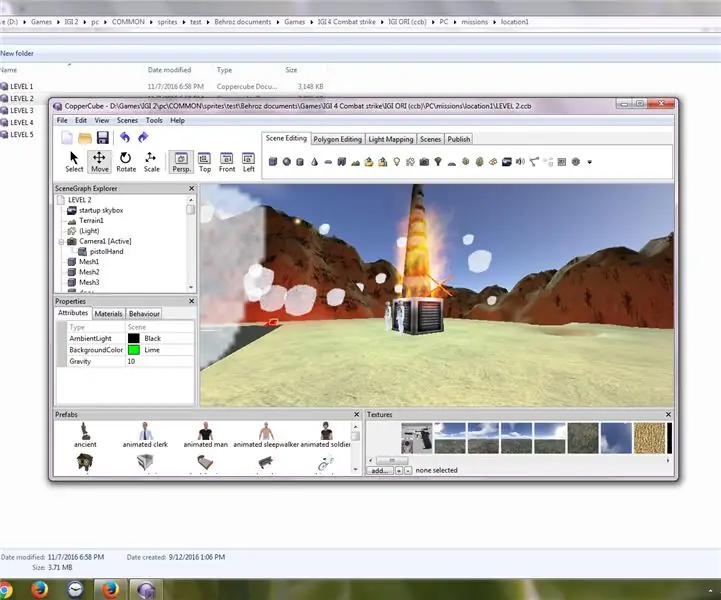
Tee kolmiulotteinen peli tietokoneella Coppercubella: Tein pelin kuparikuutolla! Tässä opit tekemään peliä kuparikuutiossa tai missä tahansa muussa ohjelmistossa. Tapaat minut myös muissa ohjeissa! Seuraa minua ja teemme nyt peli tietokoneella kuparikuutiolla
Hallitse kotisi valoja tietokoneella: 3 vaihetta (kuvilla)

Ohjaa valoja talossasi tietokoneella: Oletko koskaan halunnut ohjata talosi valoja tietokoneeltasi? Se on itse asiassa melko edullista tehdä niin. Voit jopa hallita sprinklerijärjestelmiä, automaattisia ikkunakaihtimia, moottoroituja heijastusnäyttöjä jne. Tarvitset kaksi kovaa sotaa
Vanha Xbox 360 -kiintolevy + kiintolevynsiirtosarja = kannettava USB -kiintolevy!: 4 vaihetta

Vanha Xbox 360 -kiintolevy + kiintolevynsiirtosarja = kannettava USB -kiintolevy !: Joten … Olet päättänyt ostaa 120 Gt: n kiintolevyn Xbox 360: lle. Nyt sinulla on vanha kiintolevy, jota et todennäköisesti aio käyttää enää käytössä, samoin kuin turha kaapeli. Voit myydä sen tai antaa sen pois … tai käyttää sitä hyväksi
