
Sisällysluettelo:
- Kirjoittaja John Day [email protected].
- Public 2024-01-30 09:00.
- Viimeksi muokattu 2025-01-23 14:41.

Tinkercad -projektit »
Tässä ohjeessa opetan teille, kuinka nimesi tulostetaan nestekidenäytölle. Tämä projekti voidaan tehdä Tinkercadilla, joka on käyttämäni ohjelmisto, tai se voidaan tehdä tosielämässä. Tämän projektin päätarkoitus on oppia jotain uutta, koska en ole koskaan itse käyttänyt nestekidenäyttöä, mutta nyt kun minulla on hienoa opettaa muille, miten. Toivottavasti viihdyt tämän projektin parissa!
Vaihe 1: Tarvittavat materiaalit ja kustannukset

Koska teen tämän projektin verkkosivustolla nimeltä tinkercad, jossa piirimateriaalien käyttö on ilmaista, minulla on kaikki saatavilla. Mutta jos haluat tehdä sen tosielämässä, kerron sinulle materiaalien kustannusarvion.
Tarvittavat materiaalit ja kustannukset (Kanadan dollari):
1. Arduino Uno 30 dollaria
2. LCD 16*2 15 dollaria
3. Leipälauta 13 dollaria
4. Hyppyjohdot 12 dollaria
5. Vastukset (1000 ohmia) 17 dollaria
6. Potentiometri 20 dollaria
Vaihe 2: Kaavio

Ennen kuin aloitamme tämän projektin tekemisen, halusin näyttää, miltä kaavamainen piirustus näyttää tälle projektille. Kaavio on piirustus tai piirros piiristä.
Vaihe 3: Kokoa piiri

Nyt voit aloittaa piirisi tekemisen käyttämällä seuraavaa kuvaa yllä. Muista tehdä se täsmälliseksi, koska annettu koodi perustuu piirin suunnitteluun ja Arduino -nastoihin. Jos haluat vaihtaa tapit mahdollisesti siisteyden vuoksi, sinun on vaihdettava koodi vastaavasti. Jos et käytä tinkercadia ja teet sen tosielämässä, seuraava prosessi on aivan sama, mutta se on käytännönläheinen.
Vaihe 4: Kokoa piiri (jatkuu)

Jatka piirin kokoamista. Olen hajonnut piirin kahteen erilliseen kuvaan, joten sitä on helpompi seurata ja koota.
Vaihe 5: Koodi
Nyt kun olet koonnut piirin, voit siirtyä koodausnäkökulmaan. Niille, jotka tekevät tämän projektin tosielämässä, voit avata koodausohjelmistosi ja aloittaa koodauksen. Niille, jotka käyttävät tinkercadia, sen vieressä, jossa lukee "aloita simulointi", on paikka, jossa se sanoo "koodi". Paina sitä koodipainiketta, niin näet kuinka koodilohkoja on, et halua lohkoja, haluat tekstin. Sitten näet osion, jossa lukee "lohkot", napsauta sitä ja voit sitten valita koodivaihtoehdon. Lopuksi kopioi sinulle annettu koodi. Paikassa, jossa lukee lcd.print ("NIMI"), voit tulostaa nimesi sinne tai muuttaa sitä, mitä haluat LCD -näytön sanovan. Sinun tarvitsee vain muuttaa koodi suluissa, jossa lukee "lcd.print".
Tässä on koodi, jos yllä oleva tiedosto, jossa on koodi, ei toimi:
LiquidCrystal lcd (1, 2, 4, 5, 6, 7); mitätön asennus ()
{lcd. alku (16, 2);
lcd.setCursor (5, 0);
lcd.print ("TERVETULOA!");
lcd.setCursor (3, 1);
lcd.print ("MITEN TEHDÄ");
viive (2000);
lcd.setCursor (5, 0);
lcd.print ("NIMI");
lcd.setCursor (3, 1);
lcd.print ("PRINT ON LCD");
viive (2000);
lcd.clear ();
}
tyhjä silmukka ()
{
lcd.setCursor (2, 0);
lcd.print ("COOL PROJECT");
lcd.setCursor (2, 1);
lcd.print ("SAHIL");
viive (500); lcd.clear ();
lcd.setCursor (2, 0);
lcd.print (":)");
viive (500); }
Vaihe 6: Suorita simulaatio

Kun olet kirjoittanut tai kopioinut koodin. Voit napsauttaa aloita simulointi -painiketta niille, jotka käyttävät tinkercadia. Niille, jotka käyttävät tosielämän Arduinoa, napsauta vain "suorita" koodausohjelmistossasi, muista vain tallentaa kooditiedosto ennen kuin napsautat "suorita".
Vaihe 7: Projekti valmis

Toivottavasti löysit opetusohjelmani suoraan ja onnistuit tekemään tämän projektin! Tutustu muihin ohjeisiini, jos haluat tehdä hauskempia tämänkaltaisia projekteja! Kiitos!
Suositeltava:
I2C / IIC LCD -näyttö - Käytä SPI -nestekidenäyttöä I2C -nestekidenäyttöön SPI -IIC -moduulin käyttäminen Arduinon kanssa: 5 vaihetta

I2C / IIC LCD -näyttö | Käytä SPI LCD -näyttöä I2C LCD -näyttöön SPI to IIC -moduulin käyttäminen Arduinon kanssa: Hei kaverit, koska normaalissa SPI LCD 1602 -laitteessa on liikaa johtoja liitettäväksi, joten sen yhdistäminen arduinoon on erittäin vaikeaa, mutta markkinoilla on yksi moduuli, joka voi muuntaa SPI -näytön IIC -näyttöksi, joten sinun on liitettävä vain 4 johtoa
CS -nastan lisääminen ST7789 1,3 tuuman IPS -nestekidenäyttöön: 5 vaihetta

CS -nastan lisääminen ST7789 1,3 tuuman IPS -nestekidenäyttöön: törmäsin äskettäin halpaan 1,3 tuuman IPS -TFT -näyttöön. Siinä on erittäin korkea resoluutio, 240 x 240 pikseliä ja erittäin suuri pikselitiheys pienen koon vuoksi. Se on IPS -paneeli, IPS lyhenne sanoista InPlane Switching. Nämä ovat huippuluokan LCD -näytön tyyppejä
TULOSTAMINEN nestekidenäytöllä - ARDUINO: 3 vaihetta
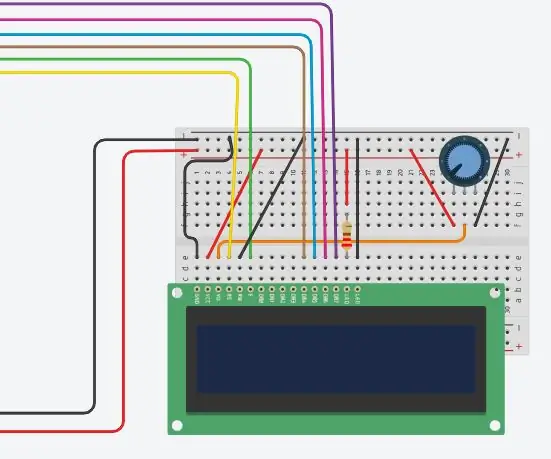
TULOSTAMINEN nestekidenäytöllä-ARDUINO: JOHDANTO NÄYTÄN, KUIN TULOSTAT 16X2-LCD-NÄYTTÖÖN ARDUINOANDIA KÄYTTÄMÄLLÄ SAAN KAIKKI OSAT RAM-ELEKTRONIKASTA http://ram-e-shop.com
MidiMatrix - Lähetä nimesi suorituksen aikana: 3 vaihetta

MidiMatrix - Lähetä nimesi suorituksen aikana: Et voi missata viestejä näyttävää LED -matriisia. Se on erinomainen tapa lähettää nimesi/verkkosivustosi/instagrami jne. Keikkaillessasi. Vierittävien viestien näyttämisen lisäksi tämä malli synkronoidaan MIDI -kelloon, joka näyttää animaatioita 4/4
3D -tulostettu vilkkuva LED -nimilappu - Nimesi valossa!: 4 vaihetta (kuvilla)

3D-tulostettu vilkkuva LED-nimikyltti-Nimesi valoissa !: Tämä on hieno pieni projekti, jossa rakennat monenväristen LED-valojen avulla erittäin näyttävän ja katseenvangitsijan nimilappun. tarve: 3D -tulostetut osat https://www.thingiverse.com/thing:2687490 Pieni
