
Sisällysluettelo:
- Kirjoittaja John Day [email protected].
- Public 2024-01-30 09:00.
- Viimeksi muokattu 2025-01-23 14:41.
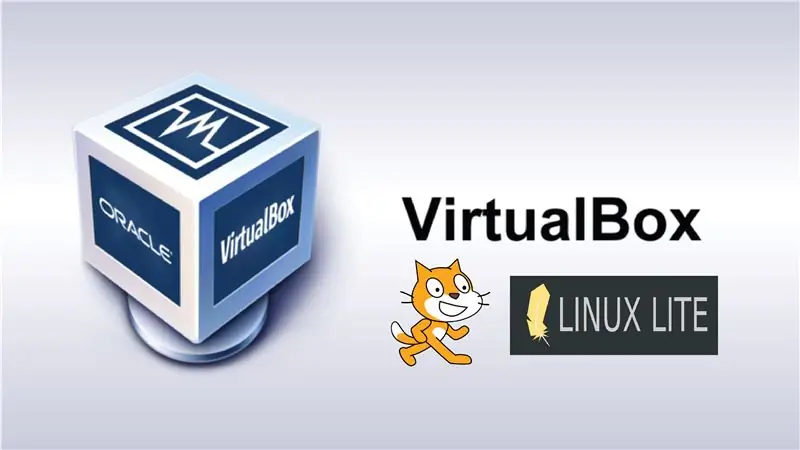

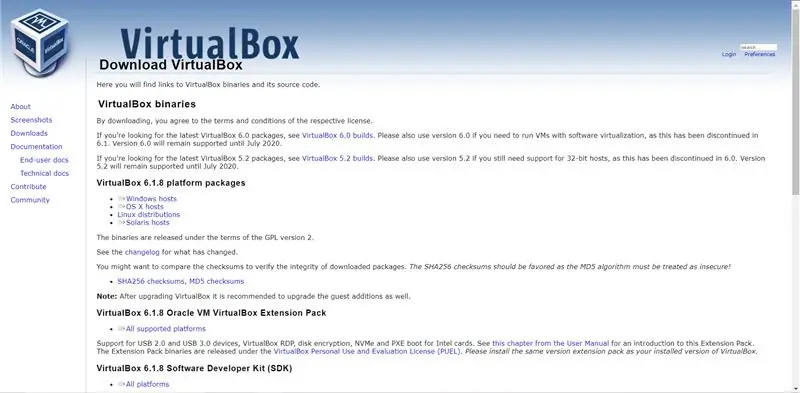
Tämä opas on como hacer una maquina virtuaalinen mediaohjelma VirtualBox -järjestelmän käyttöjärjestelmä LinuxLite ja ohjelmisto, joka on tarkoitettu avioliittoon.
VirtualBox on yksi virtualisointiohjelmisto, joka on asennettu asennusohjelmaan ja joka on asennettu cullquier -järjestelmän toimintaan. Esta herramienta es ideal para empezar a conocer nuevos systemas operativos y probar aplicaciones for software sin alterar nuestro system.
Vaihe 1: Lataa VirtualBox
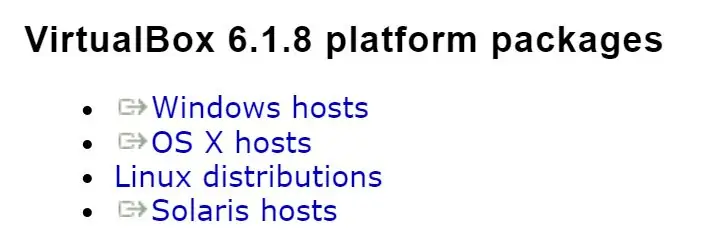
Como primer paso, vamos a descargar la aplicacion que nos permite crear una maquina virtual, en este caso usaremos VirtualBox
1. VirtualBoxin virallisen sivun sisältö www.virtualbox.org/wiki/Lataukset y descarga ja ohjelman kirjeenvaihto järjestelmän toimivuudesta.
2. Asenna VirtualBox descargada -versio.
3. Abra el VirtualBox on asennettu.
Vaihe 2: Luo Una Maquina Virtual Nueva (2)
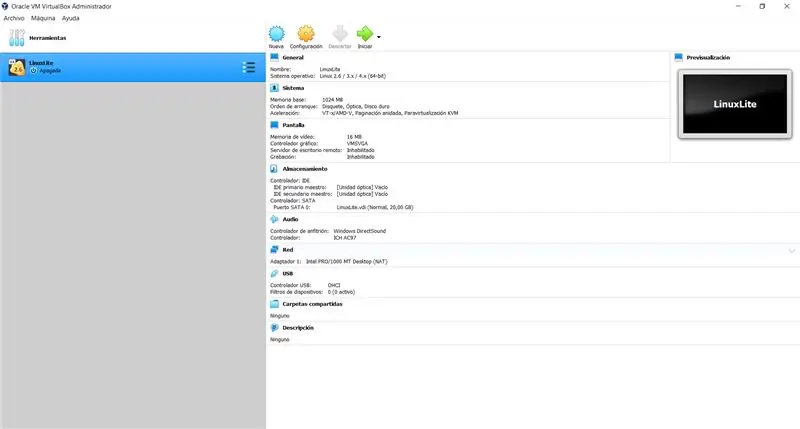
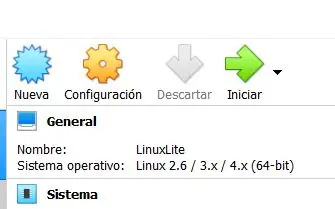
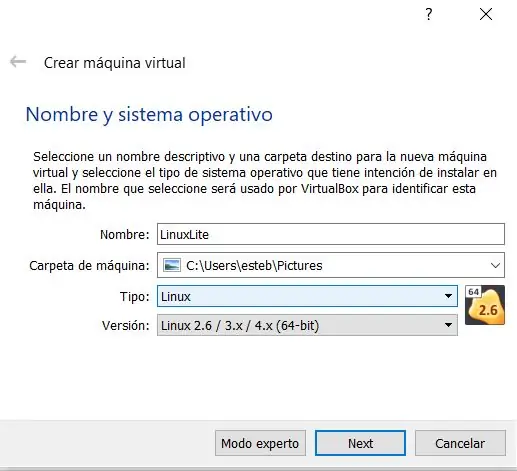
Vamos a realizar nuestra maquina virtual, teniendo en cuenta que las especificaciones de las configuraciones son basicas pero exactas para un buen rendimiento en nuestra maquina. Cada imagen que se muestran en la parte de arriba es un paso a seguir.
1. Abre el programa virtualBox2. Napsauta ja napsauta "Nueva"
Daremos paso a las configuraciones de nuestra maquina virtual, los cuales son los siguientes parametrit:
1. nombre y system operation: Escogemos un nombre de preferencia para nuestra maquina virtual, escogemos el tipo de system operativo.
Vihje: Linux
Versio: Linux 2.6 / 3.x / 4.x (64-bit)
2. Tamaño de la memoria: En este caso seria una memoria ram de 1024 mb (1GB)
3. Disco duro: Elegimos la opcion de "Crear un disco duro virtual ahora"
4. Diskotyypin arkisto: Escogemos la opcion de VDI (VirtualBox Disk Image)
5. Almacenamiento en unidad de disco fija: Undimos la opcion de "Reservado dinamicamente"
6. Ubicacion y tamaño del disco: Buscas la ubicacion donde quieres almacenarlo y el tamaño del disco seria 20, 00 GB
Vaihe 3: Lataa LinuxLite
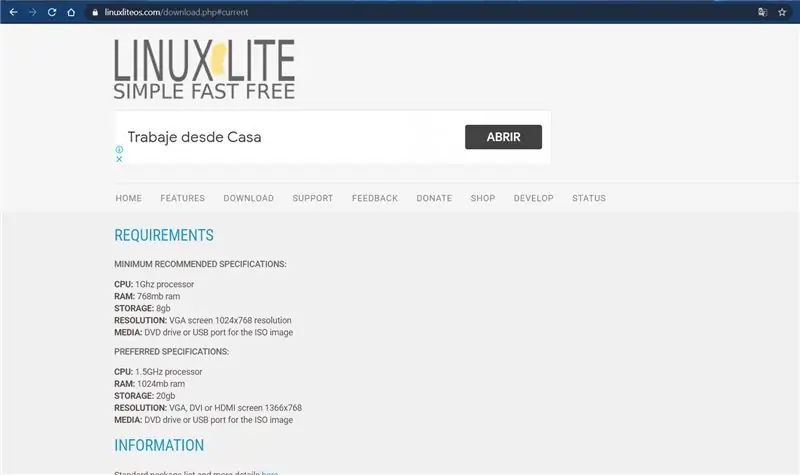
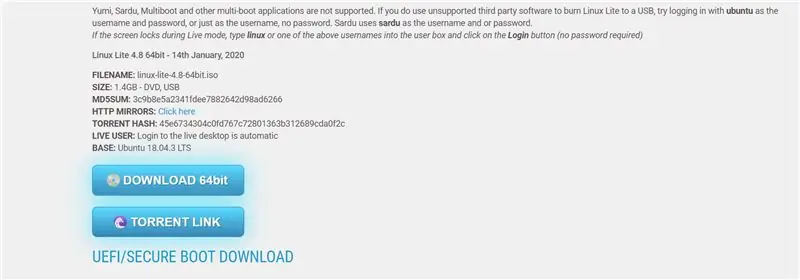
Lataa ja lataa kuvat LinuxLite deside la pagina oficial.
1. LinuxLiten sivut www.linuxliteos.com/download.php
2. Lataa kuva ja en boton "DOWNLOAD 64bit", la cual esta en archivo iso
3. Ubicala en tu lugar de preferencia.
Vaihe 4: Määritä El LinuxLite En La Maquina Virtual

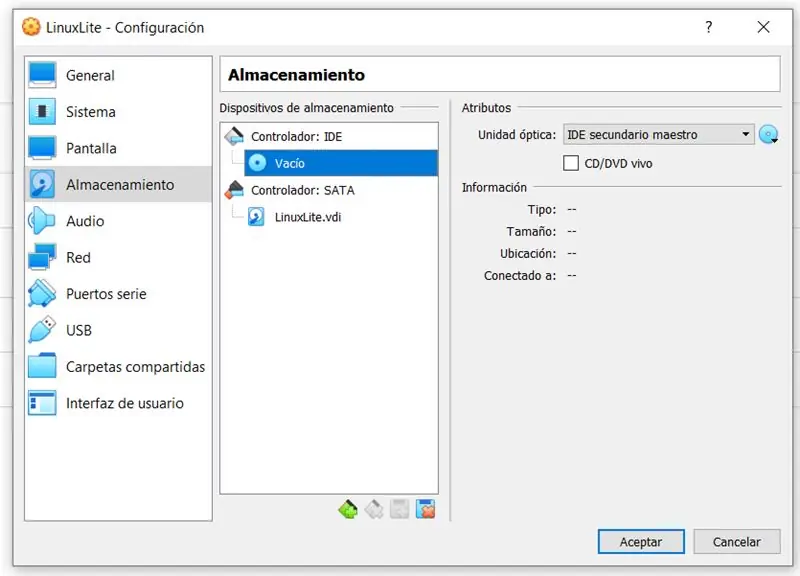
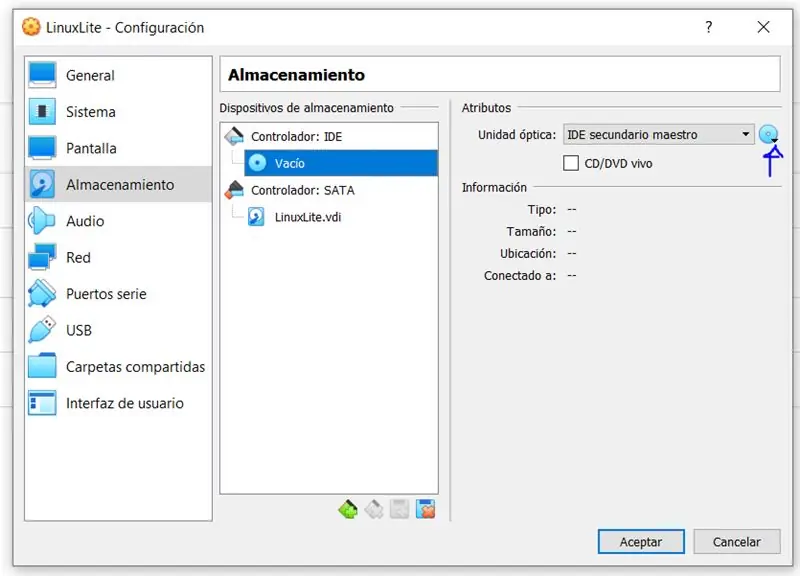
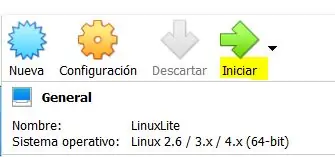
Despues de haber descargado la imagen de LinuxLite, vamos and a proceder and included in dicha imagen a la maquina virtual para posteriormente instalarla.
1. Lataa VirtualBox -sovelluksen a la aplicacion
2. Valitse virtuaalinen maccina
3. Kumoa "konfiguraatiot".
4. Valitse "almacenamiento".
5. Le undes en el "controlador: IDE" y seleccionas el objeto de disco al lado derecho y buscas la imagen linuxLite que descargaste en el paso anterior en tu computador.
6. Ultimate le undes al boton "Iniciar" para que la maquina virtual corra
Vaihe 5: Asenna LinuxLite
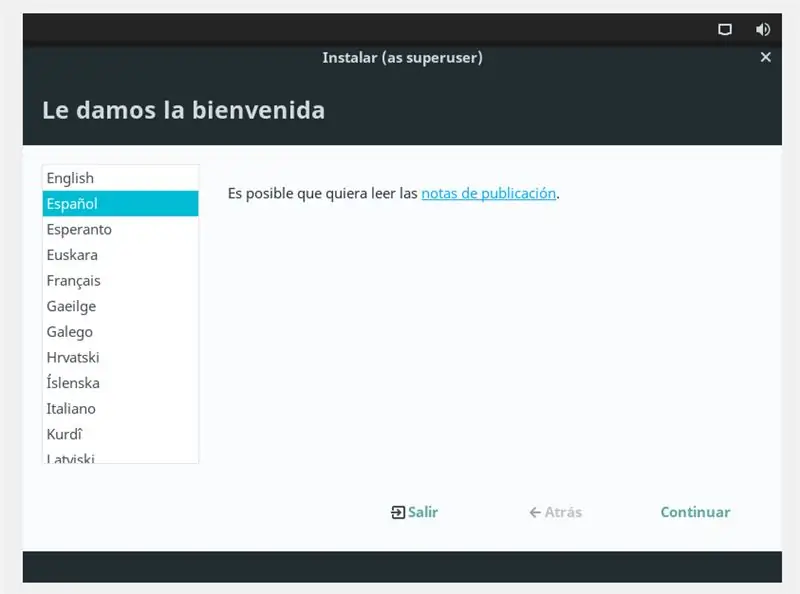
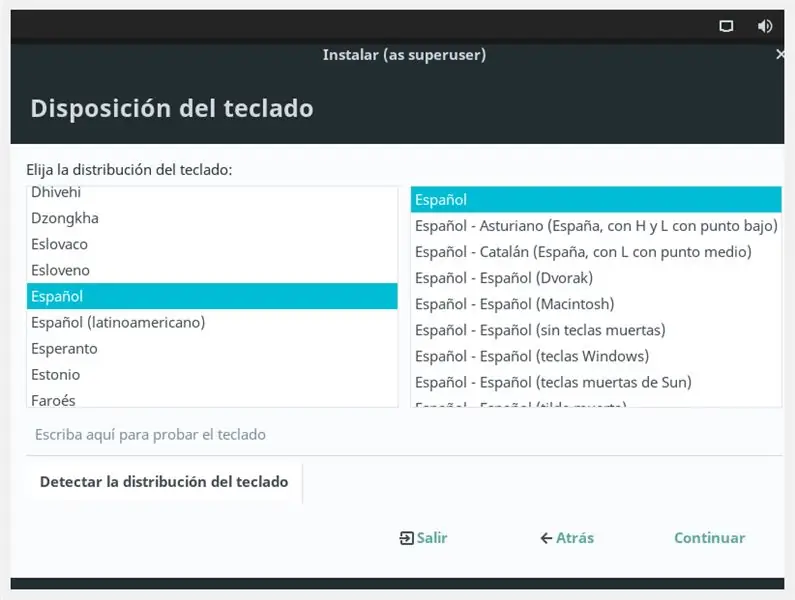
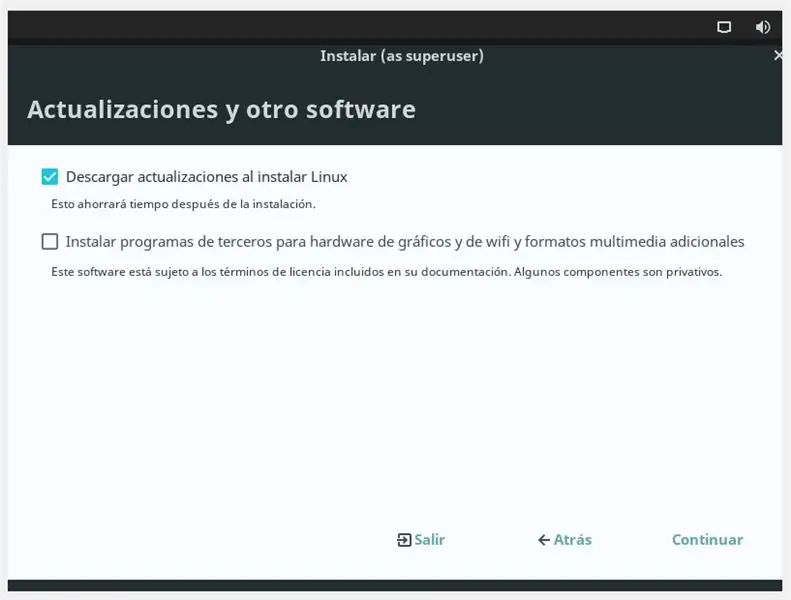
Despues de instaurar el LinuxLite dentro de la maquina virtual, vamos and instalarlo como tal.
1. Seleccionas el idioma de preferencia.
2. seleccionas el teclado de preferencia.
3. Le undes en la opcion de "Descarga las aktualisaatio al instalar linux".
4. Valitse "Borrar disco e instalar linux" (recuerda que solo se borran los datos del disco duro virtual, no los de tu computador).
5. Seleccionas tu zona horaria.
6. Creas una cuenta para tu equipo en la maquina virtual, donde pondras tu nombre, nombre del equipo, nombre de usuario y contraseña. le undes "aceptar" y se comenzará and instalar.
7. Completa la instalacion y sigue todos los pasos que aparecen en pantalla.
Vaihe 6: Raaputa
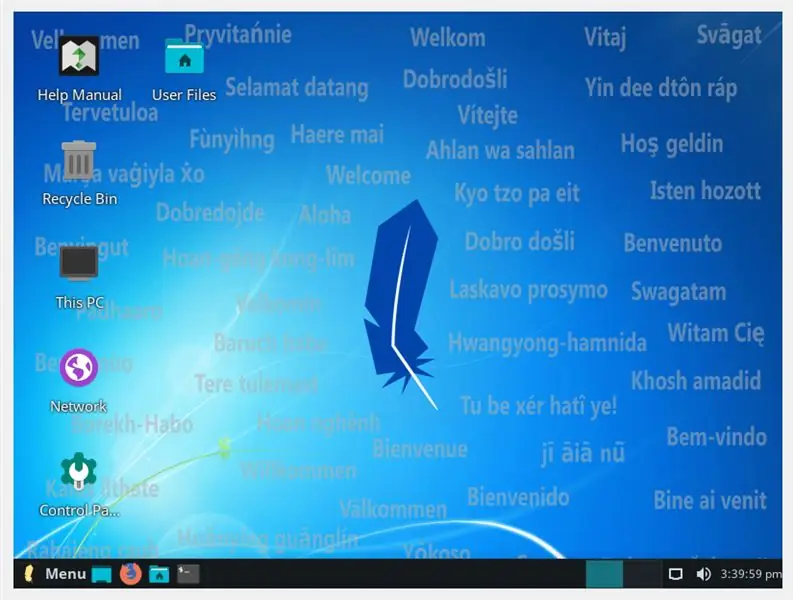
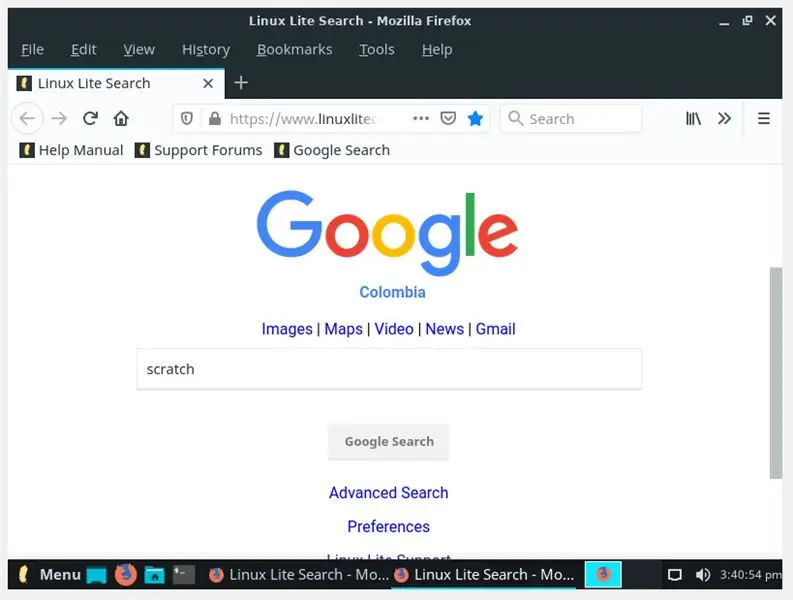
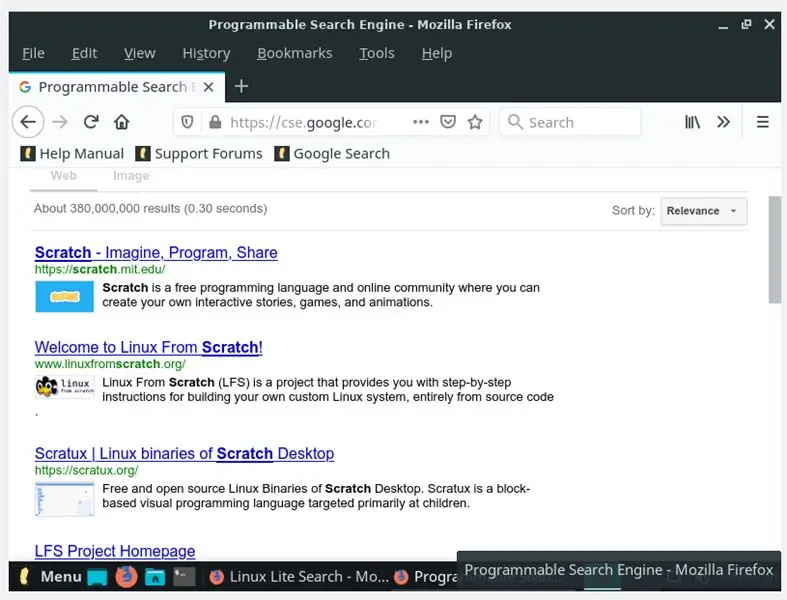
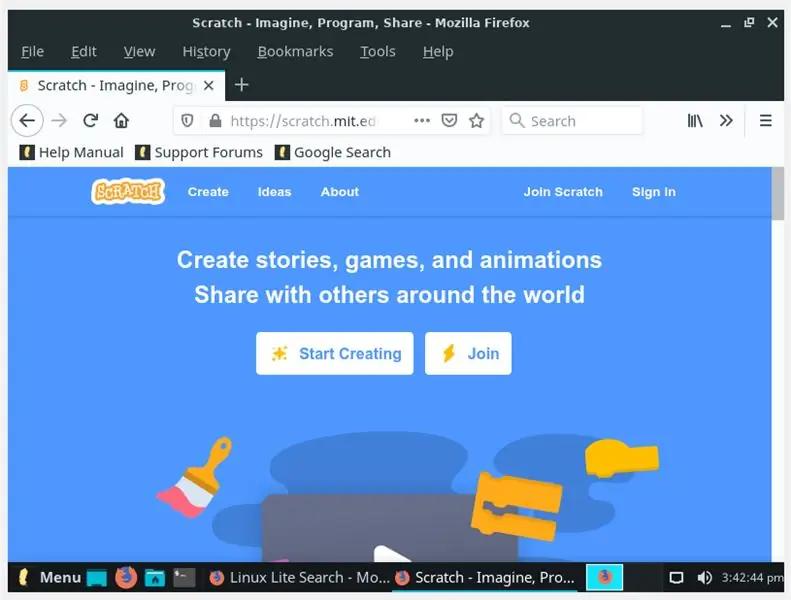
En ole paso ya tenemos el system operation in instalado LinuxLite, donde se puede evidenciar algunas aplicaciones que vienen predeterminadas dentro del paquete. Liity a la sesion con el usuario y contraseña que estipulaste. Ahora vamos a dirigirnos a la pagina de scratch, el cual es la aplicacion para programar de forma libre y gratuita, enfocada para los niños que apenas estan entrando en todo este mundo de la programcion.
1. Lisää Mozilla Firefox.
2. Busca en google o cualquier otro buscador la pagina oficial de Scratch y seguidamente te diriges a ella
3. Cuando estes en la pagina, crearas una cuenta en el boton "join".
4. Crea una cuenta con tus datos para despues compartir y exportar todos los proyectos que realices de forma online.
5. Luo uusi ohjelma ja napsauta "Luo" -painiketta.
Joo Listo! ya puedes empezar a realizar tus proyectos en scratch con una maquina virtual. Puedes mirar nuestro video ubicado en la parte inicial, donde podras encontrar mas informacion a cerca de todas las funciones que ofrece scratch.
Suositeltava:
Nintendo VIRTUAL BOY - Reparación De Los LCD ja USB -liitännät: 7 vaihetta

Nintendo VIRTUAL BOY - Reparación De Los LCD Y Alimentación USB: .: ¡ Bienvenidos a Elartisans! En esite opas vamos a reparar los LCD y la fuente de alimentaci ó n de la Nintendo Virtual Boy.Si quer é is complete el prodecimien; on visitar nuestro -kanava Youtubessa: https://youtu.be/8
Virtual Makey Makey with Scratch: 4 vaihetta
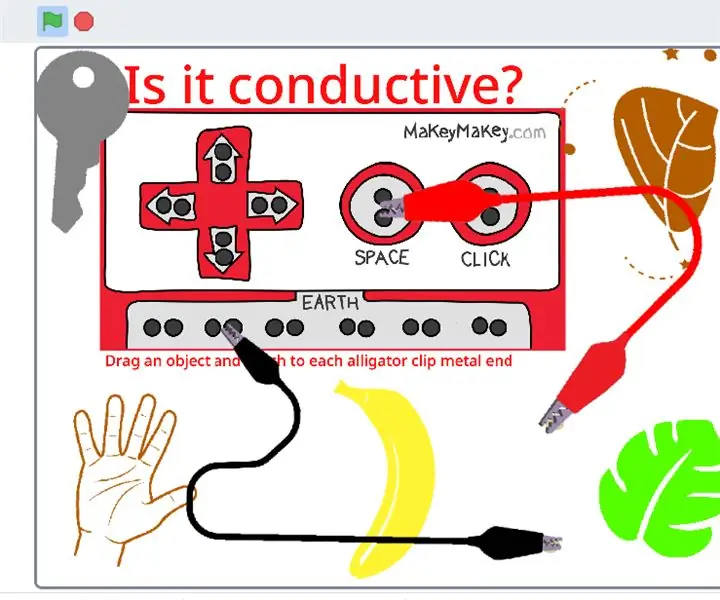
Virtual Makey Makey with Scratch: Tervetuloa Virtual Makey Makey v1.0 Scratch -versioonLuoin tämän Virtual Makey Makey Simulaattorin tapaksi esitellä opiskelijoille Makey Makey, jolla ei ole pääsyä Makey Makeyyn etäopetuksen aikana
Configurar El Wifi ja Activar El SSH En Una Vadelma PI ZERO: 3 askelta

Configurar El Wifi Y Activar El SSH En Una Raspberry PI ZERO: En este INSTRUCTABLE veremos como configurar la conexi ó n WiFi y el servidor sshd en la Raspberry pi zero, aunque sirve para cualquier vadelma con el järjestelmän operatiivinen Raspbian y lo haremos directamente la tarjottu SD Raspberry, Para
G4 PowerBook Virtual Lines Screenfix: 4 vaihetta
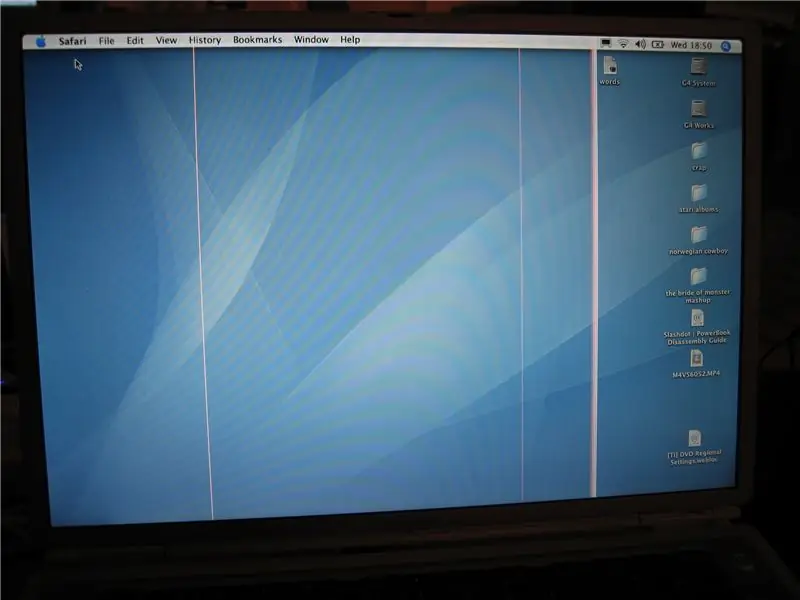
G4 PowerBook Virtual Lines Screenfix: Minulla ei ole pieniä käsiä korjaamaan pieniä sähkölaitteita näiden LCD -näyttöjen sisällä, mutta minulla on puu ja ruuvit
IRobot Virtual Wall Top -painike: 6 vaihetta

IRobot Virtual Wall Top -painike: Olen siis ärsyyntynyt siitä, että iso painikkeen näköinen asia iRobot Virtual Wallin päällä ei ole virtapainike. Näyttää siltä, että sen pitäisi olla, mutta se ei vain ole. Joten minun täytyy mennä sisään ja lisätä kytkin virtuaalisen seinän yläosaan
