
Sisällysluettelo:
2025 Kirjoittaja: John Day | [email protected]. Viimeksi muokattu: 2025-01-23 14:44

En este INSTRUCTABLE veremos como configurar la conexión WiFi y el servidor sshd en la Raspberry pi zero, aunque sirve para cualquier vadelma con el system operativo Raspbian y lo haremos directamente en la tarjeta SD de la Raspberry, Para que al arrancar la Rpi ZERO ya podamos Konseptit SSH: n ja poderin terminaaleista konfiguroinnin ja parhaan mieltymyksen mukaan.
Vaihe 1: Paso 1: Montar La Tarjeta SD Con El Sistema Operativo RASPBIAN JESSIE

Muodosta SD RASPBIAN JESSIE la montamos ja nuestro ordenador con GNU/LINUX
katso montaran dos partiones:
/boot <=== Aqui activaremos sshd
y en la otra partion configuraremos el wifi
Vaihe 2: Paso 2: Empecemos Por El WIFI
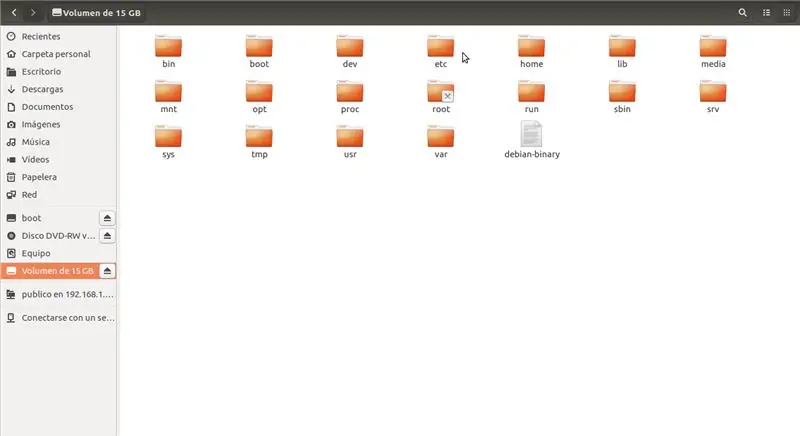
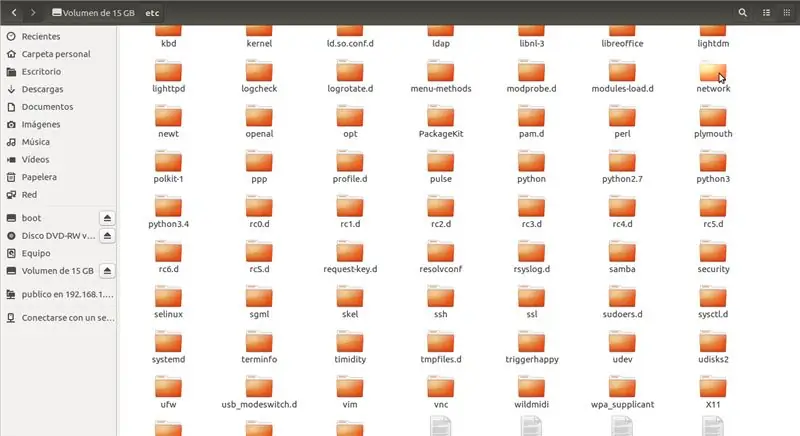
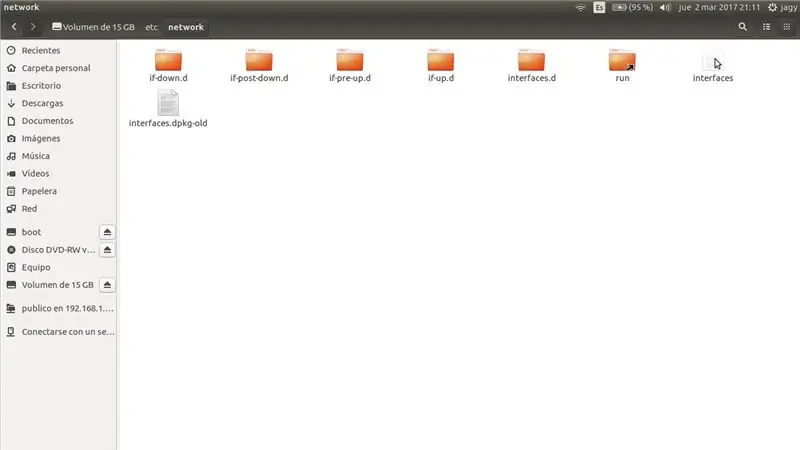
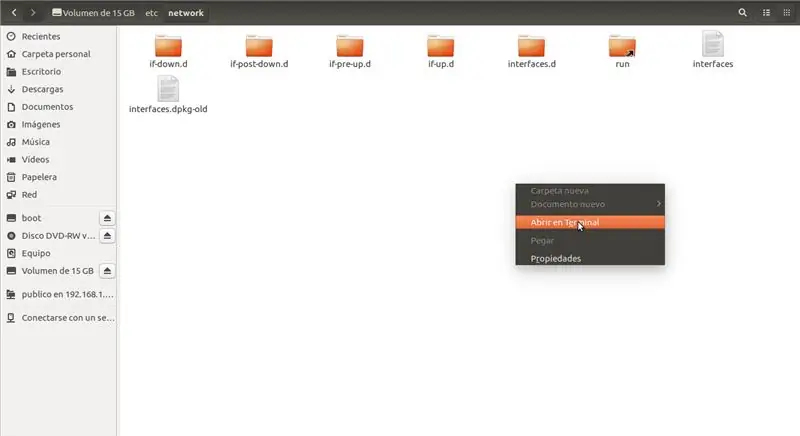
Voit määrittää konfiguraattorin ja arkistoida käyttöliittymiä valitsemalla:/etc/network/interfaces
Luego abrimos una terminal for poder modificar el archivo como Root con el siguiente comando:
sudo nano -rajapinnat
ja pasamos a poner los datos de nuestra conexion wifi
*************************************************
auto wlan0
allow_hotplug wlan0
iface wlan0 inet käyttöohje
wpa-ssid "NOMBRE"
wpa-psk "CONTRASEÑA"
***********************************************
solo tenemos que modificar la zona de wlan0 lo demas dejarlo tal cua.l
para Guardar y salir del editor de texto nano pulsamos estas combinaciones de teclas:
control + o
y
control + x
en este orden
ja olet määrittänyt wifi -yhteyden
Vaihe 3: Paso 3: Activar El Demonio (servidor) SSH
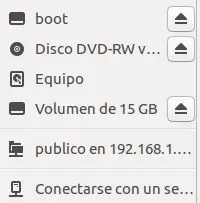
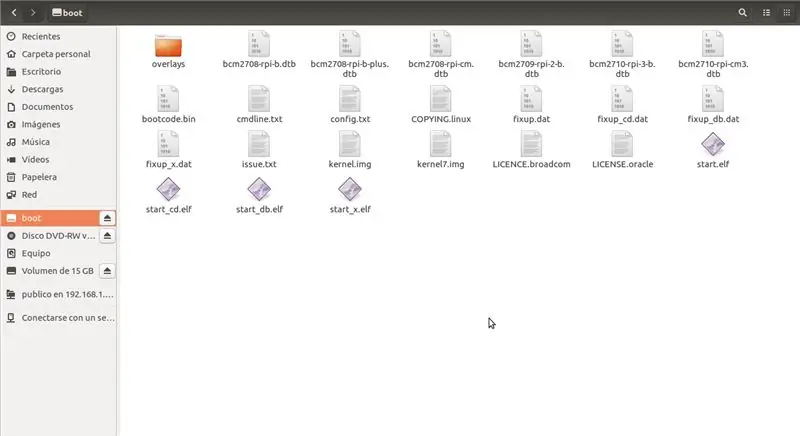
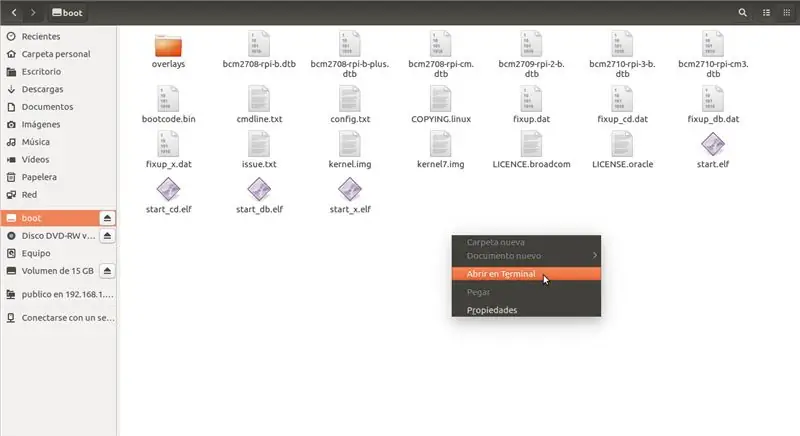
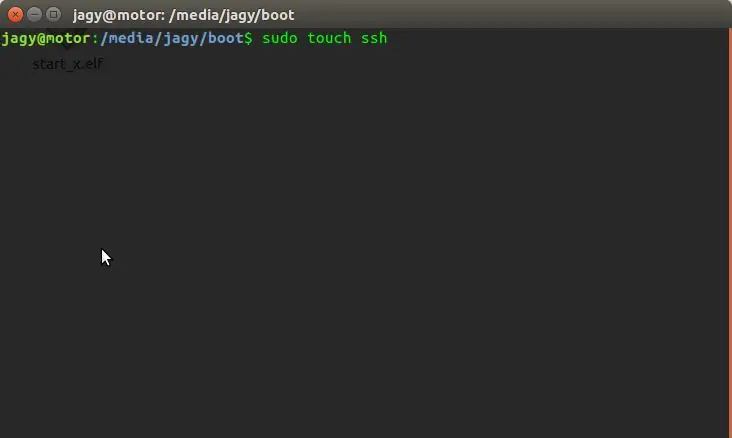
Esta es la parte mas facilit.
En las ultimas versiones de Raspbian el demonio SSH viene desactivado y es una faena con la ZERO
Pero es muy help activarlo directamente en la tarjeta SD
Solo tenemos que crear un archivo vacio llamado ssh en la partion /boot de la SD
y lo haremos con este comando de GNU/LINUX:
sudo touch ssh
y trabajo terminado.
solo nos queda espulsar la SD ja ponerla en nuestra querida Raspberry PI
encenderla ja buscarla en la red
youtizo:
nmap 192.168.1.1/24 -p 22
y la ip que tiene el
22/tcp avoin ssh <========= aqui esta nuestra Vadelma PI
y onnellinen hakkerointi.
Suositeltava:
DIY 3D -LED -kuutio Vadelma Pi: 6 askelta (kuvilla)

DIY 3D -LED -kuutio Raspberry Pi: llä: Tässä projektissa käydään läpi, miten teimme DIY 3D -LED -kuution ws2812b -LED -valoista. Kuutio on 8x8x8 LEDiä, joten yhteensä 512, ja kerrokset on valmistettu akryylilevyistä, jotka saimme kotoa. Animaatiot saavat virtansa vadelmasta pi ja 5V virtalähteestä. Th
Helppo asennus IR -kaukosäädin LIRC: n avulla Vadelma PI: lle (RPi) - heinäkuu 2019 [Osa 1]: 7 vaihetta
![Helppo asennus IR -kaukosäädin LIRC: n avulla Vadelma PI: lle (RPi) - heinäkuu 2019 [Osa 1]: 7 vaihetta Helppo asennus IR -kaukosäädin LIRC: n avulla Vadelma PI: lle (RPi) - heinäkuu 2019 [Osa 1]: 7 vaihetta](https://i.howwhatproduce.com/images/002/image-3016-18-j.webp)
Helppo asennus IR -kaukosäädin LIRC: n avulla Raspberry PI: lle (RPi) - heinäkuu 2019 [Osa 1]: Pitkän etsinnän jälkeen olin yllättynyt ja hämmentynyt ristiriitaisista tiedoista, jotka koskevat IR -kaukosäätimen asentamista RPi -projektilleni. Luulin sen olevan helppoa, mutta Linux InfraRed Controlin (LIRC) asentaminen on ollut ongelmallista jo pitkään
Kodinkoneiden vadelma PI -pohjainen virtamittari: 14 vaihetta

Kodinkoneiden Raspberry PI -pohjainen virtamittari: Tämä oli pieni projekti, jonka tein seuratakseni yksittäisten laitteiden virrankulutusta ympäri taloa ja näyttämään kaavioita niiden virrankulutuksesta ajan mittaan. Se on itse asiassa yksi helpoimmista Raspberry PI -pohjaisista projekteista, joita olen tehnyt, ei juottamista tai hakkerointia
Langaton ovikello - (Vadelma PI ja Amazon Dash): 4 vaihetta (kuvilla)

Langaton ovikello - (Vadelma PI ja Amazon Dash): Mitä se tekee? (katso video) Kun painiketta painetaan, Raspberry löytää uuden laitteen kirjautuvan langattomaan verkkoon. Tällä tavalla se tunnistaa painetun painikkeen ja välittää tämän tiedon matkapuhelimeesi (tai laitteeseesi)
HackerBoxes 0019: Vadelma WiFi: 10 vaihetta

HackerBoxes 0019: Raspberry WiFi: Raspberry WiFi: Tässä kuussa HackerBox Hackers työskentelee uusimman Raspberry Pi Zero Wireless -alustan sekä Surface Mount -tekniikan ja juottamisen kanssa. Tämä ohjekirja sisältää tietoja HackerBoxes #001: n kanssa työskentelystä
