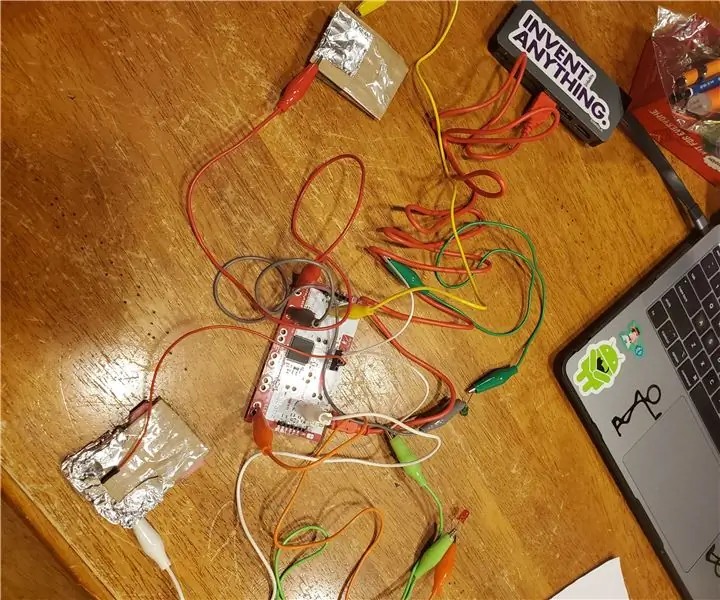
Sisällysluettelo:
- Kirjoittaja John Day [email protected].
- Public 2024-01-30 09:00.
- Viimeksi muokattu 2025-01-23 14:41.
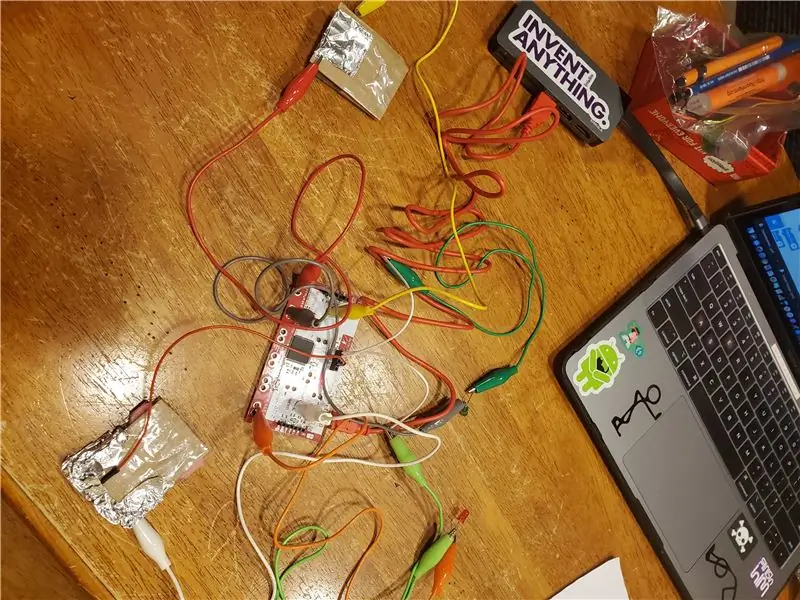
Makey Makey -projektit »
Oletko koskaan ollut kiireinen luokkahuoneessasi ja menettänyt ymmärryksesi siitä, kuka oppilas (tai jos useampi) on käynyt vessassa? Opetan lukion tietojenkäsittelytiedettä ja huomaan, että opiskelijat yrittävät usein poistua luokkahuoneesta "käyttää wc: tä" koko ajan, ja tämän seuraaminen voi olla vaikeaa. Halusin luoda tavan seurata opiskelijan poissaoloa sen sijaan, että luottaisin vain perinteiseen uloskirjautumisarkkiin. Tämä on prototyyppi, ja haluan lisätä paljon muuta, mutta se antaa sinulle nopean, visuaalisen tavan nähdä, onko opiskelija poistunut huoneesta.
Tarvikkeet
Kannettava tietokone
Makey Makey USB -kaapelilla
Johdot, joissa on alligaattoripidikkeet (8)
Johdot, joiden molemmat päät on irrotettu (2)
Folio
Pahvi
Styroksi
Nauha
LEDit (1 punainen ja 1 vihreä)
Vaihe 1: Liitä Makey Makey

Liitä Makey Makey kannettavaan tietokoneeseen USB -kaapelilla
Vaihe 2: Luo painikkeet




Leikkaa pahvin avulla 4 3 x 2 tuuman kappaletta. Teet 2 nappia näistä 4 kappaleesta. Haluat teipata 2 kappaletta yhteen, ja pieni pala styrofoamia makaa tasaisesti kappaleiden välissä aivan lopussa lyhyellä sivulla. Sitten haluat peittää molempien kappaleiden vastakkaiset puolet foliolla. Kalvon puoli on se puoli, jota painat piirin loppuun saattamiseksi, joten haluat varmistaa, että kalvo paljastuu.
Toista tämä toisen painikkeen kohdalla.
Vaihe 3: Kiinnitä vihreät ja punaiset LEDit
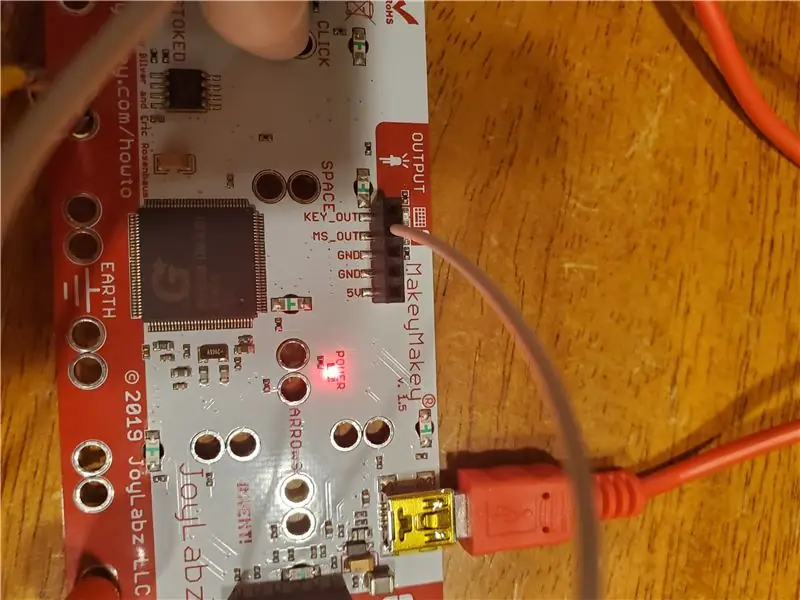
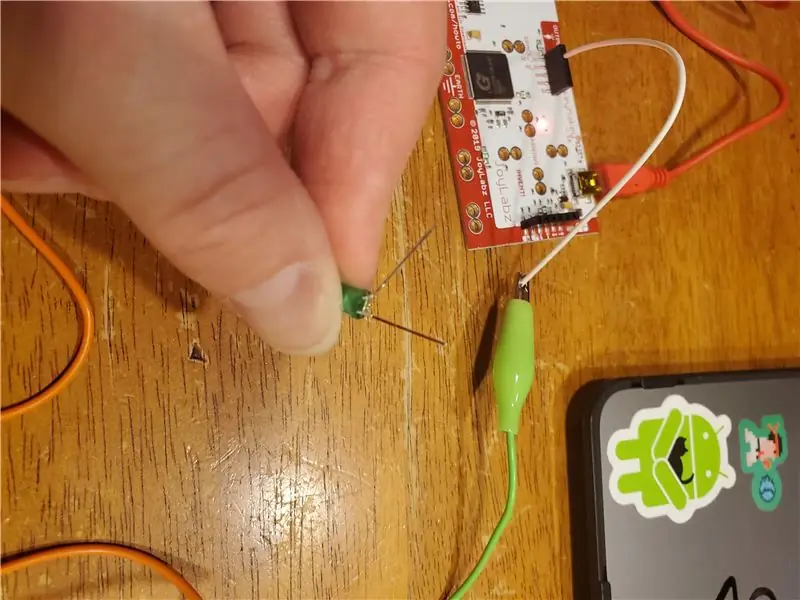
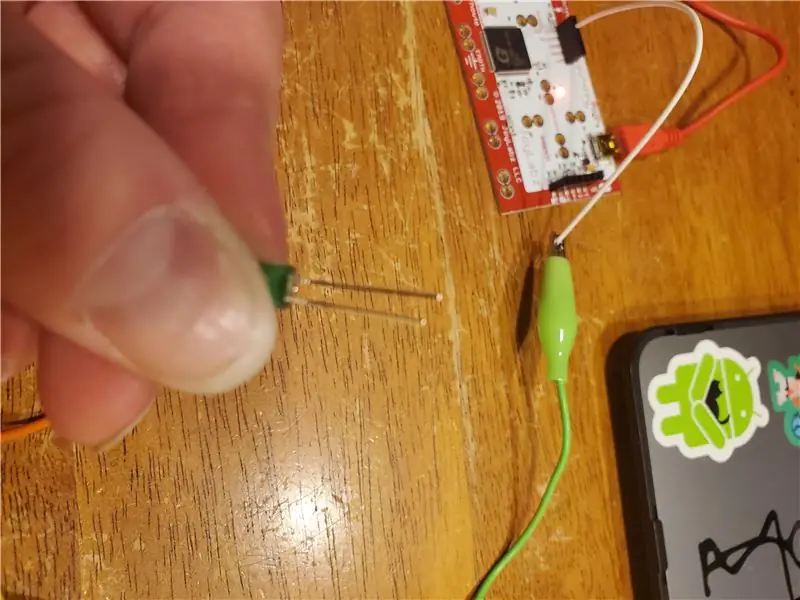
Käytät jotakin valkoista irrotettua johtoa kytkeäksesi Makey Makeyn takapuolen, joten käännä se ympäri. Näet mustan tuloliitännän USB -liittimen alapuolella. Liitä valkoisten johtojen toinen pää "MS_OUT" -pistokkeeseen. Tämä tarkoittaa "hiiren lähtöä". Tämä muodostaa yhteyden vihreän LED -valon positiiviseen puoleen. Jos katsot LED -valon jalkoja, huomaat, että toinen jalka on pidempi kuin toinen … pidempi jalka on aina positiivinen jalka. Liitä valkoinen johto alligaattoripidikkeellä (kiinnitä alligaattoripidike paljaaseen lankaan) ja positiivinen LED -jalka. Käytä toista alligaattoripidikettä kiinnittääksesi LED -valon lyhyen jalan Makey Makeyn pohjaan (maahan).
Toistat tämän prosessin, paitsi että käytät "KEY_OUT" "MS_OUT": n sijaan ja punaista LEDiä vihreän LED: n sijaan.
Vaihe 4: Yhdistä painikkeet


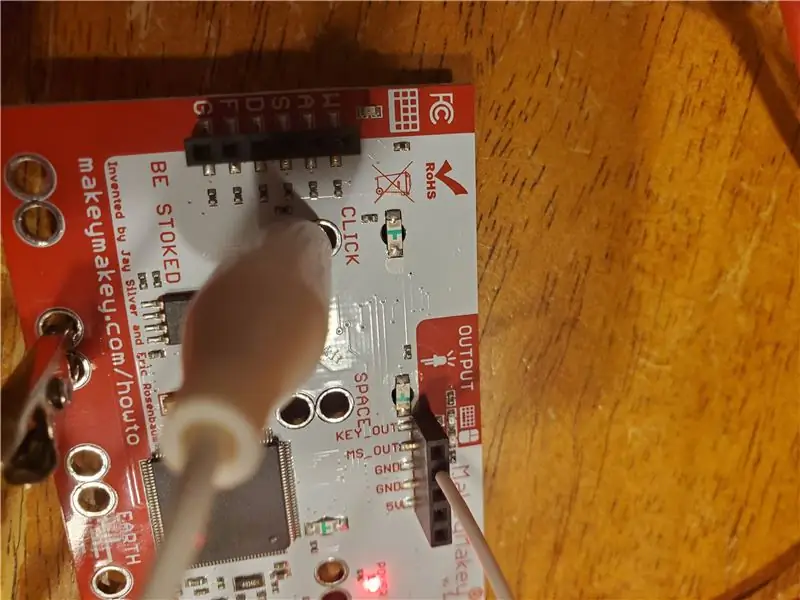
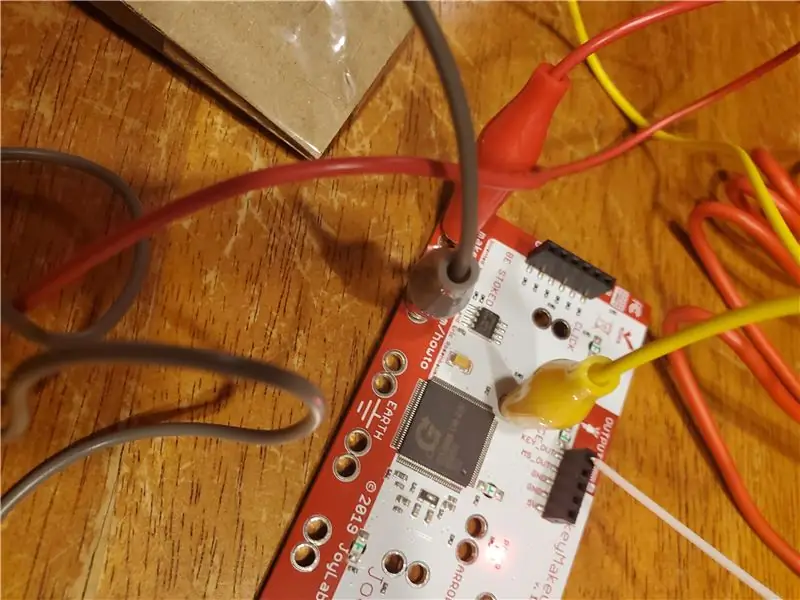
Nyt liität painikkeet, jotta ne ohjaavat LED -valoja. Ota yksi painike, jota käytät vihreään LED -valoon. Tarvitset 2 Alligator clip -johtoa ja yhdistä 1 Makey Makeyn Earthiin ja toinen "Click" -painikkeeseen. Näiden johtojen toiset puolet muodostavat yhteyden pahvipainikkeesi kalvoon. Toinen liitetään kalvon yläosaan pahvipalaan ja toinen folion pohjaosaan. Varmista, että ne ovat hyvässä kosketuksessa kalvon kanssa. Kun olet liittänyt kaiken, voit testata sen painamalla painiketta (jolloin pahvin palaset koskettavat toisiaan). Jos vihreä LED palaa, olet tehnyt kaiken oikein! Jos se ei syty, tarkista kaikki liitännät ja varmista, että kalvo koskettaa ja että molemmilla alligaattoripidikkeillä on puhdas yhteys kalvoon.
Jos haluat tehdä toisen painikkeen, toista tämä prosessi punaisella LED -valolla. Käytät toista painiketta ja napsautuspainikkeen käyttämisen sijaan voit käyttää mitä tahansa "nuoli" -painiketta (sillä ei ole väliä kumman valitset).
Vaihe 5: Kaikki valmis

Jos kaikki meni hyvin, projektisi pitäisi näyttää tältä. Haluan lisätä vielä muutamia ominaisuuksia, mutta tämä on vasta alkua ja sopii mainiosti muokkaamiseen tai tinkimiseen!
Suositeltava:
Makey Makey Piano Player: 7 vaihetta

Makey Makey Piano Player: Aloitetaan siis. kaiken kaikkiaan tämä idea vie noin 30 minuuttia koko projektin toteuttamiseen, mutta rakennusprosessin osalta sinun on varmistettava, että luet vaiheet huolellisesti, joten aloitetaan tämä asia joka tapauksessa
Distancias Que Salvan Con MAKEY MAKEY: 5 vaihetta
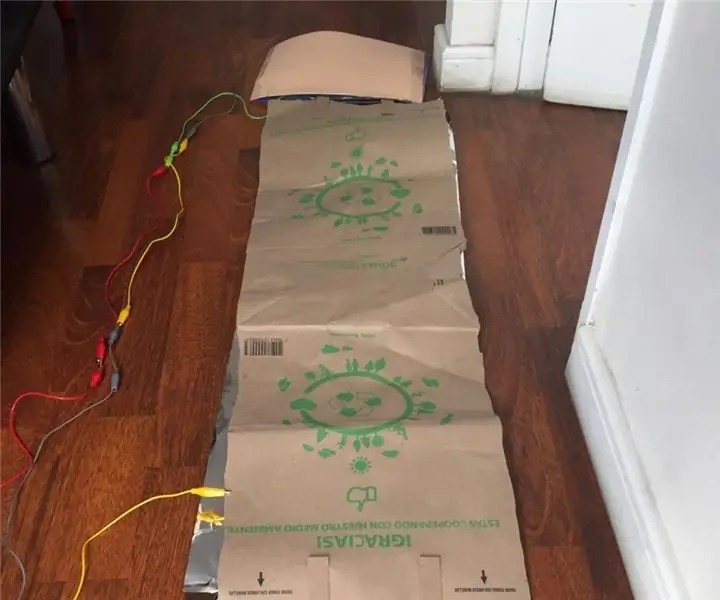
Distancias Que Salvan Con MAKEY MAKEY: En needpo de pandemia es necesario mantener la distancia entre las personas, es por eso que este proyecto ayuda a identifar cuando las personas estan a menos de 1 metro de distancia entre si, simulando la fila de un supermercado o tienda. Espero
Ei Makey Makey? Ei ongelmia ! Kuinka tehdä Makey Makey kotona!: 3 vaihetta

Ei Makey Makey? Ei ongelmia ! Kuinka tehdä Makey Makey kotona!: Oletko koskaan halunnut osallistua Makey Makey -kilpailuun Instructables -sivustossa, mutta sinulla ei ole koskaan ollut Makey Makey -tapahtumaa?! NYT voit! Seuraavan oppaan avulla haluan näyttää sinulle, kuinka voit luoda oman Makey Makeyn yksinkertaisilla komponenteilla, joita voit
Makey -Saurus Rex - Makey Makey Balance Board: 6 vaihetta (kuvilla)

Makey-Saurus Rex-Makey Makey Balance Board: Olitpa sitten nimeltään Chrome Dino, T-Rex Game, No Internet Game tai vain pelkkä haitta, kaikki näyttävät tuntevan tämän sivuttain rullaavan dinosaurushyppypelin. Tämä Googlen luoma peli näkyy Chrome-selaimessasi aina, kun
Arduino Line Follower Wallrides Classroom Whiteboard: 8 vaihetta (kuvilla)

Arduino Line Follower Wallrides Classroom Whiteboard: Viivan seuraaminen maassa on liian tylsää! Olemme yrittäneet katsoa eri kulmasta linjan seuraajia ja viedä heidät toiselle tasolle - koulun taululle - katso mitä siitä tuli
