
Sisällysluettelo:
- Kirjoittaja John Day [email protected].
- Public 2024-01-30 09:00.
- Viimeksi muokattu 2025-01-23 14:41.
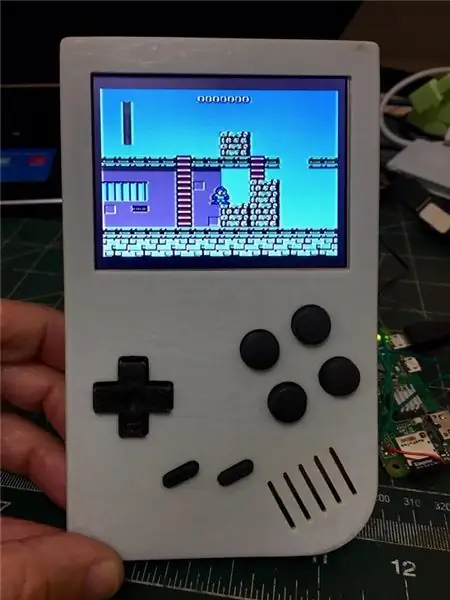
Vuonna 2019 Game Boy täytti 30 vuotta, ja tämä sai minut toteuttamaan projektin, jota olin jo ajatellut. Perusajatuksena oli käyttää 3D -tulostettua koteloa, joka näyttää Game Boy Classicilta, ja laittaa Pi Zero käynnissä olevaan Retropieen.
Vaihe 1: Osat:
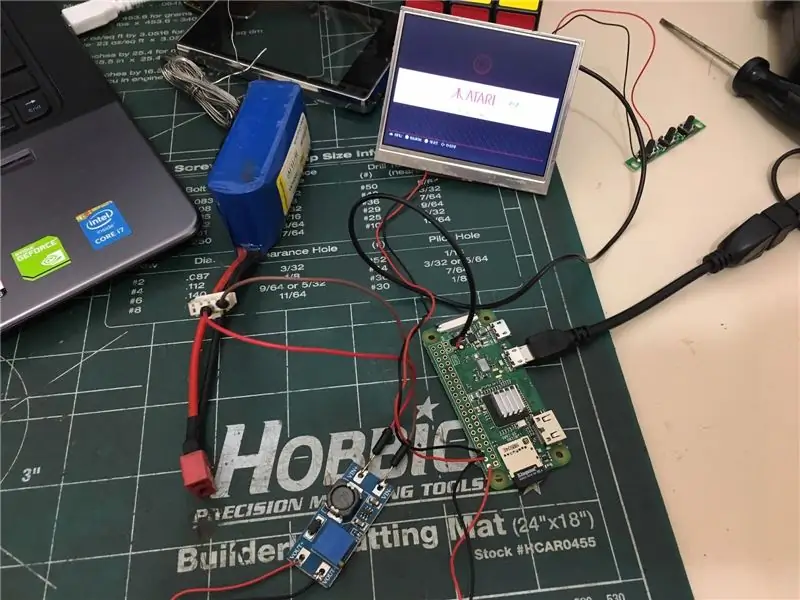
- Pi Zero W
- 3,5 tuuman näyttö
- Tehostin MT3608 tarjoaa 5V
- TP4056 akun lataamiseen
- Kaksi tai kolme 1000 mA: n litiumkennoa
- 4 Gt Micro SD -kortti
- Vastukset ja äänen kondensaattori
- Yleispiirilevy
- 2,8 mm: n kaiutin
- PAM8403 vahvistin
Vaihe 2: Usein kysytyt kysymykset
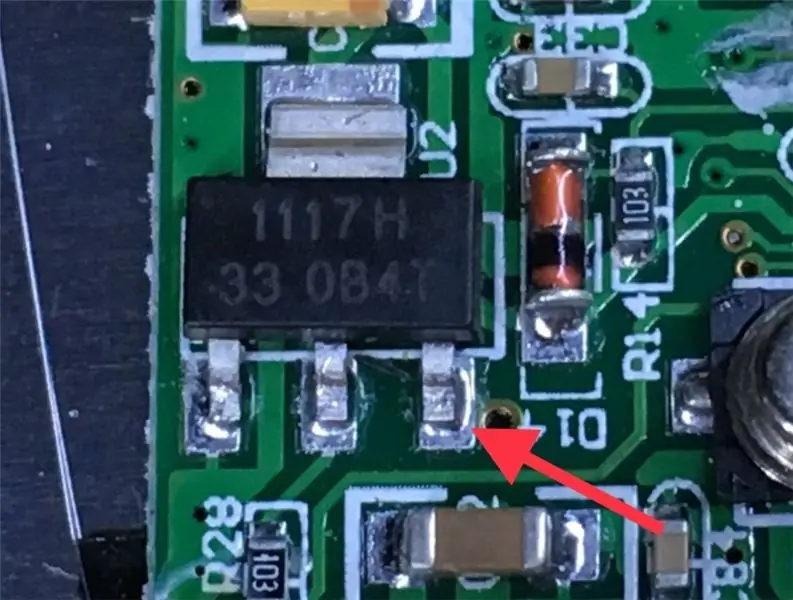
Tein itselleni usein kysyttyjä kysymyksiä joistakin projektin kysymyksistä:
Olin epävarma Adafruitin kuuluisan PiGRRL: n ja toisen, joka on hyvin lähellä alkuperäistä, välillä. Valitsin alkuperäisen, koska ABXY on suurempi ja etäisempi. Adafruit: https://www.thingiverse.com/thing:1277483 Alkuperäinen:
Mitä näyttöä minun pitäisi käyttää? Minulla oli jo kaksi, toinen 2, 8”, jotka käyttävät ILI9341 -ohjainta, ja toinen, jossa oli 3,5 tuuman komposiittivideo. Valitsin 3,5 tuuman, koska se on helpompi liittää ja se sopii täydellisesti koteloon.
Onko Pi Zerolla komposiittivideo? Kyllä, mutta ei nastoja.
Onko Pi Zerossa analoginen äänilähtö? Onko tarpeen rakentaa tulostus Adafruitin osoittamalla tavalla:
Käytin taktista kytkintä, joka oli kytketty GPIO: een, jossa se simuloi näppäimistöä. Käytin jälleen Adafruit-ratkaisua, mutta levy on rakennettu minulle:
Käytin 4 Gt, joka riittää minulle. En halua, että 5000 peliä pelaa vain tusinaa. Muista, että Pi Zero voi ajaa vain 8 tai 16 bitin pelejä hyvin ja nämä romit ovat pienikokoisia. Retropie käyttää noin 2,2 Gt tilaa.
Löysin 5 V: n pisteen näytön takapuolelta, miten 12 V: n näyttö kytketään päälle, jos Raspberry Pi toimii 5 V: n kanssa? Näytössä on yksi 5 V: n säädin ja toinen 3,3 V: n kytkin toisiinsa. Liitin 5v 3,3v säätimen tuloon.
Käytin kahta 1000 mA: n litium -kennoa. Näillä soluilla laite toimi noin 1:40 tuntia. Mielestäni paras ratkaisu on käyttää kolmea 1000 mA: n kennoa.
Kuinka ladata akku? Käytin levyn latausta TP4056
Vaihe 3: Kotelon tulostaminen
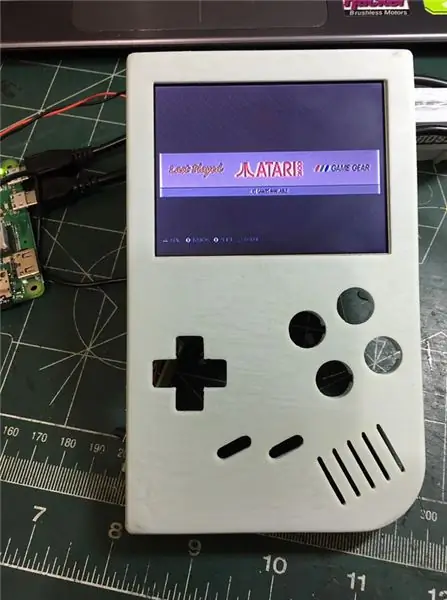

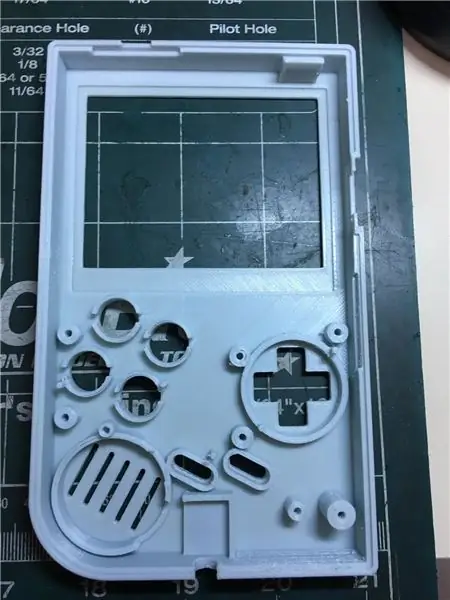
Kuten FAQ: ssa kerroin, valitsin tämän kotelon tulostamisen: https://www.thingiverse.com/thing: 2676949
Näyttö 3,5 sopii täydellisesti kotelon sisään, tulostin myös näytön tuen (oranssi pala), johon ohjaimen näyttökortti sopii ja takakansi on ruuvattu päälle.
Vaihe 4: Retropien asentaminen
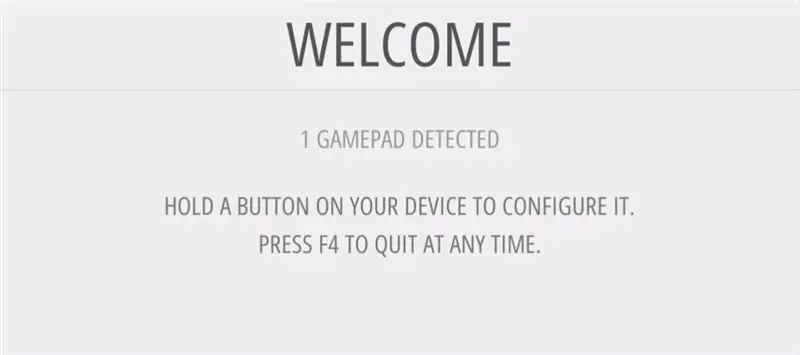
Retropie on ohjelmisto, joka toimii, sillä on jo joukko emulaattoreita asennettuna ja se on erittäin helppokäyttöinen. Internetistä löytyy paljon "kuinka" asentaa se. Ainoa yksityiskohta on, että ensimmäisen asennuksen jälkeen sinua pyydetään konfiguroimaan ohjain, määritä näppäimistö ohjaimeksi ja merkitse näppäimet paperiin tai johonkin muuhun. Nämä tiedot ovat tarpeen GPIO -ohjaimen määrittämiseksi pian.
Voit ladata Retropien osoitteesta:
Vaihe 5: GPIO -ohjain


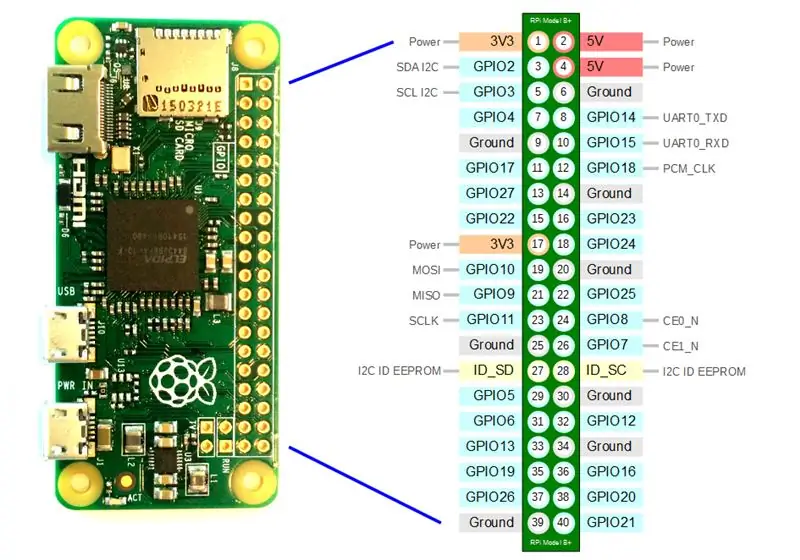

Käytät valitsemaani ohjaimeen Adafruit-ratkaisua:
Tein levyn, jossa oli yleinen PCB -juotoskosketuskytkin ja johdotin ne GPIO: hon.
Asenna Adafruit -ohjain seuraavilla komennoilla:
CD
curl https://raw.githubusercontent.com/adafruit/Raspbe…>> retrogame.sh
sudo chmod +x retrogame.sh
sudo bash retrogame.sh Ensimmäinen komento lataa komentosarjan, toinen antaa suoritusluvan ja kolmas suorittaa komentosarjan. Valitse ajon jälkeen "1. PiGRRL 2 -ohjaimet" ja käynnistä se uudelleen. Se luo tiedoston "/boot/retrogame.cfg", muokkaa tätä tiedostoa näppäimistöasetusten mukaan. Muistatko muistiinpanon "Retropien asentaminen"?
Tiedoston malli on:
VASEN 4 # Joypad vasemmalla
OIKEA 19 # Joypad oikea
YLÖS 16 # Joypad ylös
ALAS 26 # Joypad alas
LEFTCTRL 14 # A -painike
LEFTALT 15 # B -painike
Z 20 # X -painike
X 18 # Y -painike
SPACE 5 # Valitse -painike
ENTER 6 # Käynnistä -painike
A 12 # Vasen olkapääpainike
S 13 # Oikea olkapääpainike
Kun ensimmäinen sarake on näppäimistön näppäimet, toinen on GPIO -nastat ja kolmas on kommentti. Esimerkiksi GPIO 20: n yläpuolella olevassa tiedostossa laukaistaan näppäimistön Z -näppäin ja X -painike SNES -ohjainkuvion perusteella.
Vaihe 6: GPIO -äänilähtö


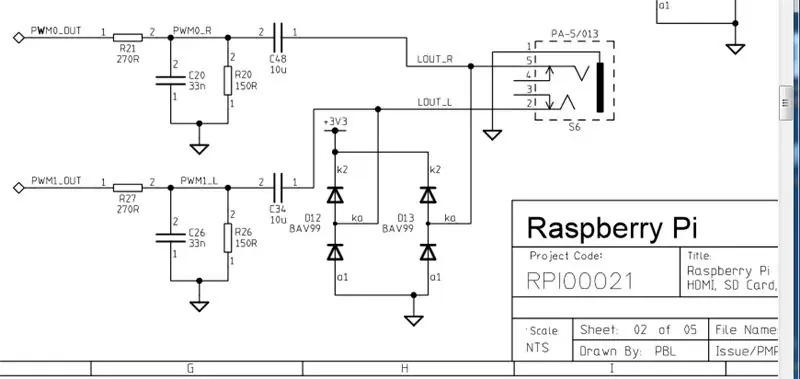
Pi Zero -laitteessa ei ole äänilähtöä, mutta Adafruit pystyi tuomaan äänen ulos joidenkin resistoreiden ja kapasitoreiden kanssa, jotka on kytketty kahteen GPIO -nastaan, ja asettamaan koodirivin /boot/config.cfg -tiedostoon. Taululle käytin yleiskäyttöistä piirilevyä ja vain vastuksia ja kondensaattoreita, diodit suojaavat GPIO: ta joiltakin suurjännitteiltä, enkä käytä.
Käytetyt GPIO -nastat ovat: GPIO #13 (nasta #33) como PWM1GPIO #18 (nasta #12) como PWM0 Et voi käyttää näitä nastoja näppäimistöohjaimessa.
Kun lisäät alla olevan rivin tiedostoon /boot/config.cfg ja kytket johdotetun piirin, sinulla on jo ääni.
dtoverlay = pwm-2chan, pin = 18, func = 2, pin2 = 13, func2 = 4 Äänilähtöä ei vahvisteta ja voit käyttää tätä PAM8403-vahvistimella.
Vaihe 7: Viimeistele koonti ja testaus




Viimeistely ei ollut helppoa, koska paljon osia ja langallisia on vaikea sovittaa kotelon sisään. Kärsivällisyydellä ja huolellisuudella kaikki toimii hyvin. Seuraa muutamia kuvia ja video lopputuloksesta.
Suositeltava:
Gameboy Advance Bluetooth -peliohjaimena: 7 vaihetta
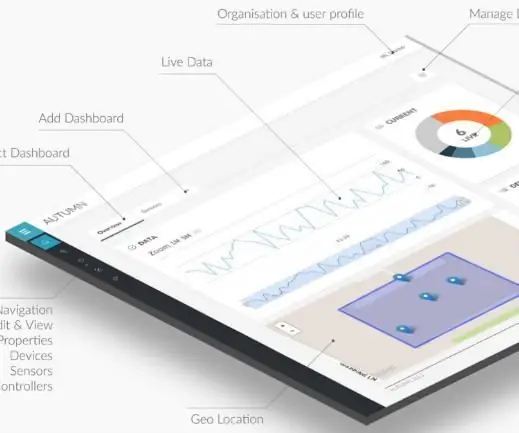
Gameboy Advance Bluetooth -peliohjaimena: Laite on pohjimmiltaan ESP32, joka on kytketty GBA: han linkkiportin kautta. Kun laite on kytketty ja GBA: hon ei ole asetettu kasettia, kun GBA kytkee virran, ESP32 lähettää pienen romin ladattavaksi GBA: han. Tämä rom on ohjelma
Taustavalon Gameboy: 10 vaihetta

Taustavalon Gameboy: Vain nopea opetusohjelma siitä, miten tein tämän taustavalon gameboyn. OSAT käytetty-vihreä taustavalo kirkkaasti läpikuultava GID vihreä pelipoika kuori läpikuultava violetti DMG-painike
Kosketusnäytön Gameboy -painikkeet!: 10 vaihetta

Kosketusnäytön Gameboy -painikkeet !: Siitä lähtien, kun olin pieni poika, olen halunnut gameboyn. Nopeasti eteenpäin muutama vuosi, minulla ei vieläkään ole pelipoikaa, päätin ladata emulaattorin. Mutta …. Et voi tuntea virtuaalisia painikkeita! Joten päätin tehdä painikkeita, jotka voin sijoittaa näytön päällekkäin
LiPo Battery Mod Gameboy DMG: lle: 6 vaihetta (kuvilla)

LiPo Battery Mod Gameboy DMG: lle: Kuva tämä vuosi on 1990. Olet kuudes tunti kahdeksan tunnin tiematkalta Mount Rushmoreen. Tears For Fears soi Chevrolet Celebrity -vaunusi radiossa. Äiti ajaa. Sinulta on loppunut Ecto-Cooler Hi-C ja tyhmä veljesi
DIY Halvat Arduino Gameboy: 5 vaihetta (kuvilla)

DIY Halvat Arduino Gameboy: Kaikki kyllästyvät matkoilla pitkillä matkoilla ja haluavat jotain piristää heitä !! Romaanien lukeminen voi olla valinta:/Mutta ne myös kyllästyvät jonkin ajan kuluttua !! Joten tässä ohjeessa näytän sinulle, kuinka tehdä kädessä pidettävä pelilaite, joka käyttää Arduinia
