
Sisällysluettelo:
- Vaihe 1: Ymmärtäminen! Okei, mutta mikä se on ???
- Vaihe 2: Materiaalit ja tulostettavat materiaalit
- Vaihe 3: Kääri laatikko ja kansi
- Vaihe 4: Aika muodostaa yhteys
- Vaihe 5: Lisää Näytä ja kerro -kirjeet
- Vaihe 6: Valmistele näyttökortit
- Vaihe 7: Työnnä joitakin reikiä ja lisää leikkeitä… Edessä
- Vaihe 8: Lisää joitakin leikkeitä… Takapuolella
- Vaihe 9: Makey Makeyn liittäminen
- Vaihe 10: Naarmuuntuminen Makey Makeylle
- Vaihe 11: Yhdistä kaikki
- Vaihe 12: Vähän jotain ylimääräistä
2025 Kirjoittaja: John Day | [email protected]. Viimeksi muokattu: 2025-01-23 14:41

Makey Makey -projektit »
19 vuoden opetuksen jälkeen en ole koskaan menettänyt rakkauttani uuteen, kirkkaaseen, jännittävään ilmoitustauluun! Ilmoitustauluni tyyli on kehittynyt vuosien varrella söpöistä, kaupasta ostetuista, loma-aiheisista leikkauksista ja merkityksellisistä oppilaitteni töistä. Pidän edelleen tilasta esteettisesti miellyttävällä, vilkkaalla ja kutsuvalla, mutta haluan, että näyttötauluni ovat alue, jossa oppilaat voivat olla ylpeitä ja omistautuneita työstään, ja paikka, jossa muut opiskelijat voivat oppia näytetystä.
STEAM -opettajan roolista lähtien pyrin jatkuvasti sisällyttämään STEAM -elementtejä kaikkeen, mitä teen oppilaitteni sitouttamiseksi ja innostamiseksi sekä oppimisen lisäämiseksi. Yksi suosikkityökaluistani tähän on Makey Makey.
Makey Makey on uskomaton STEAM -työkalu, joka voidaan sisällyttää luokkahuoneeseen. Se on kiinnostava kaikenikäisille, sitä voidaan käyttää hyvin yksinkertaisista erittäin monimutkaisiin projekteihin, ja se voi todella parantaa opiskelijoiden oppimista ja ymmärrystä. Makey Makey Show and Tell Display on yksinkertainen, mutta erittäin tehokas paikka, jossa voit helposti jakaa opettajien ja opiskelijoiden luomia tietoja, projekteja, raportteja ja resursseja.
Vaihe 1: Ymmärtäminen! Okei, mutta mikä se on ???


Makey Makey Show and Tell Display näyttää kirjaimellisesti … ja kertoo!
Näytön toiselta puolelta oppilaat voivat leikata valokuvan, piirustuksen, kaavion, kaavion tai mitä tahansa, mitä he haluavat näyttää.
- Elämäkertaprojekti? Näytä valokuva tai piirros henkilöstä täällä.
- Valokuvat tai piirustukset kaikista mahdollisista raporteista voivat mennä tänne, eläimistä elinympäristöihin planeettoihin muinaiseen Egyptiin ja suhteellisuusteoriaan jne.
- Ehkä opiskelija on laatinut vaikean matemaattisen tehtävän, tässä hän näyttäisi ongelman.
- Ehkä tietoja on kerätty, pylväskaavio tai ympyräkaavio tai viivakaavio tai kuvake voisi mennä tänne!
- Jos opiskelija on työskennellyt tieteellisessä kokeessa, tiedot voivat mennä tänne tai osa fyysisestä kokeesta voidaan asettaa tähän kohtaan.
- Jos on alkuvuosi, oppilaat voivat tutustua tähän hankkeeseen liittää tähän omakuvan, valokuvan tai ehkä jopa salaperäisen siluetin.
- Suosikkikirja saattaa näkyä täällä!
Näytön toisella puolella tallennetut asiaankuuluvat tiedot KERROVAT siitä, mitä ne näyttivät ja miksi. Kun Scratch- ja Makey Makey -piirilevyjä käytetään, kun uteliaat ikäisensä koskettavat näytön etuosassa olevia johtavia painikkeita, he saavat tietoa siitä, mitä he katsovat.
- Tuo elämäkerta? Painamalla painikkeita kuulet tärkeistä osista tämän henkilön elämässä. (Esimerkki videosta)
- Onko raporttia mistään? Painikkeet kertovat sinulle tärkeimmät tiedot.
- Onko SHOW -puolella matemaattisia ongelmia? Tämä "TELL" -puoli selittää askel askeleelta tarkalleen, miten se tehtiin!
- Onko esityspuolella kaavio tai kaavio? Paina painiketta, niin kuulet, miten tiedot on jaettu ja miksi.
- Tieteellinen kokeilu! Painikkeet voivat kertoa sinulle hypoteesin, prosessin ja johtopäätöksen!
- Onko "SHOW" -puolella valokuva tai piirros tai siluetti oppilasta? Painikkeet antavat sinulle lisätietoja oppilaan tuntemiseksi tai arvaamaan kuka hän on!
- Uusi kirja esillä! Painikkeet antavat sinulle kirjan puhua siitä! Se sisältää luultavasti jännittävän koukun, joka saa sinut kiinnostumaan, kertoo sinulle hieman hahmoista ja juonesta, mutta kirjapuhe ei anna mitään pois! Sinun on luettava kirja itse saadaksesi selville, miten se päättyy!
Mahdollisuudet ovat loputtomat Makey Makey Show- ja Tell Display -näytöllä. Visuaalisen, kuuloisen ja kinesteettisen lähestymistavan yhdistelmä oppimiseen on erittäin kiinnostava ja tehokas useimmille opiskelijoille. Makey Makey and Scratch -teknologian sisällyttäminen antaa tylsille vanhoille raporteille kaivatun virkistävän käänteen oppimisen erottamiseen. Mikä parasta, tämän näytön luominen on NIIN helppoa ja opiskelijoiden on vielä helpompi luoda projekteja siihen kytkemiseksi.
Nämä helposti vaihdettavat näytöt, jotka ovat täynnä opiskelijoiden ääntä ja valinnanvaraa, astuvat sisään ja korvaavat pysähtyneet ilmoitustaulut kaikkialla!
Vaihe 2: Materiaalit ja tulostettavat materiaalit

Materiaalit
- 1 Makey Makey Board ja 7 alligaattoripidikettä
- Virtalähde (Chromebook tai kannettava)
- 1 Kopiopaperirasia kannella
- 1 Kenkälaatikon kansi
- Valinnainen ilmoitustaulupaperi laatikon peittämiseksi
- Sanat "Show & Tell" on leikattu tai kirjoitettu ilmoitustaulun kirjaimilla
- 6 metallista suihkukoukkua (löysin omani dollarikaupasta!)
- 5 MakeDo -ruuveja TAI teippiä tai kuumaliimaa
- 4 pyykkipojat
- 6 messinkikiinnitintä
- 6 pientä sidontapidikettä
- Tarrakiinnitteiset pisteet
- Laatikkoleikkuri tai Exacto -veitsi
- teippi
- Maalarinteippi
- Liimapuikko
- Sakset
Tulostettavat resurssit
Kaikki korttien resurssit ovat esimerkkejä aiheista, joita voidaan käyttää Näytä ja kerro -näytön kanssa. Tyhjät kortit voidaan laminoida ja kuivapyyhintämerkillä voidaan kirjoittaa aiheisiin. Kaikki kortit on luotu Canvan verkkosivustolla.
- Eläinten esittelykortit
- Elämäkerrat
- Varaa puhekortit
- Matematiikan mestarikortit
- Tähtioppilaskortit
- Tyhjät kortit (käytettäväksi minkä tahansa muun aiheen tai idean kanssa.)
- Näytä ja kerro bannerit (Leikataan näytön yläreunasta ilmoittaaksesi nykyisen näyttökortin aiheen.)
- Makey Makey -logo (lisätään näytön yläosaan muistuttaakseen oppilaita tekniikasta, jolla se toimii.)
- Näytä ja kerro oppilaiden harjoituslauta (oppilaille käytettäväksi yksilöllisesti projektin kokoamisen aikana.)
Vaihe 3: Kääri laatikko ja kansi


Jotta näyttö olisi kirkas ja kutsuva, päätin peittää omani ilmoitustaulupaperilla. Valitsin keltaisen ilman muuta syytä kuin se on kirkas ja iloinen, mutta myöhemmin ajattelin, että myös kouluvärimme (punainen ja musta) olisivat olleet hyvä valinta. Käytin tavallista ilmoitustaulupaperia, mutta käärepaperi, haalistumaton paperi tai jopa kangas toimisivat myös.
Irrota kansi kopiopaperilaatikosta ja kiedo molemmat ERITTÄIN paperilla. Älä huolehdi takasivujen peittämisestä, vain etu- ja sivut on peitettävä. Käytin samanväristä paperia sekä kannessa että laatikossa, mutta voit halutessasi käyttää kahta eri väriä. Kannen puoli on Show -puoli, jossa projekti näytetään, ja laatikon puoli on Tell -puoli, jossa Makey Makey kytketään äänitallenteisiin.
Vaihe 4: Aika muodostaa yhteys



Nyt kun laatikko ja kansi on kääritty erikseen, on aika yhdistää ne vierekkäin. Kannen osan tulee olla vasemmalla puolella, kun katsot sitä, ja laatikko -osan oikealla puolella.
Aseta kaksi kappaletta vierekkäin ja yhdistä ne. Käytin MakeDo -ruuveja, jotka olivat todella helppoja ja tehokkaita. Työnsin 3 reikää kannen reunaa pitkin laatikon sivulle ja ruuvasin 3 MakeDo -ruuvia reikiin. Laatikot liitettiin sitten tukevasti yhteen.
Jos sinulla ei ole MakeDo -ruuveja, voit kiinnittää sivut toisiinsa käyttämällä teippiä tai pakkausnauhaa. Suuret messinkikiinnikkeet tai jopa kuuma liima toimisivat myös.
Molemmat sivut on kiinnitettävä tukevasti yhteen. Näitä kahta puolta ei pitäisi koskaan erottaa toisistaan tulevaisuudessa.
Vaihe 5: Lisää Näytä ja kerro -kirjeet

Kun laatikon kansi ja laatikko on kiinnitetty tukevasti toisiinsa, on aika lisätä Show & Tell -kirjeet. Kirjeeni ovat ilmoitustaulun kirjepaketista dollarikaupasta. Kiinnitin jokaisen kirjaimen liimapuikolla. Minulle välit olivat niin, että koko sana "NÄYTÄ" oli näytön vasemmassa yläkulmassa, kannen puolella, ja sanat "& TELL" näytön oikealla puolella.
(Muista, että näytön visuaalisuus on kokonaan vasemmalla puolella ja Makey Makey -liitännät näytön ääni- (kerro) -osalle ovat kokonaan oikealla puolella!)
Vaihe 6: Valmistele näyttökortit



Erilaiset näyttökortit ovat valmiita tulostettavaksi tämän oppaan "Materiaalit ja tulostettavat" -osiossa. Mukana olevat teemat ovat; Eläinten esittely, Elämäkerta, Kirjapuheet, Matematiikan mestari, Tähtioppilas ja joukko tyhjiä kortteja, jotka voidaan muuttaa mihin tahansa aiheeseen, jonka sinä tai opiskelijat haluavat.
Voit myös tehdä omia kortteja Canvan ilmaisella verkkosivustolla. Käytin korteissani "Käyntikortti" -mallia.
Suosittelen, että laminoit näyttökortit ennen leikkaamista.
Kun kortit on laminoitu ja leikattu, kiinnitä tarranauha jokaisen kortin takapuolelle. Nämä kiinnitetään myöhemmin näyttölaatikon vastakkaisiin tarranauhoihin. (Käytin jäykempää tarranauhaa korttien takana ja pehmeämpää tarranauhaa näyttölaatikossa.)
Vaihe 7: Työnnä joitakin reikiä ja lisää leikkeitä… Edessä



Kun "Näytä ja kerro" -kirjeesi ovat paikallaan ja olet tulostanut vähintään yhden näyttökorttisarjan, tiedät helposti, miten voit sijoittaa kaiken muun.
Vasemmalla, kannen puolella, jossa on sanat "NÄYTÄ", liimaa kuumalla pyykkipoika sanan alle. Kun pyykkitappi on liimattu, sinun pitäisi pystyä leikkaamaan tavallinen, 8,5 x 11 tuuman paperi pidikkeeseen niin, että paperi mahtuu edelleen laatikon kannen alueelle.
Oikealla, laatikon puolella, alat luoda reikiä suihkukoukkuille, jotka toimivat Makey Makey -levyn johtimina. Ennen kuin teet reikiä, sinun on varmistettava, että kuuden näyttökortin paikat ovat tasaisin välein. Luomani näyttökortit ovat kooltaan 3 1/4 "x 2 1/2". Otin kuusi korttia pienellä teipillä ja asetin ne laatikon oikealle puolelle (& Tellin alle) haluamaani kuvioon. Varmista, että jokaisen kortin vieressä on runsaasti tilaa suihkuverhon koukun asettamiseen. Suihkukoukun painikkeet sijaitsevat näyttökorttieni vieressä, mutta voit laittaa omasi jokaisen korttisi alle tai jopa jokaisen kortin yläpuolelle, jos haluat. Kaikki riippuu sinusta! Kun minulla oli kortit, joista pidin, kiinnitin toisen tarranauhan laatikkoon, jossa jokainen kortti oli, ja kiinnitin kortit tarranauhaan. Velcro mahdollistaa korttien vaihdon uusiin korttisarjoihin.
Otin sitten ruuvimeisselin (voit käyttää mitä tahansa terävää työkalua!) Ja pistin reiän jokaisen näyttökortin viereen. Laitoin suihkukoukun jokaiseen reikään ja kiinnitin suihkukoukut maalarinteipillä laatikon takaosaan. Laatikon etupuolella koukkujen pitäisi nyt näyttää korttien vieressä olevina painikkeina. Ne saattavat näkyä hieman, mutta se ei haittaa!
Kun suihkukoukut oli kiinnitetty, leikkasin laatikkoleikkurilla kaksi pientä reikää laatikon oikeanpuoleisen kannen yläreunaan. Sitten, takaapäin, otin pyykkipoikan ja työnsin yhden ylös jokaisen reiän läpi noin tuuman. Nämä pyykkipojat pitävät Show & Tell -ruudun eri näyttökortit.
Viimeinen (valinnainen) lisäys laatikon etuosaan on Makey Makey -logo. Pidän siitä näytölläni, koska se muistuttaa oppilaita siitä, mitä tuotetta he käyttävät tällä näyttötaululla, ja sanasto on tärkeää. Hauska logo houkuttelee myös kävijöitä huoneeseemme kyselemään sitä, ja avaa ikkunan esittelemään työtämme ja jakamaan tekniikan muiden kanssa.
Makey Makey -logon lisäämiseksi tulostin logon ja laminoin sen. Otin kenkälaatikon kannen ja leikkasin sen kokoiseksi, jonka halusin logon olevan. Leikkasin sitten logon vastaamaan kannen kokoa ja liimasin tikulla kengänlaatikon kannen etuosaan. Käytin sitten MakeDo -ruuveja kengänlaatikon kannen pohjan kiinnittämiseen laatikon yläosaan. Jälleen, jos sinulla ei ole MakeDo -ruuveja, kuumaliiman tai teipin pitäisi toimia hienosti.
Vaihe 8: Lisää joitakin leikkeitä… Takapuolella


Makey Makey Show- ja Tell -näyttösi takaosa on myös säilytystila! Täällä voit tallentaa kaikki näyttökortit.
Kun käännät näytön ympäri, jossa laatikko -osa on liitetty kansiosaan, saat lähes koko laatikko -osan näkyviin. Tässä tein 6 reikää laatikon sivulle kahden hengen ryhmissä. Työnsin sitten suuren messinkikiinnittimen sideainepidikkeen metalliosan läpi, työnsin kiinnittimen reiän läpi ja kiinnitin sen takaosan laatikon sisäpuolelle. Kun tein sen kuusi kertaa, minulla oli kuusi leikettä, joilla pidin näyttökorttisarjoja helpon käytön vuoksi.
Näytön kansiosan taakse, ylöspäin, liimasin kuumasti pienen leikkeen, jonka olin löytänyt. Myös pyykkipoika toimisi tähän hyvin. Leikkasin esityksen ja kerron bannerikortit täällä. Se mahtui helposti 6 ja mahtui enemmän.
Nyt korttisi on järjestetty siististi ja kätevästi aivan näytön taakse!
Vaihe 9: Makey Makeyn liittäminen




Makey Makey in Show and Tell Display pysyy siellä pysyvästi. Jos mahdollista, suosittelen pitämään laitteessa johdonmukaisen Makey Makeyn, koska silloin oppilaat voivat vain liittää USB -laitteen tietokoneeseensa tai tuoda esiin Scratch -ohjelmansa jo liitetyllä tietokoneella ja se on valmis käytettäväksi. Ei irrottamista ja uudelleenkoukkua Makey Makey -johtoja ja -johtoja!
Koska Makey Makey -korttini pysyy näytössä, merkitsin jokaisen Makey Makey -alligaattorin pidikejohdon vastaamaan näyttökorttien symbolia. Jokaisessa kortissa on symboli jatkuvuuden varmistamiseksi, jotta oppilaat tietävät, missä järjestyksessä mennä, jos jonkinlainen aikajärjestys on heidän esityksensä kannalta tärkeä. Käärin tarran jokaisen eri johdon ympärille eri symbolilla, joka syövyttelee näyttökortilla. Huoneessamme opiskelijat tietävät, että ylänuoli on vasen ylä- ja vasen painike ja se on ääni 1. Alanuoli on ylä- ja oikea painike, ja se on ääni #2 ja niin edelleen.
Kun kytket Makey Makeyn, johdon, jossa on ylös -nuoli, tulee mennä Makey Makeyn nuolen yläosaan. Johdon, jossa on alaspäin osoittava nuoli, tulee mennä Makey Makeyn nuolen alaosaan. Johdon, jossa on vasen nuoli, tulee mennä Makey Makeyn nuolen vasemmalle puolelle. Johdon, jossa on "oikea" nuoli, tulee mennä Makey Makeyn nuolen oikealle puolelle. Johdon, jossa on merkintä '' avaruus '', tulee mennä Makey Makeyn reikään, johon on merkitty '' tila '', ja '' W '' - merkkijono kiinnitetään Makey Makeyn takana olevaan W -kohtaan. (Tässä tapauksessa sinun on käytettävä liitäntäjohtoa.)
Kun johdot on sovitettu oikein paikoilleen Makey Makey -levyssä, varmista, että liität jokaisen johdon päässä olevan alligaattoripidikkeen oikean suihkukoukun takaosaan. Kirjoitin Sharpella kirjoittaakseni, mikä symboli kulkee taustalla, jotta johdot sopivat helposti yhteen.
Kun tämä on valmis, varmista, että USB -johto on kytketty Makey Makeyn sivulle ja että johto on kiinnitetty yhteen maapallon reikistä. Suosittelen käyttämään yhtä maapallon erittäin pitkistä vihreistä naruista, jotta se pääsee helposti näytön ympärille. Voit myös leikata ylimääräisen reiän näytön alaosaan laatikon puolelta kiertääksesi maadoitusjohdon läpi helpottaaksesi näyttötaulun käyttöä.
Vaihe 10: Naarmuuntuminen Makey Makeylle



Äänen lisäämiseksi näyttöruutuun käytämme Scratchia. Scratch on ilmainen ja helppo alusta opiskelijoille, jotka voivat tallentaa tiedot näytön Tell -osioon. Suosittelen luomaan luokkahuoneen sivun, jotta voit käyttää kaikkia projekteja helposti yhdestä paikasta Scratchissa.
Kun olet määrittänyt sivusi, noudata näitä ohjeita oppilaille äänittämään ääntä.
- Napsauta sivun yläreunassa olevaa Luo -painiketta.
- Napsauta vasemmalla puolella olevaa keltaista ympyrää, jossa lukee Tapahtumat
- Vedä lohko, jossa lukee "Kun välilyöntiä painetaan"
- Vedä sama lohko pois VIISI KERTA.
- Siirry kunkin keltaisen lohkon pudotusvalikkoon ja vaihda yksi ylös -nuoliksi, eri lohkoksi `` alas -nuoli '', eri lohkoksi `` vasen nuoli '', eri lohko `` oikea nuoli '', eri lohko "w" ja jätä lohkojen päälle sanoa "välilyönti".
- Napsauta seuraavaksi sen osan yläosassa, johon lohkot on tallennettu (vasemmalla puolella), napsauta välilehteä, jossa lukee "Äänet"
- Jos siellä on laatikko, jossa lukee "Miau", poista se napsauttamalla roskakorin "x" -merkkiä.
- Alhaalla, sinisellä ympyrällä, on jotain, joka näyttää kaiuttimelta. Vie hiiri sen päälle ja vieritä sitten kuvakkeen kohdalle, joka näyttää mikrofonilta ja sanoo "tallenna". Klikkaa sitä.
- Täällä oppilaat voivat tallentaa Show and Tell -näyttöönsä mitä he haluavat saada ääntä. Napsauta oranssia painiketta ja tallenna kaikki näytön ensimmäistä painiketta varten.
- Kun äänitys on valmis, oppilaat voivat kuunnella ääntään ja päättää, haluavatko ne säilyttää vai tallentaa uudelleen.
- Kun he ovat päättäneet säilyttää äänen, napsauta sinistä Tallenna -painiketta. Sen nimi on "Tallennus 1", mutta he voivat muuttaa sitä halutessaan. (He voivat esimerkiksi muuttaa sen "Ylänuoliksi", koska se on kohta, johon ensimmäinen tallenne tehdään Show and Tell -esimerkissäni, ja heidän on helpompi muistaa, mihin keltaisiin tapahtumalohkoihin se kytketään.)
- Kun kaikki nauhoitukset on valmis ja tallennettu, napsauta sivun yläosassa olevaa 'Koodi' -välilehteä.
- Oppilaiden tulee nyt klikata purppuranväristä Ääni -ympyrää.
- Vedä 6 'Toista ääni _ loppuun asti’-lohkoa ja kiinnitä ne jokaiseen keltaiseen lohkoon.
- Opiskelijan tulee sitten käyttää avattavaa nuolta valitakseen oikein, mikä ääni kuuluu minkä tahansa lohkon kanssa. Esimerkiksi tallennus 1 menee ylös -nuolen kanssa, tallennus 2 menee alas -nuolen kanssa, tallenne 3 menee vasemman nuolen kanssa, tallennus 4 menee oikealla nuolella, tallennus 5 menee välilyönnillä ja tallennus 6 menee 'W': n kanssa.
Vaihe 11: Yhdistä kaikki

Kun Scratchin tallenteet ovat valmiit, opiskelijat ovat melko valmiita lähtöön!
Jos aihe sopii yhteen valmiiden korttien kanssa, varmista, että ne on tarrakiinnitetty näytön etuosaan oikeassa järjestyksessä. Jos aihe on ainutlaatuinen, tyhjät kortit voidaan näyttää ja oppilaat voivat kirjoittaa niihin sopivia otsikoita kuivapyyhkäisymerkillä.
Jos tietokone on jo kytketty Makey Makey Show- ja Tell Display -näytön takaosaan, oppilaat voivat nostaa ohjelmansa ja lähteä liikkeelle. Jos heidän on käytettävä omaa tietokonetta, heidän tarvitsee vain liittää punainen USB -johto tietokoneeseen ja vetää ohjelma Scratchista ylös.
Näytä -puoli voi olla mikä tahansa, minkä he haluavat näyttää. Sen eteen voidaan asettaa valokuva tai piirustus aiheesta, kirjallinen raportti tai fyysinen malli, kuten Lego- tai Makerspace -luomus, lelu tai malli.
Käyttämällä Earth -johtoa oppilaiden tulee koskettaa sitä jokaista painiketta kuunnellakseen tallenteiden toistoa. Tämä johto voidaan muuttaa taikasauvaksi käyttämällä johtavia materiaaleja, kuten alumiinifoliota. Oppilaat voivat myös yksinkertaisesti pitää metallipidikettä toisessa kädessään sormien välissä ja koskettaa painiketta toisella kädellä, jotta ääni toistetaan.
Vaihe 12: Vähän jotain ylimääräistä


Luokkahuoneessani suurin osa opiskelijoistani on visuaalisia ja kinesteettisiä oppijoita. Tämän vuoksi olen luonut yksittäiset Makey Makey Show- ja Tell Display -taulut jokaiselle oppilaalle heidän työskennellessään projekteissaan. Oppilaat voivat liittää nämä omiin Chromebookeihinsa ja testata projektejaan ennen kuin he ovat valmiita näyttämään työnsä Show and Tell -taululla. He voivat jopa käyttää kuivapyyhkäisymerkkejä luonnostelemaan Näytä -puolella.
Jos haluat, että oppilaillasi on omat levyt, tulosta oppilaillesi tarpeeksi kopioita, laminoi levyt ja leikkaa ne pois. Aseta sitten messinkikiinnikkeet jokaiseen ympyrään Kerro -puolen alle. Pääset kopioon yksittäisistä opiskelijoiden harjoitusnäytöksistä ja kerro tauluja TÄSTÄ.
Kun oppilaat ovat suorittaneet nauhoituksensa Scratchissa, he voivat kytkeä Makey Makeyn omalle levylleen varmistaakseen, että tallenteessa on oikea symboli, ennen kuin kytket sen Show and Tell -tauluun. He saattavat huomata, että heidän on tallennettava jotain uudelleen tai että lanka on kiinnitetty väärin. Se on loistava tapa saada heidät testaamaan ja selvittämään ongelmat ennen kuin he esittävät projektinsa laajemmalle yleisölle.


Toinen sija Makey Makey -kilpailussa
Suositeltava:
Näönlukuohjaaja Makey Makey and Scratchin kanssa: 3 vaihetta
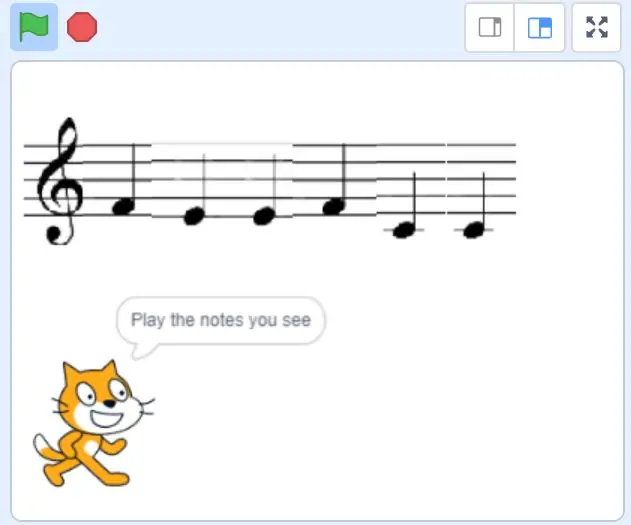
Näönlukuohjaaja Makey Makeyn ja Scratchin kanssa: Näköluetun musiikin oppiminen on haaste monille lapsille, poikani on sellainen. Olemme yrittäneet auttaa erilaisia tekniikoita, jotka löysimme verkossa, mutta mikään niistä ei ollut erityisen "hauska". hänen silmissään. Ei auttanut myöskään se, etten lukenut
Buzz Wire Game Makey Makey and Scratchin avulla: 3 vaihetta
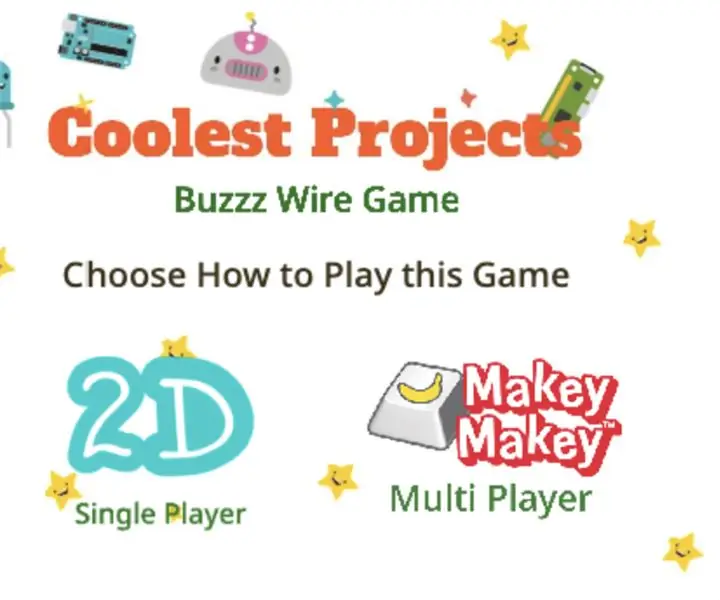
Buzz Wire -peli Makey Makeyn ja Scratchin avulla: Tämä on 11 -vuotiaani peli, hän rakensi ja ohjelmoi tämän pelin nuoremman veljensä kanssa saadakseen jonkin verran häiriötekijöitä COVID19 -sulkemisen aikana ja hän halusi osallistua Online Coolest Projects -esittelyyn. " Otin pääidean sinne
Ei Makey Makey? Ei ongelmia ! Kuinka tehdä Makey Makey kotona!: 3 vaihetta

Ei Makey Makey? Ei ongelmia ! Kuinka tehdä Makey Makey kotona!: Oletko koskaan halunnut osallistua Makey Makey -kilpailuun Instructables -sivustossa, mutta sinulla ei ole koskaan ollut Makey Makey -tapahtumaa?! NYT voit! Seuraavan oppaan avulla haluan näyttää sinulle, kuinka voit luoda oman Makey Makeyn yksinkertaisilla komponenteilla, joita voit
Makey -Saurus Rex - Makey Makey Balance Board: 6 vaihetta (kuvilla)

Makey-Saurus Rex-Makey Makey Balance Board: Olitpa sitten nimeltään Chrome Dino, T-Rex Game, No Internet Game tai vain pelkkä haitta, kaikki näyttävät tuntevan tämän sivuttain rullaavan dinosaurushyppypelin. Tämä Googlen luoma peli näkyy Chrome-selaimessasi aina, kun
Makey Makey and Scratch Operation Game: 6 vaihetta (kuvilla)

Makey Makey and Scratch -operaatiopeli: Luo hauska, elämän kokoinen oma pelihahmosi! Erittäin helppo projekti kaikenikäisille
