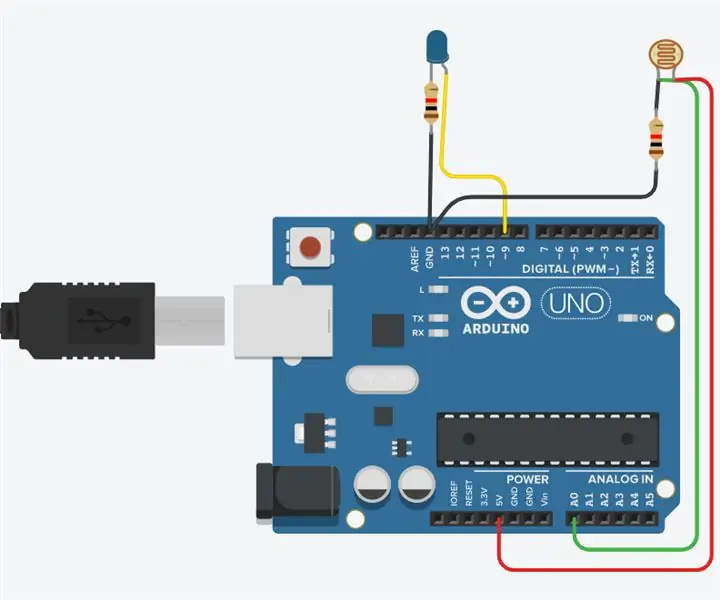
Sisällysluettelo:
- Kirjoittaja John Day [email protected].
- Public 2024-01-30 09:00.
- Viimeksi muokattu 2025-01-23 14:41.
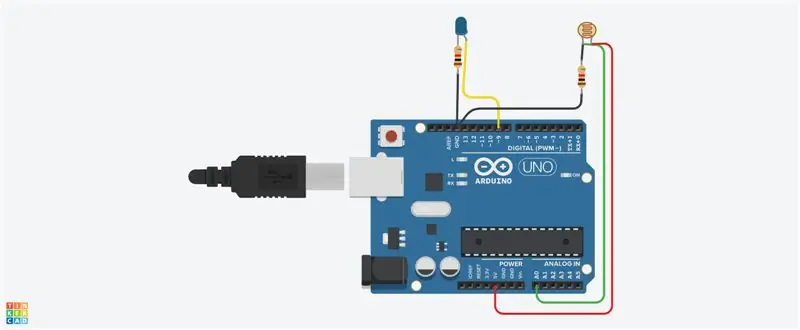
Tämä projekti on huvin vuoksi, ja tein sen itse. Tämän projektin tarkoitus on muuttaa, kuinka paljon valoa vastus loistaa. Tässä projektissa tarvitset 2 vastusta, valovastuksen, LED -valon, Arduino Uno R3: n ja johdot. Tämä projekti on Tinkercadissa, joten sinun ei tarvitse ostaa näitä työkaluja.
Vaihe 1: Vaihe 1: Rakenna piiri
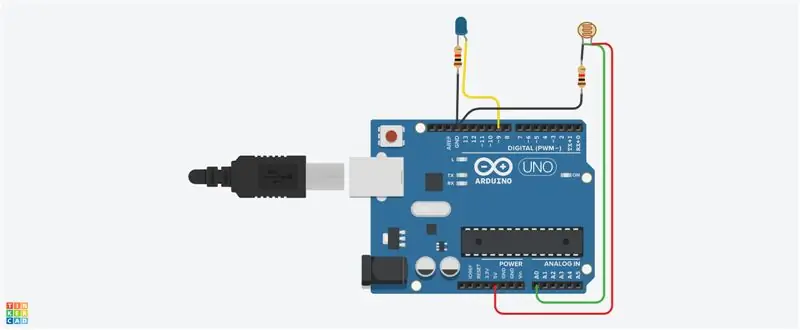
Kopioi ensin yllä oleva kuva. Saat Arduino Uno R3: n ja asennat sen jonnekin näytölle. Seuraavaksi saat LED -valon ja kytket vastuksen LED -katodiin. Asenna sitten johto, joka on kytketty LED -valon vastukseen, ja kytke se AUR3: n (Arduino Uno R3) GND: hen. Teet saman anodille ja kytket sen johdon AUR3: n D9 -paikkaan. Seuraavassa vaiheessa lisäät valovastuksen ja toisen vastuksen ja liität sen sitten valovastuksen liittimeen 1. Seuraavaksi kytket vastuksen GND: hen johdolla, joka löytyy AUR3: sta. Sen rakentamisen viimeisessä vaiheessa kytket AUR3: n A0 ja liität sen liittimeen 1, joka löytyy valovastuksesta. Lopuksi kytket 5V: n johdon ja liität sen valoresistorin liittimeen 2.
Vaihe 2: Vaihe 2: Koodaus lohkoilla
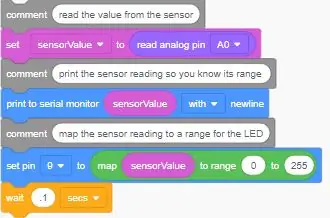
Napsauta muuttujien luokkaa koodieditorissa.
Jos haluat tallentaa valoresistorin vastusarvon, luo muuttuja nimeltä sensorValue. Vedä "asetettu" lohko ulos. Tallennamme valoresistorimme tilan muuttujaan sensorValue. Napsauta syöttöluokkaa ja vedä "analoginen lukutappi" -lohko ulos ja aseta se "asetettu" -lohkoon sanan "jälkeen" jälkeen "Koska potentiometrimme on kytketty Arduinoon nastassa A0, muuta avattavasta valikosta A0. Napsauta tulostusluokkaa ja vedä "Tulosta sarjamonitoriin" -lohko. Siirry Muuttujat -luokkaan ja vedä muuttujan sensorValue "Tulosta sarjamonitoriin" -lohkoon ja varmista, että avattava valikko on asetettu tulostamaan uudella rivillä. Käynnistä vaihtoehtoisesti simulaatio ja avaa sarjamonitori varmistaaksesi, että lukemat tulevat ja muuttuvat, kun säädät anturia. Analogiatulojen arvot ovat 0-1023. Koska haluamme kirjoittaa LED-valolle numeron välillä 0 (pois päältä) ja 255 (täysi kirkkaus), käytämme "kartta" -lohkoa tehdäksemme ristikertoimen puolestamme. Siirry matematiikka -luokkaan ja vedä "kartta" -lohko ulos. Vedä ensimmäisessä korttipaikassa sensorValue -muuttujalohkoa ja aseta sitten välille 0 - 255. Vedä takaisin Output -luokkaan analoginen "set pin" -lohko, joka sanoo oletuksena "set pin 3 to 0." Säädä se asettamaan nasta 9. Vedä aiemmin tekemäsi karttalohko "set pin" -lohkon "to" -kenttään kirjoittaaksesi säädetty numero LED -nastaan PWM: n avulla. Napsauta Control -luokkaa ja vedä odotuslohko ulos ja säädä sitä viivästyttääksesi ohjelmaa.1 sekuntia.
Vaihe 3: Vaihe 3: Kokeile
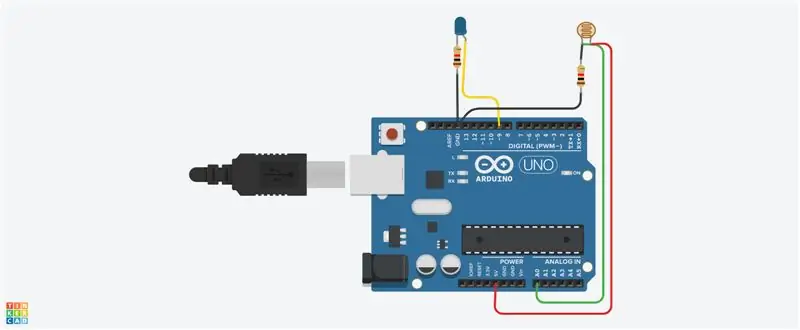
Nyt kun olet oppinut lukemaan valovastuksen ja kartoitamaan sen lähdön LED -valon kirkkauden säätämiseksi, olet valmis soveltamaan niitä ja muita tähän mennessä oppimiasi taitoja. Tämä projekti ei ollut niin vaikea, ja kesti vain noin 3 päivää. Kiitos!
Suositeltava:
Covid -suojakypärä, osa 1: johdanto Tinkercad -piireihin!: 20 vaihetta (kuvilla)

Covid -suojakypärä, osa 1: johdanto Tinkercad -piireihin!: Hei, ystävä! Tässä kaksiosaisessa sarjassa opimme käyttämään Tinkercadin piirejä - hauskaa, tehokasta ja opettavaista työkalua piirien toiminnasta! Yksi parhaista tavoista oppia on tehdä. Joten suunnittelemme ensin oman projektimme: th
Castle Planter (Tinkercad -koodilohkoilla): 25 vaihetta (kuvilla)

Castle Planter (Tinkercad -koodilohkoilla): Tämän suunnittelun toteuttaminen kesti kauan, ja koska koodaustaitoni ovat vähäisimpänä sanottuna, toivon, että se onnistui :) Käyttämällä annettuja ohjeita sinun pitäisi pystyä luo uudelleen tämän suunnittelun kaikki piirteet ilman
Luo avaruusasema TinkerCad Codeblockissa -- Helppo opetusohjelma: 7 vaihetta (kuvilla)

Luo avaruusasema TinkerCad Codeblockiin || Helppo opetusohjelma: Vaikka ajatus avaruudessa elämisestä saattaa tuntua tieteiskirjallisuudelta, tätä lukiessasi kansainvälinen avaruusasema kiertää maata viiden mailin sekuntinopeudella ja kiertää maapalloa kerran 90 minuutin välein. Tässä projektissa opit
(LED ja kytkin) Arduino -simulointi Tinkercad -piirin avulla: 5 vaihetta

(LED -kytkin) Arduino -simulointi Tinkercad -piirin avulla: Olemme ryhmä UQD0801 (Robocon 1) -opiskelijoita Universiti Tun Hussein Onn Malesiasta (UTHM), joka osoittaa, kuinka simuloida LED -kytkin Arduinolla ja muutamilla komponenteilla osana tehtävämme. Siksi esittelemme b
LED -valon käyttäminen Arduino UNO: n avulla TinkerCAD -piireissä: 7 vaihetta

Työskentely LED -valolla Arduino UNO: n avulla TinkerCAD -piireissä: Tämä projekti osoittaa työskentelyn LED- ja Arduino -laitteiden kanssa TinkerCAD -piireissä
