
Sisällysluettelo:
- Kirjoittaja John Day [email protected].
- Public 2024-01-30 09:00.
- Viimeksi muokattu 2025-01-23 14:41.
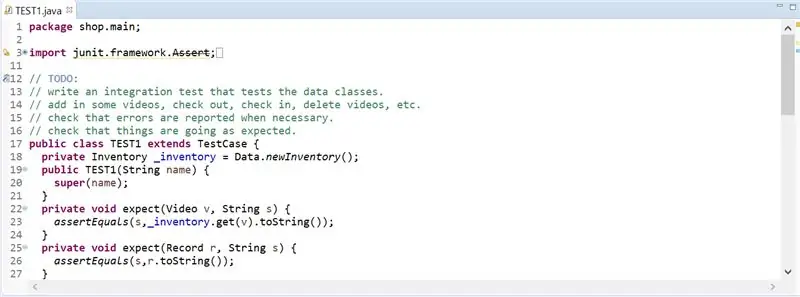
Jos haluat testata Java -koodia Eclipse -ohjelmassa, ohjelmoijan on kirjoitettava omat testinsä. Kokeneet ohjelmoijat käyttävät useimmiten JUnit -testejä koodin oikeellisuuden ja tehokkuuden tarkistamiseen. Tätä testaustyyliä opetetaan useimmissa yliopistoissa, kuten DePaulin yliopistossa, ja sitä kannustetaan opiskelijoiden käyttämään kotitehtäviensä testaamiseen. Testitapausten luomisen vaikeustaso on minimaalinen, mutta JUnit -testitiedoston luominen on vaikeaa kaikille aloittelijoille. Kuvassa on esimerkki JUnit -testitiedostosta.
Vaihe 1: Avaa Eclipse
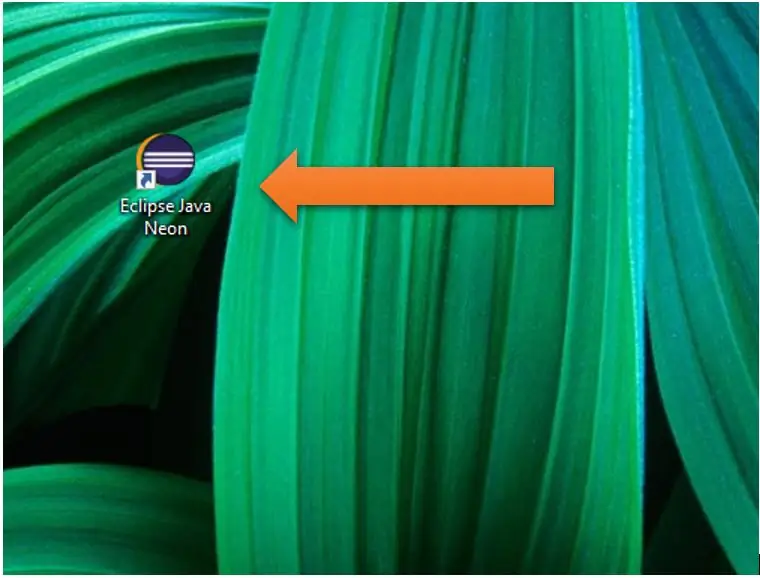
Napsauta Eclipse Java Neon -kuvaketta työpöydällä tai etsi Eclipse hakukentästä.
Vaihe 2: Ominaisuudet
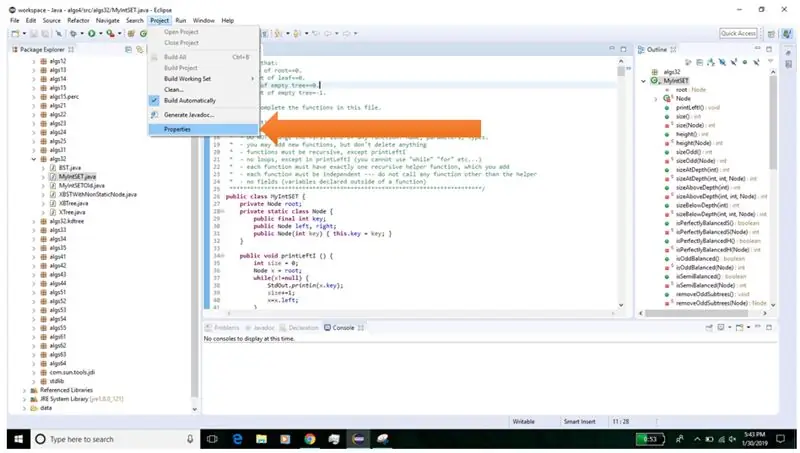
Napsauta navigointipalkin yläosassa Projekti. Valitse avattavasta valikosta Ominaisuudet.
Vaihe 3: Java -rakennuspolku
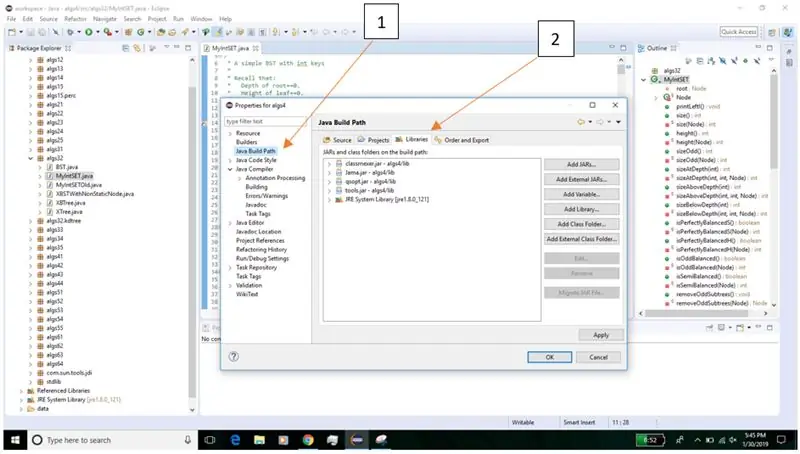
Napsauta ensin vasemmassa reunassa olevaa "Java Build Path" -painiketta. Napsauta sitten "Kirjastot" oikealla puolella lähellä yläosaa.
Vaihe 4: Lisää kirjasto
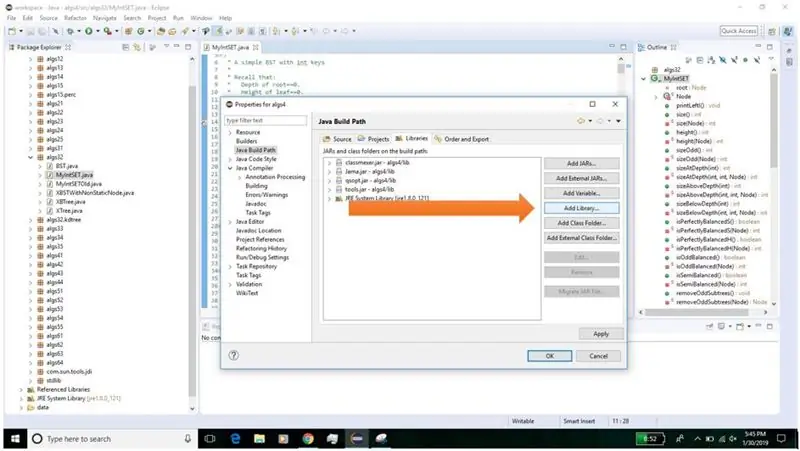
Napsauta Lisää kirjasto… -kuvaketta oikealla puolella.
Vaihe 5: JUnit
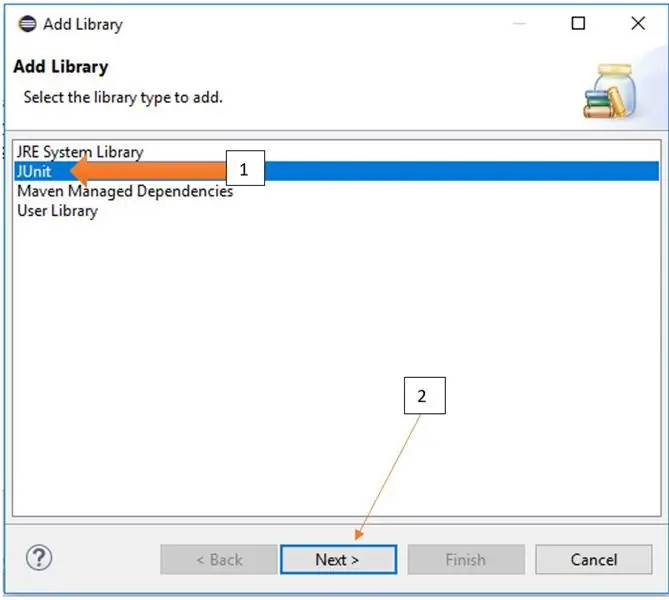
Napsauta ensin 'JUnit' varmistaaksesi, että se on korostettu. Napsauta sitten "Seuraava>" -kuvaketta alareunassa.
Vaihe 6: JUnit -versio
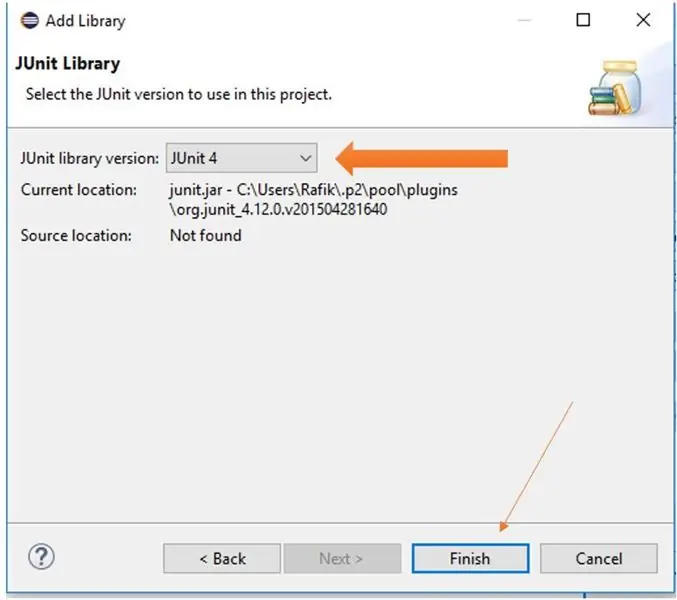
Napsauta avattavaa valikkoa JUnit -kirjastoversion vieressä. Valitse uusin saatavilla oleva versio, ts. JUnit 4 tai JUnit 5. Napsauta sitten Valmis.
Vaihe 7: Ota muutokset käyttöön
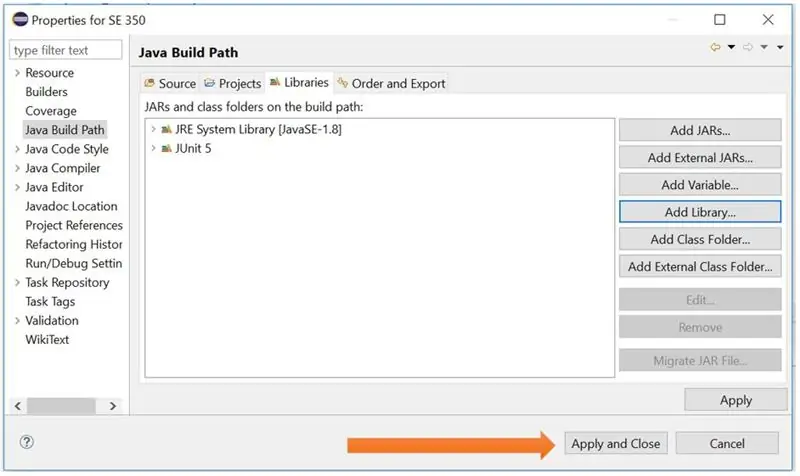
Napsauta Käytä ja sulje ikkunan oikeassa alakulmassa.
Vaihe 8: Uusi JUnit -testitiedosto
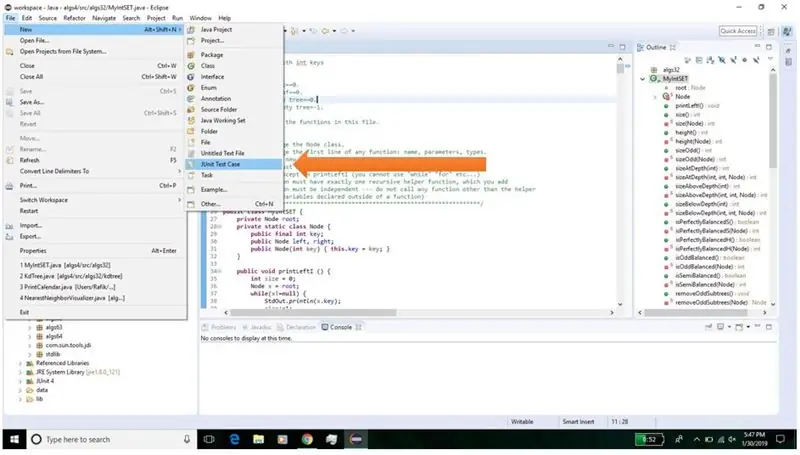
Kun olet Eclipsen päänäytössä, napsauta Tiedosto, Uusi, JUnit Test Case avattavasta valikosta.
Vaihe 9: Viimeistele tiedoston luominen
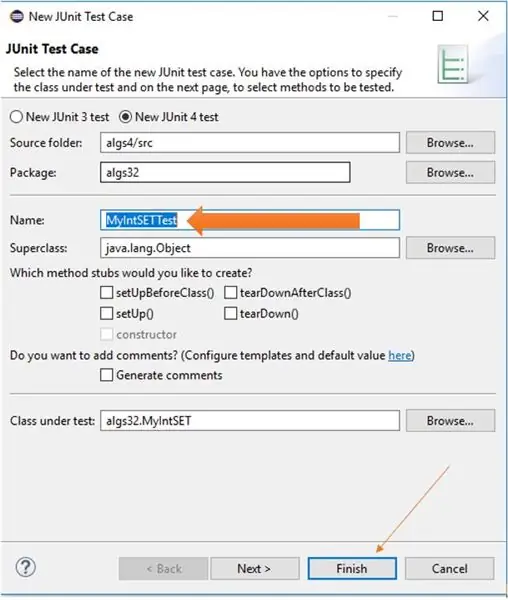
Kirjoita Nimi: -ruudun viereen testitiedoston nimi. Eclipse kirjoittaa oletustiedoston nimen, mutta sen voi muuttaa. Napsauta sitten "Valmis" alareunassa.
Suositeltava:
Oman aurinkosähkö 5V -järjestelmän luominen: 4 vaihetta (kuvilla)

Oman aurinkosähkö 5 V: n järjestelmän luominen: Tässä käytetään buck-muunninta 5 V: n ulostulona akun (Li Po/Li-ion) lataamiseen. Ja tehostinmuunnin 3,7 V: n akulle 5 V: n USB -ulostulolle tarvittavia laitteita varten 5 V. Samanlainen kuin alkuperäinen järjestelmä, joka käyttää lyijyakkua energian varastointilaitteena
Yhteensopivan humanoidirobotin luominen: 11 vaihetta

Yhteensopivan Humanoid -robotin luominen: Päivitä & Sivu: 17.1.2021 Pää, kasvot jne. - verkkokamera lisättyJännet & Lihakset - PTFE -lisäyksetHervat & Ihoa johtavat kumitulokset "Mitä se on kuvassa?" Se on osa robottirunkoa - erityisesti prototyyppiä
Eclipse & JUnit Setup: 11 vaihetta

Eclipse & JUnit Setup: Tarvittavat asiat: Tietokone, jossa Eclipse IDE Java -tiedosto, jossa on toimintoja/ menetelmiä, joita haluat testata Testitiedosto JUnit -testeillä, jotta voit suorittaa toiminnot
Kannettavan älypeilin luominen/meikkilaatikkoyhdistelmän luominen: 8 vaihetta

Kannettavan älypeilin luominen/meikkilaatikkoyhdistelmän luominen: Viimeisenä projektina Davisin & Elkinsin yliopisto, päätin suunnitella ja luoda meikkimatkalaukun sekä suuremman peilin ja käyttää vadelmapiä ja taikuuspeiliohjelmistoa, joka toimisi porttina
Bookhuddle.comin, verkkosivuston luominen kirjan tietojen löytämiseen, järjestämiseen ja jakamiseen, luominen: 10 vaihetta

Bookhuddle.comin, verkkosivuston luominen kirjan tietojen löytämiseen, järjestämiseen ja jakamiseen, luominen: Tässä viestissä kuvataan vaiheet, jotka liittyvät luomaan ja käynnistämään Bookhuddle.com -verkkosivusto, jonka tarkoituksena on auttaa lukijoita löytämään, järjestämään ja jakamaan kirjan tietoja. koskisi muiden verkkosivustojen kehittämistä
