
Sisällysluettelo:
- Kirjoittaja John Day [email protected].
- Public 2024-01-30 09:01.
- Viimeksi muokattu 2025-01-23 14:41.
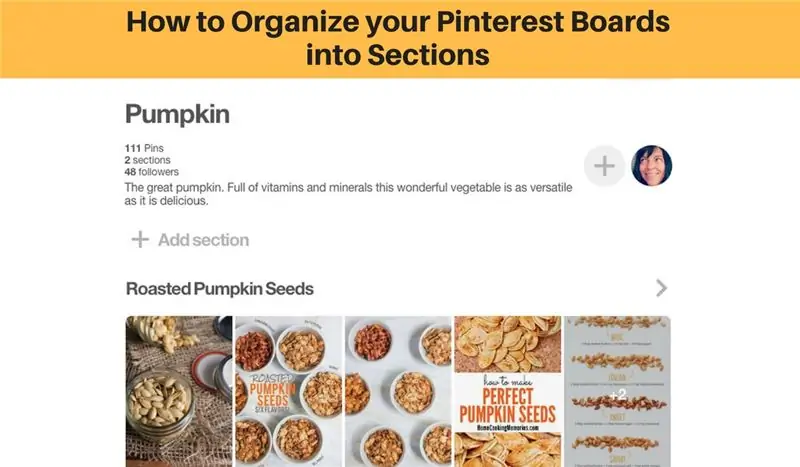
Tervetuloa tähän opetusohjelmaan:
- Luo helposti osioita Pinterest -taulullesi
- ja järjestää nastasi vieläkin pidemmälle.
Tämä opetusohjelma käyttää Pinterestia selaimessasi.
Vaihe 1: Kirjaudu Pinterestiin
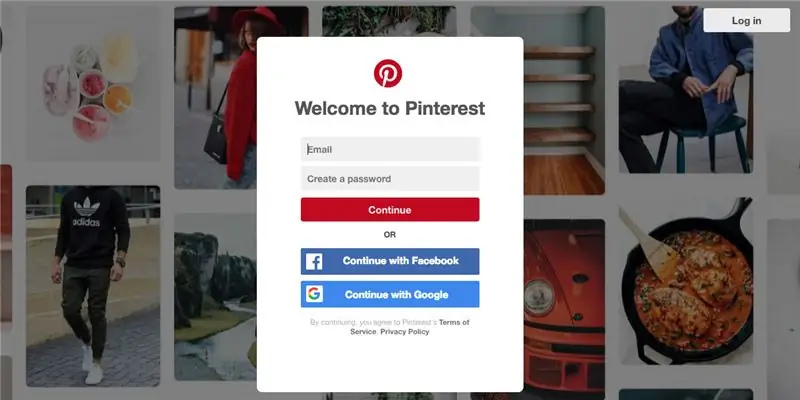
Kirjaudu Pinterest -tilillesi.
** Jos seuraat kanssamme Pinterest -sovelluksessasi matkapuhelimen tai tabletin kautta, varmista, että olet päivittänyt uusimpaan käyttöjärjestelmään tai et ehkä voi käyttää Pinterest Boardin osioita.
Vaihe 2: Valitse osasto järjestettäväksi
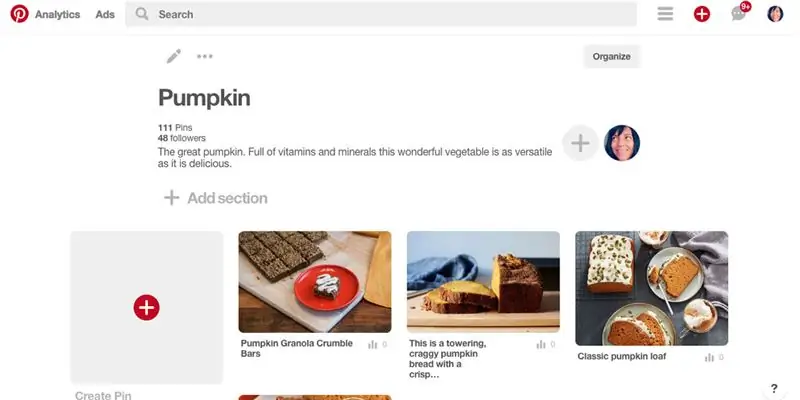
Tutustu olemassa oleviin tauluihin ja valitse sellainen, joka voidaan järjestää osioiksi.
Olen valinnut 'Pumpkin' Boardin, koska se sisältää monia reseptejä, jotka voin järjestää edelleen seuraaviin osiin:
- Kurpitsaleipä, leipä ja muffinsit
- Paahdettuja kurpitsansiemeniä
- Kurpitsakeitto
- Kurpitsan juomat
- Pumpkin Mains
Vaihe 3: Napsauta Lisää osio
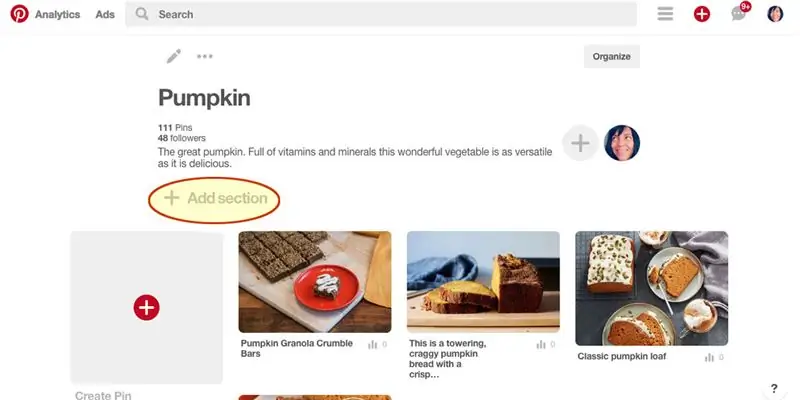
Etsi "Lisää osio" hallituksen yläosasta, juuri hallituksen kuvauksen alta, ja napsauta sitä.
Vaihe 4: Nimeä uusi osiosi
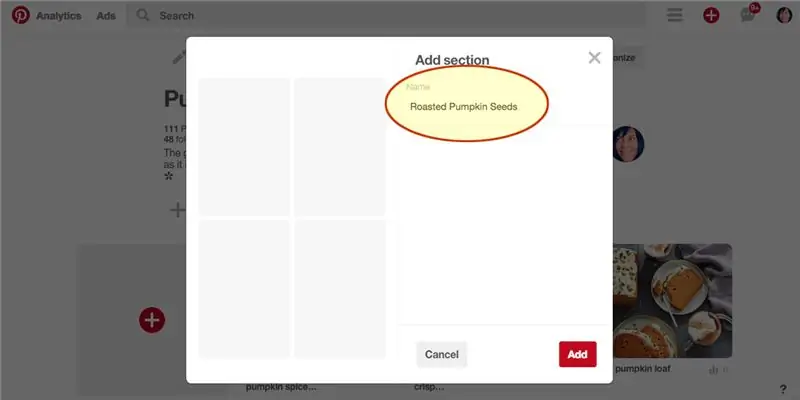
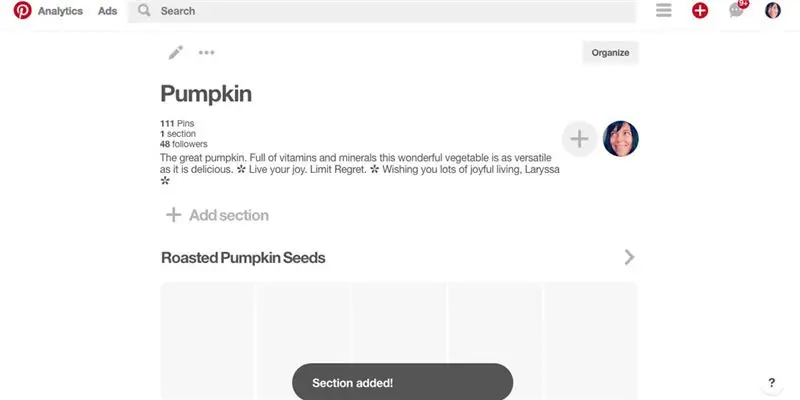
Anna ponnahdusikkunassa uudelle osiollesi nimi. Kutsun ensimmäistä osiota paahdetuiksi kurpitsansiemeniksi.
Napsauta sitten Lisää -painiketta.
Menestys:) Osio lisätty!
Vaihe 5: Valitse nasta, jonka haluat siirtää uuteen osioon
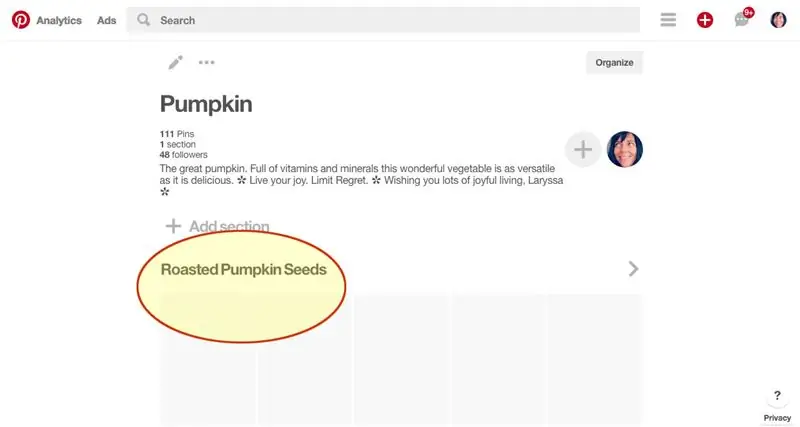
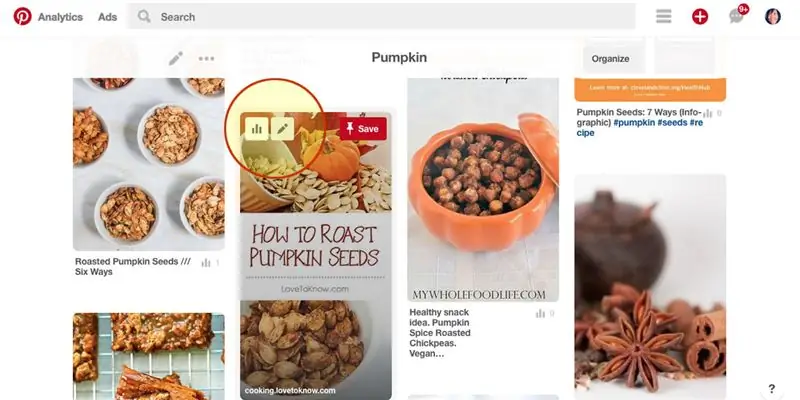
Sinun pitäisi silti olla hallituksessa, jonka järjestät osioihin (minun tapauksessani Pumpkin)
Näet uuden osion ylhäällä (minun tapauksessani paahdetut kurpitsansiemenet) ja se näyttää tyhjät paikkamerkit uusille nastoille.
Vieritä alas uuden osion otsikon ohi nähdäksesi hallituksen pinit
Siirry uuteen osioon valitsemalla nasta.
Napsauta lyijykynä -kuvaketta muokataksesi valitsemasi pin.
Vaihe 6: Siirrä nasta uuteen osioon
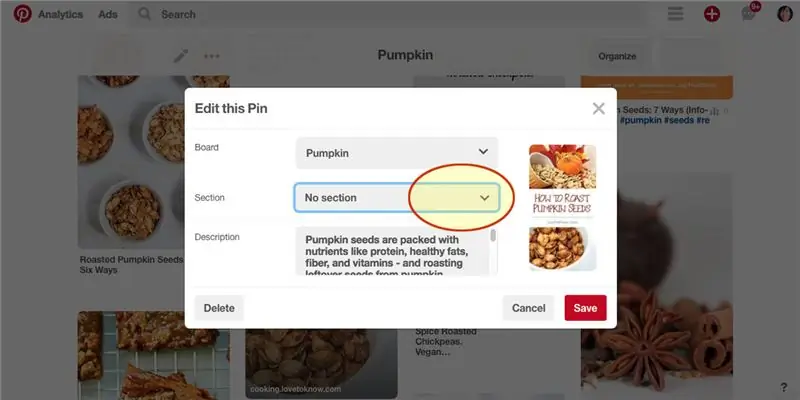
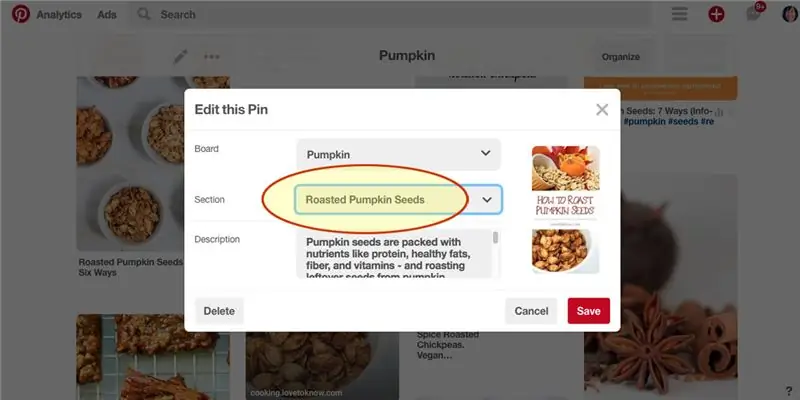
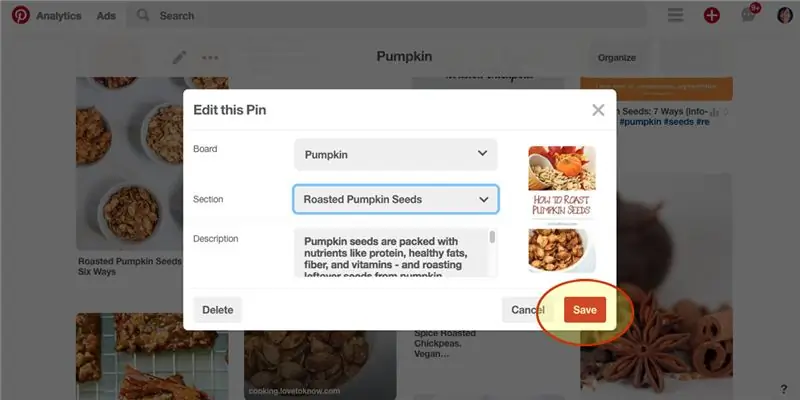
Edellisessä vaiheessa napsautit Muokkaa pin. Sinun pitäisi nyt nähdä ponnahdusikkuna.
Napsauta avattavaa Osio -valikkoa.
Valitse avattavasta valikosta luomasi uusi osio. (minun tapauksessani paahdettuja kurpitsansiemeniä)
Napsauta sitten Tallenna.
Vaihe 7: Näet nastasi uudessa Pinterest Board -osiossa
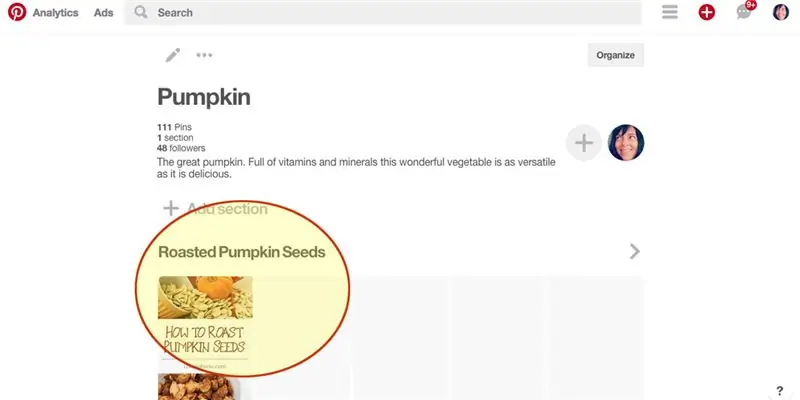
Vieritä taulusi yläosaan.
Sinun pitäisi nähdä uusi hallituksen osiosi ja ensimmäinen pin, jonka olet siirtänyt siihen.
Onnittelut
Jatka muiden nastojen siirtämistä tähän uuteen osaan.
Luo uusia osioita muille nastoille, jotka voidaan ryhmitellä luokkiin.
Voit nähdä, miten olen järjestänyt Pumpkin Love-Pinterest-tauluni täältä:
Suositeltava:
Lopullisen tanssibileen järjestäminen: 6 vaihetta

Lopullisen tanssibileen järjestäminen: Viihdettä on monenlaisia, mutta ihmiset kyllästyvät tekemään samoja asioita uudestaan ja uudestaan, joten he lakkaavat tulemasta. Miksi et mausta sitä uudella tavalla viihdyttääksesi ystäviäsi/vieraitasi, jotta he voivat tulla takaisin lisää? Tanssijuhlat eivät ole mitään
Elektronisten komponenttien järjestäminen: 7 vaihetta

Elektronisten komponenttien järjestäminen: Tässä DIY -järjestelyssä aion näyttää, kuinka muutin sotkuisen pöydäni puhtaalle pöydälle järjestämällä elektronisia komponentteja
Tiedostojen järjestäminen: 4 vaihetta

Tiedostojen järjestäminen: Järjestetty tiedostojen tallennusjärjestelmä tekee tietokonekokemuksestasi paljon nautinnollisempaa. Ei enää polkumyyntiä kymmeniä sattumanvaraisesti nimettyjä tiedostoja Omat tiedostot -kansioon. Tässä ohjeessa kerron kuinka pidän tiedostojen tallennusjärjestelmäni puhtaana. Olen
Tietokoneen järjestäminen DIY -kuvakkeilla (Mac): 8 vaihetta

Tietokoneen järjestäminen DIY -kuvakkeilla (Mac): Olen syyllinen siihen, etten ole koskaan järjestänyt tietokonettani. Ever.Cluttered työpöytä, latauskansio, asiakirjat jne. On hämmästyttävää, etten ole menettänyt mitään … vielä. Mutta järjestäminen on tylsää. Aikaavievä. Kuinka tehdä siitä tyydyttävä? Saa sen näyttämään kivalta. Todella kiva
ME 470 Tarrojen lisääminen SolidWorksin osiin ja kokoonpanoihin: 12 vaihetta

ME 470 Tarrojen lisääminen SolidWorks -osiin ja -kokoonpanoihin: Tässä ohjeessa: 1. Tarrojen asettaminen olemassa olevien osien tai kokoonpanojen kasvoille 2. Tarrojen luominen ilmaisella online -tarratulostimella Tarrojen sijoittelun perusvaiheet: • Luo osa tai kokoonpano • Siirry Ominaisuudet -puun Wi -Fi
