
Sisällysluettelo:
- Kirjoittaja John Day [email protected].
- Public 2024-01-30 09:02.
- Viimeksi muokattu 2025-01-23 14:44.

Järjestetty tiedostojen tallennusjärjestelmä tekee tietokoneen käyttökokemuksesta paljon nautinnollisempaa. Ei enää polkumyyntiä kymmeniä sattumanvaraisesti nimettyjä tiedostoja Omat tiedostot -kansioon. Tässä ohjeessa kerron kuinka pidän tiedostojen tallennusjärjestelmäni puhtaana. Käytän Windows -tietokonetta, mutta nämä vinkit koskevat yhtä lailla Mac- tai Linux -käyttäjiä.
Vaihe 1: Käytä loogista hakemistorakennetta
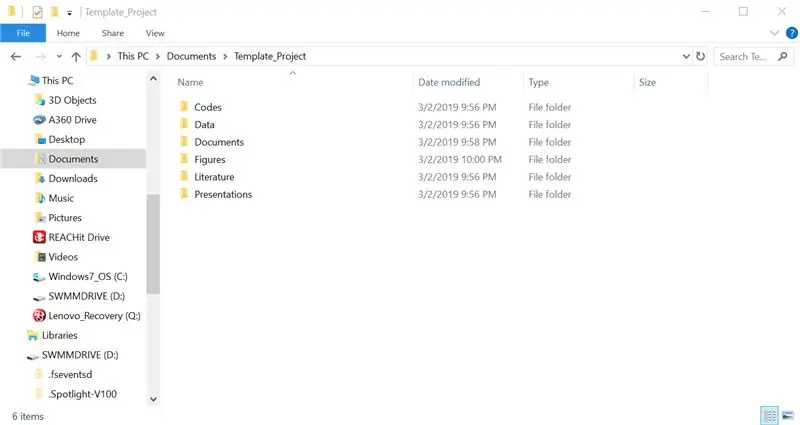
Olet todennäköisesti tutustunut hakemistorakenteisiin, vaikka et tiedä sitä. Hakemistot viittaavat siihen, missä tietokoneesi tiedostot on tallennettu. Tiedostosi voidaan esimerkiksi tallentaa hakemistoon "Omat asiakirjat", joka on jonkin päähakemiston alihakemisto ja niin edelleen. Esimerkiksi:
C: / Käyttäjät / Jschap1 / Dokumentit / Omat asiakirjat
Kun aloitan uuden projektin, haluan luoda sille hakemiston ja useita alihakemistoja, joihin laitan aiheeseen liittyviä tiedostoja. Katso kuvakaappaus esimerkki.
Vaihe 2: Kehitä tiedostojen nimeämiskäytäntö - ja pidä siitä kiinni
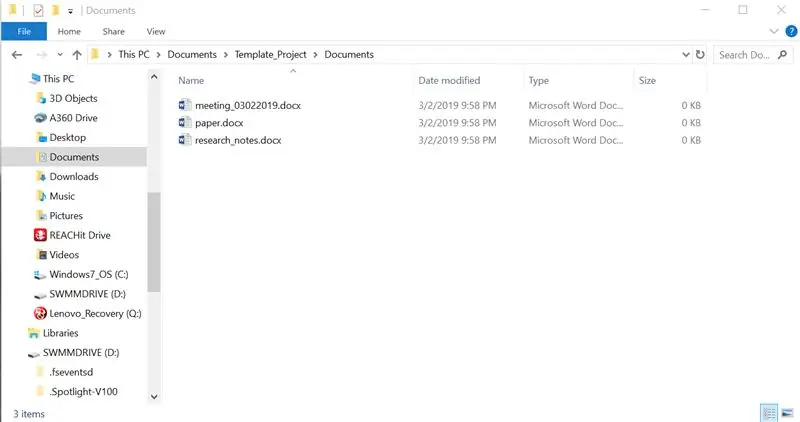
Käytän tiedostonimissä snakecasea pienillä kirjaimilla. Voit valita toisen järjestelmän. Tässä on esimerkkejä yleisistä standardeista:
käärme_kotelo, esim. my_file.txt
camelCase, esim. myFile.txt
kebabkotelo, esim. my-file.txt
PascalCase, esim. MyFile.txt
Minusta on joskus hyödyllistä lisätä päivämääriä tiedostonimiin karkeana versionhallintamuotona. Monimutkaisempiin projekteihin on paljon parempi käyttää Gitin kaltaista versionhallintajärjestelmää. On olemassa useita ohjeita, jotka selittävät, miten pääset alkuun Gitin ja siihen liittyvän Githubin kanssa. Esimerkki:
Vaihe 3: Älä ole tiedostojen kerääjä
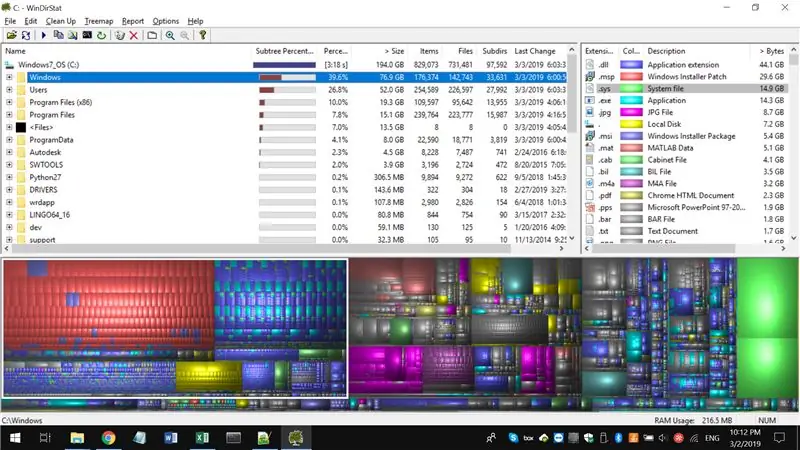
Kun SSD -kiintolevyt ovat yleistyneet, tallennustila on yhä enemmän. SSD-levyt mahdollistavat nopeamman käynnistyksen kuin perinteiset kiintolevyt (HDD), mutta niiden tallennuskapasiteetti on yleensä paljon pienempi. Täysi tai lähes täysi kiintolevy voi hidastaa tietokonettasi huomattavasti. Onneksi on olemassa muutamia ohjelmia, joiden avulla on helppo tunnistaa tallennustilaa vievät tiedostot, jotta voit poistaa ne.
Windowsissa mieluummin WinDirStat. Macille on Disk Inventory X ja Linuxille KDirStat.
Vaihe 4: Lataa ylimääräiset tiedostosi pilveen
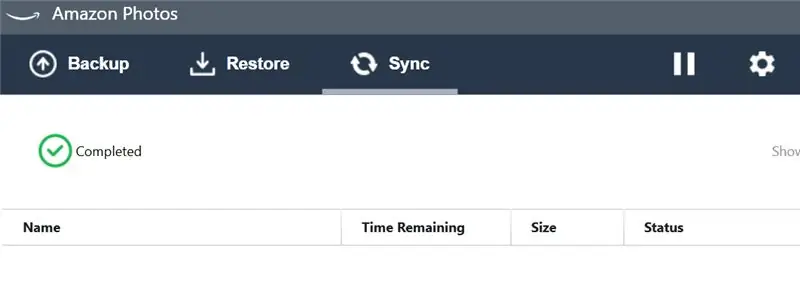
Google Drive ja Amazon Photos (Prime -jäsenille) sallivat "rajoittamattoman" valokuvien tallennuksen. Ne tarjoavat myös erittäin hienon ominaisuuden, joka tunnistaa, mitä (tai kuka!) On valokuvissasi ja jonka avulla voit etsiä niitä avainsanoilla. Sikäli kuin voin kertoa, tallennustila on itse asiassa rajaton. Olen kuullut ammattivalokuvaajista lataavan teratavun arvoisia tietoja.
Muille tiedostotyypeille, jotka eivät ole valokuvia, on erilaisia pilvitallennusvaihtoehtoja, kuten Google Drive (15 Gt), Box (10 Gt), Dropbox (2 Gt) ja MEGA (15 Gt). Suluissa ilmoitettujen ilmaisten tallennustilamäärien lisäksi tallennustilaa on saatavana vuosimaksua vastaan.
Suositeltava:
Suurten tiedostojen lähettäminen tietokoneesta tietokoneeseen: 6 vaihetta

Suurten tiedostojen lähettäminen tietokoneelta tietokoneelle: Tiedostokoko kasvaa edelleen tekniikan kehittyessä. Jos olet luova käsityö, kuten suunnittelu tai mallinnus, tai vain harrastaja, suurten tiedostojen siirtäminen voi olla vaikeaa. Useimmat sähköpostipalvelut rajoittavat liitetiedostojen enimmäiskoon noin 25
Lopullisen tanssibileen järjestäminen: 6 vaihetta

Lopullisen tanssibileen järjestäminen: Viihdettä on monenlaisia, mutta ihmiset kyllästyvät tekemään samoja asioita uudestaan ja uudestaan, joten he lakkaavat tulemasta. Miksi et mausta sitä uudella tavalla viihdyttääksesi ystäviäsi/vieraitasi, jotta he voivat tulla takaisin lisää? Tanssijuhlat eivät ole mitään
Elektronisten komponenttien järjestäminen: 7 vaihetta

Elektronisten komponenttien järjestäminen: Tässä DIY -järjestelyssä aion näyttää, kuinka muutin sotkuisen pöydäni puhtaalle pöydälle järjestämällä elektronisia komponentteja
Pinterest -taulujen järjestäminen osiin: 7 vaihetta

Pinterest -taulujen järjestäminen osioihin: Tervetuloa tähän opetusohjelmaan, jossa kerrotaan, kuinka voit helposti luoda osioita Pinterest -taulullesi ja järjestää nastasi edelleen
Tietokoneen järjestäminen DIY -kuvakkeilla (Mac): 8 vaihetta

Tietokoneen järjestäminen DIY -kuvakkeilla (Mac): Olen syyllinen siihen, etten ole koskaan järjestänyt tietokonettani. Ever.Cluttered työpöytä, latauskansio, asiakirjat jne. On hämmästyttävää, etten ole menettänyt mitään … vielä. Mutta järjestäminen on tylsää. Aikaavievä. Kuinka tehdä siitä tyydyttävä? Saa sen näyttämään kivalta. Todella kiva
