
Sisällysluettelo:
- Kirjoittaja John Day [email protected].
- Public 2024-01-30 09:01.
- Viimeksi muokattu 2025-01-23 14:41.

Arduinon yksinkertaisuus yhdistettynä Siemensin luotettavuuteen ja historiaan tekee SIMATIC IOT2000 -sarjasta täydellisen valinnan teollisuuden yhdyskäytäväksi tehtaissa ja laitoksissa, jotka tutkivat liitettävyys- ja jälkiasennusvaihtoehtoja. SIMATIC IOT2000 -sarja harmonisoi, analysoi ja välittää tietoja tehokkaasti tavallisilla protokollilla, kuten MQTT ja Modbus. Yocto Linuxiin perustuva SIMATIC IOT2000 -sarja sisältää IoT2020- ja IoT2040 -mallit, jotka ovat yhteensopivia useimpien Arduino -luonnosten kanssa ja jotka voidaan ladata suoraan Arduino IDE: stä. IOT2040 on ihanteellinen tehtaille, kun taas IOT2020 on paras oppilaitoksissa lisälaitteiden ja viestintäprotokollien kanssa.
Alla oleva opetusohjelma osoittaa, kuinka SIMATIC IOT2000 -sarja asetetaan Arduino IDE: tä käyttäen ja esimerkkikoodia HTTP-pyynnön lähettämiseksi Ubidotsille käyttöliittymän tulkitsemista varten.
Vaihe 1: Vaatimukset
- Ethernet kaapeli
- Sd-kortti
- 24V virtalähde
- Arduino IDE
- Siemens SIMATIC IOT 2040
- Ubidots -tili - tai - STEM -lisenssi
Vaihe 2: SIMATIC IOT2000 -sarjan käyttöönotto
Sinun on ensin rekisteröidyttävä Siemensin tukiportaaliin tai voit käyttää sitä, jotta voit ladata kaikki alkuperäiset kokoonpanot. Tämä portaali tarjoaa myös vianetsintää ja tukea Siemensiltä laitteistoon liittyvissä kysymyksissä. Koko IOT2000 -sarja on asetettu samalla tavalla, noudata tätä opetusohjelmaa kaikille sarjan laitteille.
Vaihe 3: Polta ja asenna SD-kortti
Aloita polttamalla SD-kortti Siemens Industry Online -tukisivun tarjoamalla kuvalla. Lataa ja tallenna Esimerkki_Kuva_V2.1.3 myöhempää käyttöä varten.
- Aseta microSD-kortti tietokoneen SD-korttipaikkaan (sovitin saattaa olla tarpeen).
- Pura ladattu kuva ja polta se SD-kortille. Microsoft-käyttäjät napsauttavat tätä tai kuinka polttaa kuvia SD-kortille. Linux -käyttäjät, jatka lukemista.
Kuvan polttaminen SD-kortille Linuxilla: 1. Avaa tietokoneen päätelaite ja siirry kansioon, jossa zip-tiedosto oli. ladataan cd -komennolla. e.i: Latasin tiedoston Lataukset -hakemistoon:
cd -lataukset
2. Pura ladattu tiedosto alla olevan komennon avulla:
sudo unzip 109741799_Example_Image_V2.1.3.zip
Kun zip-tiedosto on purettu oikein, näet tiedoston nimeltä example-V2.1.3.wic kuten yllä. HUOMAUTUS: Jos saat virheen yllä olevan komennon suorittamisessa, varmista, että ladatun tiedoston nimi on sama.
3. Vahvista SD-kortin sijainti irrottaaksesi sen ja polttaaksesi kuvan. Suorita alla oleva komento vahvistaaksesi sijainnin:
df -h
SD-kortin pitäisi sijaita hakemistossa /dev /…; minun tapauksessani sd -kortti sijaitsee seuraavassa hakemistossa /dev /mmcblk0
4. Irrota SD-kortti seuraavalla komennolla:
irrota /dev /mmcblk0
5. Polta kuva korvaamalla puretun tiedoston nimi ja SD-kortin sijainti. komennon rakenne on seuraava:
sudo dd bs = 1M if = {name_of_the_image} / = {SD_location}
Kun parametrit on korvattu oikeilla, komennon pitäisi näyttää seuraavanlaiselta:
sudo dd bs = 1M jos = esimerkki-V2.1.3.wic of =/dev/mmcblk0
Tämän komennon suorittaminen kestää muutaman minuutin, ole kärsivällinen:)
Vaihe 4: Asenna SD-kortti

Liitä SD-kortti laitteistoosi. Alla olemme asentaneet SD-kortin SIMATIC 2040 -laitteeseen, jos se on ilmoitettu.
Vaihe 5: SIMATIC IOT2000: n ensimmäinen käyttöönotto
Seuraavissa vaiheissa näytetään, miten SIMATIC IOT2040 -laitteeseen pääsee staattisella IP -osoitteella yhdyskäytävän verkon määrittämiseksi. Tässä vaiheessa on tärkeää mainita, että SIMATIC IOT 2040 tuo oletusarvoisesti DHCP -osoitteen Ethernet -porttiin - X2P1, jos haluat päästä suoraan käyttämällä määritettyä IP -osoitetta.
1. Katkaise virta ja kytke Ethernet-kaapelin toinen pää tietokoneeseen ja toinen SIMATIC IOT2000 -laitteen Ethernet-porttiin X1P1.
VAROITUS: Käytä vain DC 9… 36V -virtalähdettä!
2. Kun SIMATIC IOT2000 on kytketty päälle, näet seuraavan toiminnan yhdyskäytävän LED -valoissa:
- PWR: Kiinteä; laite PÄÄLLE
- SD: Ajoittain…. sitten Solid sammutettiin
- USB: kiinteä; laite PÄÄLLE
SD -merkkivalo on ajoittainen, koska se muuttaa SD -kortin kokoa kuvan kanssa. Odota, kunnes SD -LED muuttaa tilan tilaan Kiinteästi POIS PÄÄLTÄ päästäksesi yhdyskäytävään.
3. SIMATIC IOT2000 mahdollistaa pääsyn sarja-, SSH- tai Telnet -verkon kautta; Tämä opas käyttää SSH -yhteyttä.
SIMATIC IOT2000: lla on oletuksena staattinen IP -osoite -> 192.168.200.1. SSH -yhteyden muodostamiseksi tietokoneellasi on sama aliverkko kuin SIMATIC IOT2000: lla.
Jos työskentelet Microsoftin kanssa, katso tästä aloitusoppaasta ohjeet yhdyskäytävän käyttämiseen. Linux -käyttäjät, jatka seuraavilla vaiheilla.
4. Kun tietokoneesi verkko on määritetty samaan SIMATIC IOT2000 -aliverkkoon, varmista sen yhteys ping -komennolla:
ping 192.168.200.1
odotettu tulos:
PING 192.168.200.1 (192.168.200.1) 56 (84) tavua dataa.
64 tavua 192.168.200.1: icmp_seq = 1 ttl = 64 aika = 1.04 ms
64 tavua 192.168.200.1: icmp_seq = 2 ttl = 64 aika = 1.03 ms
64 tavua 192.168.200.1: icmp_seq = 3 ttl = 64 aika = 1.00 ms
Jos saat odotetun tuloksen, SIMATIC IOT2000 on liitetty oikein.
5. Pääsy yhdyskäytävään alla olevan komennon avulla:
Kun käytät Gatewaya ensimmäisen kerran, sinua kehotetaan hyväksymään suojausviesti. Lähetä komento kyllä ja hyväksy ja jatka painamalla enter. Kun pääsy on muodostettu oikein, päätelaitteessasi näkyy seuraava juuri:
root@iot2000: ~#
6. Kuten edellä mainittiin, SIMATIC IOT2000: n staattinen IP -osoite on asetettu 192.168.200.1. Jos siis tarvitaan toinen staattinen IP -osoite tai DHCP -osoite, se voidaan asettaa "/etc/network" -hakemiston "rajapinnat" -tiedostossa.
Voit tehdä tämän siirtymällä alla olevalla komennolla määritettyyn hakemistoon:
cd/etc/network/
Avaa rajapintatiedosto käyttämällä nano editoria suorittamalla seuraava komento:
nano -rajapinnat
Liitäntätiedoston sisältö on oletuksena sama kuin alla:
#/etc/network/interfaces - määritystiedosto ifupille (8), ifdownille (8)
# Loopback -käyttöliittymä
auto lo
iface lo inet loopback
# Langalliset liitännät
auto eth0
iface eth0 inet staattinen
osoite 192.168.200.1
verkkomaski 255.255.255.0
auto eth1
iface eth1 inet dhcp
Kuten edellä mainittiin, jos käytät SIMATIC IOT2040 -laitetta, DHCP -osoite on oletusarvoisesti määritetty toiseen porttiin (X2 P1LAN). Varmista, että Ethernet -kaapeli on kytketty toiseen Ethernet -porttiin, ja käynnistä yhdyskäytävä uudelleen.
Jos käytät SIMATIC IOT2020 -laitetta ja haluat määrittää DHCP -osoitteen, sinun on muokattava rajapintatiedostoa alla olevan kuvan mukaisesti ja käynnistettävä sitten uudelleen yhdyskäytävä:
#/etc/network/interfaces - määritystiedosto ifupille (8), ifdownille (8)
# Loopback -käyttöliittymä
auto lo
iface lo inet loopback
# Langalliset liitännät
auto eth0 iface
eth0 inet dhcp
Kun DHCP -osoite on määritetty, voit käyttää verkkoskannerisovellusta tietääksesi SIMATIC 2000: lle määritetyn uuden IP -osoitteen, suosittelemme käyttämään helppokäyttöistä fing -toimintoa, joka on saatavana sekä Googlen Play -kaupasta että Applen App Storesta.:)
Vaihe 6: Arduino IDE ja näytekoodi
SIMATIC IOT2000 on yhteensopiva Arduino IDE: n kanssa, joka käyttää Intel Galileo -pakettia. Asenna levy oikein noudattamalla seuraavia ohjeita:
1. Avaa Arduino IDE
2. Avaa Boards Manager valitsemalla Tools -> Board -> Boards Manager ja asenna galileo -paketti. Löydä oikea laite etsimällä hakupalkista "Intel i5". Lataa ja asenna uusin versio.
3. Valitse Intel Galileo gen2 valitsemalla Työkalut> Hallitus.
4. Liitä Micro USB IOT2000 -laitteeseen ja valitse portti com, joka on määritetty kohdasta Työkalut> Portti> Intel Galileo. Jos työskentelet Windowsissa ja tietokoneesi ei tunnista IOT2000 -laitettasi, sinun on päivitettävä ohjaimet manuaalisesti.
5. Nyt kun kaikki on määritetty, lataa Blink Sketch ja varmista, että kaikki toimii oikein. Valitse Tiedosto> Esimerkit> Perusteet> Vilkkuu ja käännä koodi.
6. Kun koodi on päivitetty oikein, USER -merkkivalo alkaa vilkkua.
Vaihe 7: Tietojen visualisointi Ubidotsissa


Kun olet pystynyt kääntämään Blink -koodin SIMATIC IOT2000 -laitteeseen, voit jatkaa seuraavilla vaiheilla: 1. Kopioi ja liitä tämä koodi alla Arduino IDE -laitteeseesi. Kun olet liittänyt koodin, varmista, että määrität ainutlaatuiset Ubidots TOKEN -kohdat, jos ne on ilmoitettu. Jos et tiedä miten voit käyttää Ubidots TOKENia, tutustu tähän artikkeliin.
TÄRKEÄ KÄYTTÖ HUOMAUTUS: Yllä oleva koodi on esimerkkikoodi, joka osoittaa, kuinka HTTP POST -pyyntö lähetetään Ubidotsille EthernetClient -kirjaston avulla. Jos haluat ottaa käyttöön oman koodisi, katso lisäresursseja Ubidots REST API -viitteestä ja Siemens -tuesta.
2. Vahvista ja lähetä koodi valitsemalla valintamerkkikuvake ja sitten oikealle osoittava nuoli kuvakkeen vieressä.
3. Jos haluat visualisoida palvelimen vastauksen ja sen yhteyden laitteeseen, avaa Arduino IDE: n sarjamonitori. Näytä sarjamonitori valitsemalla "suurennuslasi" -kuvake Arduino IDE -laitteen oikeasta yläkulmasta.
Vahvista koodisi siirtymällä Ubidots-tiliisi löytääksesi uuden laitteen nimeltä "simatic-iot2000", joka sisältää muuttujan nimeltä "kosteus", joka lukee SIMATIC IOT2000: n sisältämän Arduino Shieldin A0-tulon.
Vaihe 8: Tulokset
Vain muutamassa minuutissa integroimme teollisen laitteen, Siemens SIMATIC IOT2000: n Ubidot -laitteisiin, ja tarvitsemme vain perustiedot Arduino IDE: n laitteistosta ja toiminnoista.
Nyt on aika luoda Ubidots -hallintapaneelit visualisoidaksesi ja tulkitaksesi tietojasi prosessien hallintaan tai virheiden lieventämiseen.
Suositeltava:
I2C -rele ja Arduino IDE: 5 vaihetta
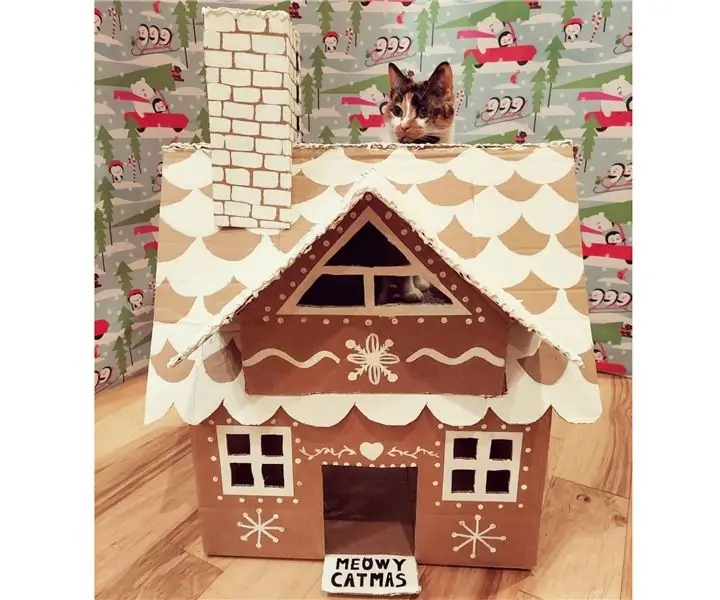
I2C Relay Met Arduino IDE: Tilaan mukavan relayboardin, mutta ArduinoIDE -ohjeita ei ollut, vain Raspberry Pi e.o. Opin käyttämään sitä Arduinon kanssa ja haluan jakaa sen, jotta voit säästää aikaa. Alkuperäinen RaspberryPi -esimerkki: wiki.52pi.com/index.php/DockerPi_4_Channel_R
ATmega328: n ohjelmointi Arduino IDE: llä 8 MHz: n kristallilla: 4 vaihetta

ATmega328: n ohjelmointi Arduino IDE: llä 8 MHz: n kristallin avulla: Tässä Instuctable -ohjelmassa käsitellään vaiheittaista opastusta ATmega328P IC: n (sama mikrokontrolleri Arudino UNO: ssa) ohjelmoinnista käyttämällä Arduino IDE: tä ja Arduino UNO -ohjelmoijaa tehdäksesi itsestäsi mukautettu Arduino, jotta voit tehdä projekteja
NodeMcu ESP8266 Ensimmäinen käyttöönotto Arduino IDE: llä: 10 vaihetta

NodeMcu ESP8266 Ensimmäinen asennus Arduino IDE: llä: Teen Twitch -ohjattuja laitteita; mukautetut konsolit, ohjaimet ja muut tapahtumat! Suoratoistot ovat joka keskiviikko ja lauantai klo 21.00 EST osoitteessa https://www.twitch.tv/noycebru, kohokohdat TikTokissa @noycebru ja voit katsella opetusohjelmia YouTubessa
Arduino -ohjelmointi matkapuhelimen kautta -- Arduinodroid -- Arduino Ide for Android -- Vilkkuu: 4 vaihetta

Arduino -ohjelmointi matkapuhelimen kautta || Arduinodroid || Arduino Ide for Android || Vilkkuu: Tilaa youtube -kanavani saadaksesi lisää videoita …… Arduino on lauta, joka voidaan ohjelmoida suoraan USB: n kautta. Se on erittäin yksinkertainen ja halpa korkeakoulu- ja kouluhankkeisiin tai jopa tuotteiden prototyyppeihin. Monet tuotteet perustuvat siihen ensin
Esp 8266 Esp-01: n käytön aloittaminen Arduino IDE: n kanssa Esp -levyjen asentaminen Arduino Ide -ohjelmaan ja Esp -ohjelmointi: 4 vaihetta

Esp 8266 Esp-01: n käytön aloittaminen Arduino IDE: n kanssa Esp-levyjen asentaminen Arduino Ide -ohjelmaan ja Esp-ohjelmointi: Tässä ohjeessa opimme asentamaan esp8266-levyt Arduino IDE: hen ja kuinka ohjelmoida esp-01 ja ladata koodi siihen. tämä ja useimmat ihmiset kohtaavat ongelmia
