
Sisällysluettelo:
- Vaihe 1: Työpöydän valmistelu
- Vaihe 2: Poista Cortana
- Vaihe 3: Piilota muut tehtäväpalkin työkalut
- Vaihe 4: Avaa tehtäväpalkin lukitus
- Vaihe 5: Luo linkkejä
- Vaihe 6: Valitse Linkit
- Vaihe 7: Siirrä linkit
- Vaihe 8: Piilota linkit
- Vaihe 9: Keskittämisen pikavalinnat
- Vaihe 10: Valitse uusi tausta
- Vaihe 11: Lataa Rainmeter
- Vaihe 12: Poista Stock -widgetit
- Vaihe 13: Läpinäkyvä tehtäväpalkin iho
- Vaihe 14: Asenna läpikuultava tehtäväpalkki
- Vaihe 15: Asenna Elegance 2
- Vaihe 16: Avaa sademittari
- Vaihe 17: Etsi asennetut nahat
- Vaihe 18: Etsi läpikuultava tehtäväpalkki
- Vaihe 19: Etsi tyylikkyyttä2
- Vaihe 20: Aktivoi Elegance2 -widgetit
- Vaihe 21: Skinsien/widgetien määrittäminen
- Vaihe 22: Varmista, että widget on työpöydällä
- Vaihe 23: Valitse näyttö
- Vaihe 24: Varmista, että widget on siirrettävissä
- Vaihe 25: Valitse Widgetin sijainti
- Vaihe 26: Lukitse widgetit paikalleen
- Vaihe 27: Pienoisohjelmien läpinäkyvyys
- Vaihe 28: Muiden widgetien asentaminen
- Vaihe 29: Valitse ihon väri
- Vaihe 30: Minimaalinen työpöytä valmis - Widget -lisäasetukset
- Kirjoittaja John Day [email protected].
- Public 2024-01-30 09:01.
- Viimeksi muokattu 2025-06-01 06:09.

Kiitos, että katsoit tätä opettavaista! Tämä opas auttaa sinua luomaan minimaalisen työpöytäasetuksen hyödyllisillä widgeteillä, jotka auttavat sinua poistamaan työpöydän sotkusta. Muista, että tämä opas on tarkoitettu Windows 10: lle!
Vaihe 1: Työpöydän valmistelu


Tyhjennä työpöytä kaikista kuvakkeista (luo tarvittaessa kansio). Irrota tarpeettomat ohjelmat tehtäväpalkista, koska painopiste on minimalismissa.
Vaihe 2: Poista Cortana

Napsauta hiiren kakkospainikkeella tehtäväpalkkia ja vie hiiri Cortanan päälle. Valitse joko Piilotettu tai Näytä Cortana -kuvake.
Vaihe 3: Piilota muut tehtäväpalkin työkalut

Napsauta hiiren kakkospainikkeella tehtäväpalkkia ja poista tällä kertaa valinnat Näytä tehtäväteksti -painike, Näytä ihmiset tehtäväpalkissa, Näytä Windows-musteen työtila -painike ja Näytä kosketusnäppäimistö-painike, jos se on valittuna.
Vaihe 4: Avaa tehtäväpalkin lukitus

Napsauta hiiren kakkospainikkeella tehtäväpalkkia uudelleen, tällä kertaa sen lukituksen avaaminen. Tämä tehdään napsauttamalla "Lukitse kaikki tehtäväpalkit" ja poistamalla valintamerkki vaihtoehdon vierestä.
Vaihe 5: Luo linkkejä

Napsauta hiiren kakkospainiketta vielä kerran ja vie hiiri "Työkalurivit" -kohdan päälle. Valitse”Linkit”, ja uuden siirrettävän tekstin (”Linkit”) pitäisi näkyä tehtäväpalkissa.
Vaihe 6: Valitse Linkit

Napsauta ja pidä painettuna”||” joka näkyy Linkit -kohdan vieressä. Tämän avulla voit siirtää tekstiä vasemmalle/oikealle.
Vaihe 7: Siirrä linkit

Linkkien pitäisi olla tehtäväpalkin kuvakkeiden oikealla puolella. Vedä”Linkit” kokonaan vasemmalle pitämällä sitä painettuna, kunnes se vetää/ponnahtaa tehtäväpalkin kuvakkeiden vasemmalle puolelle.
Vaihe 8: Piilota linkit

Napsauta hiiren kakkospainikkeella "Linkit" ja poista valinnat "Näytä teksti" ja "Näytä otsikko".
Vaihe 9: Keskittämisen pikavalinnat

Nyt on hyvä aika valita haluamasi pikakuvakkeet tehtäväpalkista. Kun olet valinnut, keskitä kuvakkeet vetämällä”||” vasemmalla niistä.
Huomaa, että”||” objektit vievät tilaa, ja kun tehtäväpalkki on lukittu, objektit piilotetaan ja niiden tila”poistetaan”, jolloin kuvakkeet siirtyvät vasemmalle.
Vaihe 10: Valitse uusi tausta


Lukitse tehtäväpalkki, kun olet valmis.
Selaa haluamaasi työpöydän taustaa. Huomaa, että tämän teeman parhaat taustat ovat yksinkertaisia ja tummia. Näin asennetut widgetit voivat olla kontrastisia ja näkyvät helposti.
Kun olet ladannut uuden työpöydän taustasi ja asettanut sen, voimme aloittaa widgetien asennuksen.
Vaihe 11: Lataa Rainmeter

Siirry osoitteeseen [www.rainmeter.net] ja lataa uusin versio. Tämä on pääohjelma minimaalisen työpöydän luomiseen. Suorita suoritettava tiedosto ja asenna vakiotila.
Vaihe 12: Poista Stock -widgetit

Asennuksen jälkeen varastopienohjelmien olisi pitänyt ilmestyä työpöydälle. Poista nämä käytöstä napsauttamalla niitä hiiren kakkospainikkeella ja napsauttamalla "poista iho".
Vaihe 13: Läpinäkyvä tehtäväpalkin iho

Siirry osoitteeseen [https://www.deviantart.com/arkenthera/art/TranslucentTaskbar-1-2-656402039]. Laatikon pitäisi olla "Lataa" -ruutu ja vihreä nuoli oikealla. Napsauta sitä.
Vaihe 14: Asenna läpikuultava tehtäväpalkki
Kun olet ladannut, napsauta ja suorita tiedosto asentaaksesi sademittarin kautta. Tämä iho tekee tehtäväpalkista läpikuultavan, jolloin tausta sekoittuu.
Huomaa, että sademittari on avattava vähintään kerran (kuten edellisissä vaiheissa), jotta se voidaan asentaa oikein.
Vaihe 15: Asenna Elegance 2
Rainmeter tarjoaa valikoiman erilaisia nahkoja, mutta keskitymme ihoon "Elegance 2", koska siinä on puhtaat rohkeat fontit. Siirry osoitteeseen [https://www.deviantart.com/lilshizzy/art/Rainmeter-Elegance-2-244373054] ja lataa tiedosto. Asenna suorittamalla suoritettava tiedosto.
Vaihe 16: Avaa sademittari

Siirry tehtäväpalkin oikeaan alakulmaan ja laajenna pikavalintaruutu ("^"). Siinä pitäisi olla piirretty sadepisarakuvake. Se on”Sademittari”, avaa se napsauttamalla.
Vaihe 17: Etsi asennetut nahat

Kun olet avannut, siirry "Skins" -välilehdelle. Sen alla näkyvät asennetut nahat.
Vaihe 18: Etsi läpikuultava tehtäväpalkki

Etsi ja laajenna kansio "Läpinäkyvä tehtäväpalkki". Napsauta.ini -tiedostoa ja valitse "Lataa" aktivoidaksesi ihon.
Vaihe 19: Etsi tyylikkyyttä2
Etsi ja laajenna kansio "Elegance2". Käytämme "Kello" ja "Päivämäärä" -widgettejä.
Vaihe 20: Aktivoi Elegance2 -widgetit

Laajenna kansiot "Kello" ja "Päivämäärä". Käytettävissä on kaksi vaihtoehtoa, "x_hori1.ini" ja "x_vert1.ini", joissa "hori" on vaakasuuntainen asettelu ja "vert" on pystysuuntainen asettelu. Napsauta ja valitse haluamasi.ini ja lataa widget.
Vaihe 21: Skinsien/widgetien määrittäminen
Vaiheet 21-26 ovat vakiona tulevien widgetien asentamisessa, ja niiden pitäisi toimia useimpien ulkoasujen kanssa. Vaihe 22 on valinnainen.
Vaihe 22: Varmista, että widget on työpöydällä

Kun klikkaat.ini -tiedostoa, muokattavia tietoja pitäisi olla runsaasti. Siirry kohtaan "Sijainti" ja valitse, millä kerroksella haluat widgetisi näkyvän (valitse tarkoituksessamme "Työpöydällä").
Vaihe 23: Valitse näyttö

Oikealla on laajennettava laatikko, jonka avulla voit valita, millä näytöllä haluat widgetisi näkyvän. Varmista oletusarvoisesti, että Käytä oletusarvoa: Ensisijainen näyttö on valittuna.
Vaihe 24: Varmista, että widget on siirrettävissä

Laatikon alla on useita tarkistettavia laatikoita. Varmista, että "Vedettävä", "Pidä näytöllä" ja "Tallenna sijainti" on valittu ja että "Klikkaa" -valintaruutua ei ole valittu.
Vaihe 25: Valitse Widgetin sijainti
Siirry tällöin työpöydällesi ja widgetiesi pitäisi olla siirrettävissä. Napsauta ja vedä haluttuihin paikkoihin. Vaihtoehtoinen tapa on kirjoittaa halutut koordinaatit sademittarilaatikkoon "Koordinaatit".
Vaihe 26: Lukitse widgetit paikalleen

Kun olet valinnut sijainnin, poista valinta "Vedettävä" ja valitse "Klikkaa".
Vaihe 27: Pienoisohjelmien läpinäkyvyys

Siirry kohtaan "Läpinäkyvyys" ja valitse "20%", napsauta sitten "On hover" ja valitse "Fade In". Näin widgetit eivät ponnahda ulos koko ajan ja häiritsevät työpöytääsi, kun niitä ei tarvita.
Vaihe 28: Muiden widgetien asentaminen
Toista vaiheet 21-26 haluttujen widgetien kohdalla.
Vaihe 29: Valitse ihon väri

Valitse haluamasi widgetin värit lataamalla "SetColors.ini" "Elegance2" -kohtaan ja valitsemalla sieltä.
Vaihe 30: Minimaalinen työpöytä valmis - Widget -lisäasetukset

Työpöytäsi on valmis. Tämän pohjana työpöydällä liikkumisen pitäisi olla paljon helpompaa nopeilla ilmoituksilla aika- ja muilla widgetteillä, jos haluat.
Tässä on joitain valinnaisia widgettejä ja vaihtoehtoja haluttaessa:
Suoritettavat kannet:
1) "avaa"* [https://www.deviantart.com/devilrev/art/unFold-A-Launcher-618503449]. *Jotkin.ini -tiedostot eivät välttämättä toimi ja vaativat.ini -tiedoston muokkaamista ja tiedostojen sijaintien korjaamista
Audiovisualisoijat:
1) "Fountain of Colors" [https://www.deviantart.com/alatsombath/art/Fountain-of-Colors-desktop-music-visualizer-518894563]
2) “VisBubble” [https://www.deviantart.com/undefinist/art/VisBubble-Round-Visualizer-for-Rainmeter-488601501]
Huvin vuoksi:
1) Sharkle ** [https://www.reddit.com/r/NightInTheWoods/comments/5wdaca/sharkle_for_rainmeter/]*
*Varmista tätä varten, että "Klikkaa" -valintaruutu ei ole valittuna.
Suositeltava:
OSMC: n asettaminen Hyperionilla Raspberry Pi: lle WS2812b -LED -nauhalla: 8 vaihetta

OSMC: n asettaminen Hyperionilla Raspberry Pi: lle WS2812b Led Strip -kaistaleella: Joskus puhun englantia erittäin hyvin, joskus en … Ensin ensin. Tämä on ensimmäinen opettavainen ja englanti ei ole äidinkieleni, joten älä ole liian ankara minulle. Tässä ei ole kyse kehyksen rakentamisesta, se on helppoa. Kyse on asennuksesta
Viinin asettaminen Raspberry Pi: lle: 8 vaihetta

Viinin asentaminen Raspberry Pi: lle: Wine on loistava työkalu, joka auttaa käynnistämään Windows -sovelluksia Linuxissa, Ubuntu -järjestelmissä jne. Lisätietoja kaikista yksityiskohdista on osoitteessa www.winehq.org (tämä ei ole kumppanilinkki) kaikki Windows -sovellukset on suunniteltu prosessoreille, joilla on s
Salasanan asettaminen mille tahansa USB -muistitikulle: 5 vaihetta

Salasanan asettaminen mille tahansa USB -muistitikulle: Seuraavat vaiheet ovat loistava tapa asettaa salasana mille tahansa USB -muistitikulle. Seuraava on a.bat -tiedosto ja se on melko helppo tehdä. [Toimii vain Windowsissa] Tämä toimii myös tavallisissa Windows -tiedostoissa. Mukauta vain vaiheet kansioon, jonka haluat
PiSiphon -sademittari (prototyyppi): 4 vaihetta

PiSiphon -sademittari (prototyyppi): Tämä projekti on parannus Bell -sifonin sademittariin. Se on tarkempi ja vuotavien sifonien pitäisi olla jotain menneisyydestä. Perinteisesti sademäärä mitataan manuaalisella sademittarilla. Automaattiset sääasemat (mukaan lukien IoT -säätiedot
Bell Sifon -sademittari: 8 vaihetta (kuvilla)
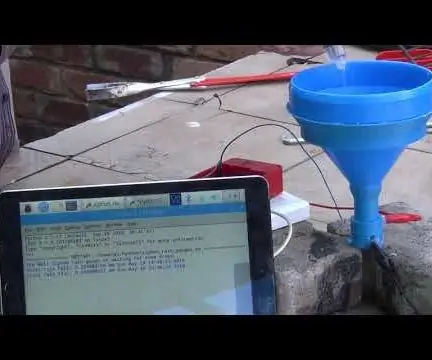
Bell Sifon -sademittari: Parannettu versio tästä on PiSiphon -sademittari Perinteisesti sademäärä mitataan manuaalisella sademittarilla. Automaattiset sääasemat (mukaan lukien IoT -sääasemat) käyttävät yleensä kaatopaikkoja, akustisia disdrometrejä tai laserdiskometrejä
