
Sisällysluettelo:
- Vaihe 1: Mikä on Arduino?
- Vaihe 2: Mikä on Arduino -liitäntäjohto?
- Vaihe 3: Mikä on lämpömittari
- Vaihe 4: Mikä on 16 X 2 LCD?
- Vaihe 5: Mikä on hyppylanka?
- Vaihe 6: Mikä on potentiometri?
- Vaihe 7: Mikä on Arduino -sovellus?
- Vaihe 8: Nestekidenäytön ohjelmointi
- Vaihe 9: Lämpömittarin käyttö nestekidenäytön kanssa
- Vaihe 10: Lopetus
- Kirjoittaja John Day [email protected].
- Public 2024-01-30 09:01.
- Viimeksi muokattu 2025-01-23 14:41.
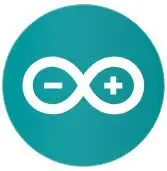
Tämän opetusohjelman tarkoituksena on näyttää sinulle, kuinka käyttää DHT11 -lämpömittaria, joka näyttää lämpötilan ja kosteuden 16 x 2 LCD -näytöllä.
Vaihe 1: Mikä on Arduino?

Arduino on avoimen lähdekoodin laitteisto- ja ohjelmistoyritys, projekti- ja käyttäjäyhteisö, joka suunnittelee ja valmistaa yksilevyisiä mikro-ohjaimia ja mikro-ohjainsarjoja digitaalisten laitteiden ja interaktiivisten kohteiden rakentamiseen, jotka voivat havaita ja hallita esineitä fyysisessä ja digitaalisessa maailmassa.
Vaihe 2: Mikä on Arduino -liitäntäjohto?

Arduino -liitäntäjohto on kaapeli, jonka avulla voimme lähettää ohjelmointia tietokoneelta arduino -mikro -ohjaimeen. Johtoa käytetään myös virtalähteenä mikro -ohjaimelle.
Vaihe 3: Mikä on lämpömittari

DHT11 on erittäin edullinen digitaalinen peruslämpötila- ja kosteusanturi. Se käyttää kapasiteetin kosteusanturia ja termistoria ympäröivän ilman mittaamiseen ja sylkee digitaalisen signaalin datanapille (ei tarvita analogisia tulonappeja). Se on melko yksinkertainen käyttää, mutta vaatii huolellisen ajoituksen tietojen keräämiseen. Tämän anturin ainoa todellinen haittapuoli on, että voit saada siitä uusia tietoja vain kerran 2 sekunnissa, joten kun käytämme kirjastoamme, anturilukemat voivat olla jopa 2 sekuntia vanhoja.
Vaihe 4: Mikä on 16 X 2 LCD?
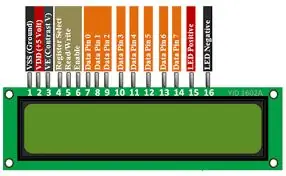
Nestekidenäyttö on elektroninen näyttömoduuli, joka käyttää nestekiteitä näkyvän kuvan tuottamiseen. 16 × 2 LCD -näyttö on hyvin perusmoduuli, jota käytetään yleisesti itse tekemisissä ja piireissä. 16 × 2 kääntää näytön 16 merkkiä riviä kohden kahdella tällaisella rivillä
Vaihe 5: Mikä on hyppylanka?

Hyppylanka (tunnetaan myös nimellä hyppylanka tai hyppyjohdin) on sähköjohto tai niiden ryhmä kaapelissa, jonka molemmissa päissä on liitin tai tappi (tai joskus ilman niitä - yksinkertaisesti "tinattu"), jota yleensä käytetään liittää yhteen leipälevyn tai muun prototyypin komponentit tai testata piiriä.
Vaihe 6: Mikä on potentiometri?

väline sähkömoottorivoiman mittaamiseksi tasapainottamalla sitä potentiaalieroa vastaan, joka syntyy johtamalla tunnettu virta tunnetun muuttuvan vastuksen läpi.
Vaihe 7: Mikä on Arduino -sovellus?
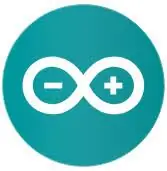
Arduino -sovellus on sovellus, jota käytetään koodin lähettämiseen tietokoneelta mihin tahansa arduino -miniohjaimeen, ja sen voi ladata osoitteesta
Vaihe 8: Nestekidenäytön ohjelmointi
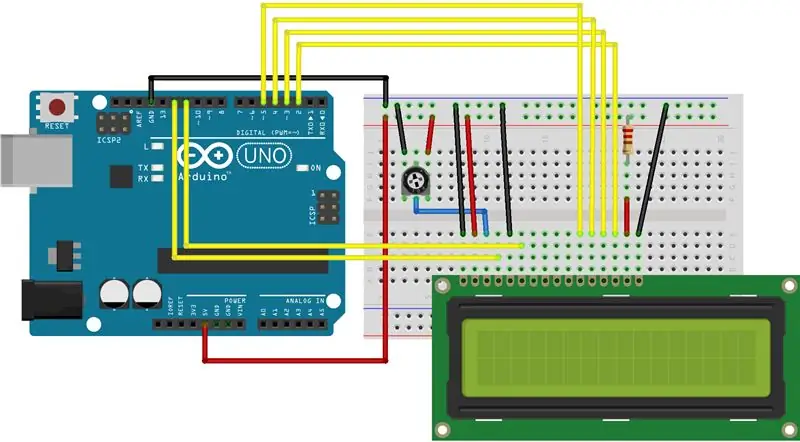
Nestekidenäytössä on monia erityyppisiä portteja, kuten yllä on esitetty, on olemassa monia erityyppisiä tappeja, mutta tässä on niitä, joita käytämme-
R-nasta- Tätä tappia käytetään pääasiassa nestekidenäytön muistin ohjaamiseen, mikä tarkoittaa pohjimmiltaan sitä, että se ohjaa sitä, mitä näytölle tulee ja milloin se tulee näyttöön
R/W-nasta- Tämä säätää, käytetäänkö nestekidenäyttöä lukemiseen tai kirjoittamiseen
E-nasta- Tämä nasta vastaa suoraan Rs-nastaa, koska sitä käytetään kirjoittamiseen hakemistoon
8 datanappia (0-7)- Näitä datanastat käytetään lukemaan tai kirjoittamaan kaikkia asioita, jotka voivat olla yksi rekisteristä
Jäljellä on myös monia erityyppisiä tappeja, jotka käyttävät nestekidenäyttöä, esimerkiksi 5v- ja Gnd -nastat, jotka ovat tottuneet nestekidenäytön virtalähteeseen, kuten aiemmin todettiin
Tässä ovat nastatyypit ja minin yhteys ja yllä oleva kaavio, jos haluat nähdä levyn visuaalisesti.
LCD RS -nasta digitaaliseen nastaan 12
LCD Ota nasta digitaaliseen nastaan 11
LCD D4 -nastainen digitaalinen nasta 5
LCD D5 -nastainen digitaalinen nasta 4
LCD D6 -nasta digitaaliseen nastaan 3
LCD D7 -nastainen digitaalinen nasta 2"
Jotta näyttö toimisi, sinun on sisällytettävä nestekide
Olen lähettänyt alla olevan koodin kopioitavaksi ja liitettäväksi. Varmista vain, että määritteissä ja muut nastat ovat oikein
#sisältää
const int rs = 12, en = 11, d4 = 5, d5 = 4, d6 = 3, d7 = 2;
LiquidCrystal -lcdrs, en, d4, d5, d6, d7);
void setup () {
lcd. alku (16, 2);
lcd.print ("hei, maailma!");
}
void loop () {
lcd.setCursor (0, 1);
lcd.print (millis () / 1000);
}
Vaihe 9: Lämpömittarin käyttö nestekidenäytön kanssa
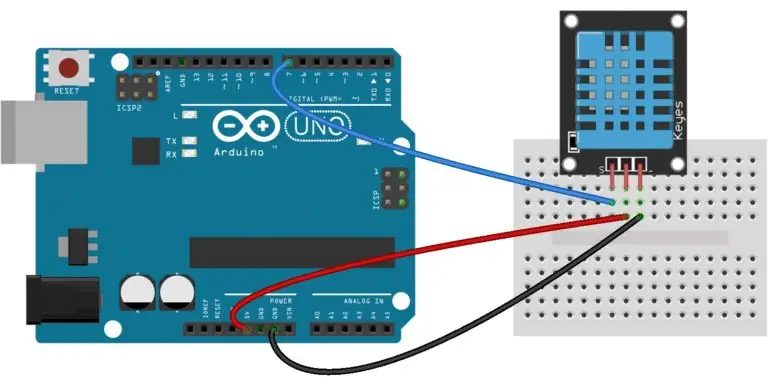
Käyttämämme lämpömittari on lämpömittari, joka mittaa kosteutta ja lämpötilaa, mikä on erittäin hyödyllistä meille, koska se on 2 in 1 -paketti, dht11 -lämpömittari on myös erittäin yksinkertainen ja helppo käyttää.
Jos haluat käyttää lämpömittaria, sinun on avattava arduino -sovelluksesi ja ladattava kirjasto DHT.h, DHT simple and liquid.cristal, kun olet asentanut nämä kirjastot, sinun on tehtävä yllä kuvattu piiri samalla kun sinulla on LCD -piiri, jonka teimme edellisessä vaiheessa myös leipäpöydällä.
Kun lämpömittari ja nestekidenäyttö on kytketty piiriin, sinun on avattava arduino-sovellus ja annettava seuraava koodi:
// Aloitamme lisäämällä kirjastoomme #include
#sisältää
// Digitaalisen nastan nro 6 ilmoittaminen dht11 -datanapiksi
int pinDHT11 = 6;
SimpleDHT11 dht11;
// LCD -nastojen ilmoittaminen
const int rs = 12, en = 11, d4 = 5, d5 = 4, d6 = 3, d7 = 2;
LiquidCrystal lcd (rs, en, d4, d5, d6, d7);
void setup () {
// Älä unohda valita 9600 porttinäytössä Serial.begin (9600); // Kerromme lcd: lle käynnistyä lcd.begin (16, 2); }
void loop () {
// Nämä sarjakoodit on tarkoitettu lukemien saamiseen porttinäytöstä ja nestekidenäytöstä, koska ne tarjoavat meille yksityiskohtaisemman käyttöliittymän
Serial.println ("================================="); Serial.println ("DHT11 -lukemat …"); tavun lämpötila = 0; tavun kosteus = 0; int err = SimpleDHTErrSuccess;
// Tämä bitti kertoo Arduinollemme, mitä tehdä, jos anturimme lukemien saamisessa on jonkinlainen virhe
if ((err = dht11.read (pinDHT11, & lämpötila ja kosteus, NULL))! = SimpleDHTErrSuccess) {Serial.print ("Ei lukemista, err ="); Sarja.println (virhe); viive (1000); palata; } Serial.print ("Lukemat:"); Sarjajälki ((int) lämpötila); Serial.print ("Celcius"); Sarjajälki ((sisä) kosteus); Serial.println (" %"); // Sanomalla lcd: lle päivittyvän 0,75 sekunnin välein lcd.clear (); // Ensimmäisen rivin ja rivin valinta lcd.setCursor (0, 0); // Kirjoittamalla Temp: ensimmäiselle riville, joka alkaa ensimmäiseltä riviltä lcd.print ("Temp:"); // Lämpötilalukemien kirjoittaminen "Temp:" lcd.print ((int) lämpötila); // Toisen rivin ja ensimmäisen rivin valinta lcd.setCursor (0, 1); // Kosteuden kirjoittaminen (%): ensimmäiselle riville alkavalle toiselle riville lcd.print ("Kosteus (%):"); // Kosteuslukemien kirjoittaminen "Kosteus (%):" lcd.print ((int) kosteus); viive (750); }
Vaihe 10: Lopetus
Kiitos kaikille tämän opetusohjelman lukemisesta
Jos sinulla on kysyttävää, johon haluat saada vastauksen, älä epäröi lähettää minulle sähköpostia osoitteeseen [email protected]
Kiitos
Suositeltava:
Kuinka saada Windows 10 toimimaan Raspberry Pi: llä: 3 vaihetta

Kuinka saada Windows 10 toimimaan Raspberry Pi: llä: Windows 10: n toimiminen vadelmapi: llä voi olla hieman turhauttavaa, mutta tämä opas ratkaisee kaikki Raspberry Pi Windows 10 -ongelmat
Kuinka tehdä mukautettu DIY -lämpömittari pylväskaavion ja Atmega328p: avulla: 3 vaihetta (kuvilla)

Kuinka tehdä mukautettu DIY -lämpötilamittari pylväskaavion ja Atmega328p: avulla: Tässä viestissä näytän sinulle, kuinka tehdä lämpötilamittari pylväskaavion ja amp; Atmega328p. Viesti sisältää kaikki yksityiskohdat, kuten piirikaavion, piirilevyjen valmistuksen, koodauksen, kokoonpanon ja amp; Testaus. Olen myös lisännyt videon, joka sisältää kaikki
Digitaalinen Acme -lämpömittari W/ DS18B20 -lämpötila -anturi ja I2C -nestekidenäyttö: 5 vaihetta

Digitaalinen Acme -lämpömittari W/ DS18B20 Temp Probe & I2C LCD: tämä on hyvin yksinkertainen projekti, joka ei maksa paljon eikä vie paljon aikaa. Laitoin sen Amazon -laatikkoon, koska se oli siellä, mutta tämä voidaan asentaa melkein mihin tahansa
Kuinka asettaa Arduino IDE toimimaan Tinusaur -levyjen kanssa: 3 vaihetta

Arduino IDE: n asettaminen toimimaan Tinusaur -levyjen kanssa: Tämä on lyhyt opas Arduino IDE: n asettamiseen toimimaan Tinusaur -levyjen kanssa. . Ainoa ero on, että se näkyy taululuettelossa nimellä Tinusau
Kuinka saada musiikkia melkein mistä tahansa (Haha) -verkkosivustosta (niin kauan kuin kuulet sen, voit saada sen OK Hieno, jos se on upotettu salamaan, jota et ehkä pysty) MUOKKAT

Musiikin saaminen melkein mistä tahansa (Haha) verkkosivustosta (niin kauan kuin kuulet sen, voit saada sen … OK Hieno, jos se on upotettu salamaan, jota et ehkä pysty) MUOKKATTU !!!!! Lisätty tieto: jos menet joskus verkkosivustolle ja se soittaa kappaleen, josta pidät ja haluat sen, niin tässä on ohje, ettet ole minun vikani, jos sekoitat jotain (ainoa tapa, jolla se tapahtuu, on se, jos alat poistaa sisältöä ilman syytä ) olen voinut saada musiikkia
