
Sisällysluettelo:
- Kirjoittaja John Day [email protected].
- Public 2024-01-30 08:59.
- Viimeksi muokattu 2025-01-23 14:41.

Tässä artikkelissa voit oppia piirtämään kaavamaisen piirin Ki Cadiin. Sinun on siis tiedettävä, mikä KiCad on.
KiCad on ohjelmisto, joka voidaan asentaa Windows- ja mac -ohjelmistoihin. Tämän ohjelmiston avulla voit suunnitella ja luoda haluamasi piirit. Siinä on kaikki tarvittavat komponentit ja monia kehittyneitä ominaisuuksia, jotka auttavat oppimaan lisää sähköstä ja sen komponenteista, mikä sopii erinomaisesti minkä tahansa elektronisen laitteen suunnitteluun. Tämä tarkoittaa, että voit suunnitella kaavamaiset piirisi, piirilevyt ja lopullisen piirilevyn 3D -kuvan kuvan (1) mukaisesti. Joten voit soveltaa tätä todelliseen piiriin laboratoriossa suunnittelun tai laitteen viimeistelemiseksi.
Tavoite
Oletko koskaan ajatellut simuloida sähkö- ja elektroniikkapiirejä sovelluksessa tai ohjelmistossa, jonka avulla voit rakentaa ja tyhjentää mitä haluat?
Eikö ole parempi ryöstää kaikki ajatuksesi yhdelle sivulle kuin käyttää papereita tai kokeilla laboratorioita? No, sitä me aiomme nyt tehdä, joten valmistaudu olemaan elektroninen nero.
Tarvikkeet
-Kicad V5.0 tai uudempi
Vaihe 1: Mikä on kaavio Ki Cadissa?
Viimeisestä kappaleesta voit huomata, että kaavion piirtäminen on KiCadin esittämä vaihtoehto, jossa ohjelmiston avulla voit piirtää piirin ja sen komponentit ja vaatimukset johtoiksi ikään kuin käytät piirijohtoa tai piirrät paperia, Erona on, että sinun ei tarvitse poistaa tai poistaa komponentteja, kaikki voidaan tehdä yhdellä napsautuksella ohjelmistossasi.
Vaihe 2: Kaavion piirtäminen KiCadissa



Kaavamaisen piirin piirtäminen on yksinkertainen tehtävä, joka voidaan tehdä vain muutamalla vaiheella:
1- KiCad-ohjelmiston avaaminen kaksoisnapsauttamalla hiiren vasenta painiketta.
2- Valitse työkaluriviltä "Tiedosto", valitse "Uusi" ja napauta sitten "Projekti" kuvan (1) mukaisesti.
3- Tallennusikkuna tulee näkyviin tallentaaksesi projektin haluamaasi paikkaan haluamallasi nimellä. Valitse vain sijainti, kirjoita nimi ja napsauta”Tallenna” kuvan (2) mukaisesti.
4- Valitse vasemmalla olevasta työkalupalkista vaihtoehto, kuten piirtääkö kaavio vai piirilevy, lyhenne "sch", joka on kirjoitettu projektin nimeen, kuten kuvassa (3).
5- Piirustusarkki tulee näkyviin, kuten kuvassa (4) on esitetty. Voit pitää vierityksen painettuna ja liikkua sekä selata sisään- ja ulospäin lähentääksesi ja loitontaaksesi. Vasemmanpuoleisesta työkaluluettelosta voit käyttää asteikkoa millimetreinä tai mitä tarvitset ja näyttää tai piilottaa ruudukon seinän.
6- Oikeanpuoleisesta työkaluluettelosta näet monia vaihtoehtoja piirroksen piirtämiseksi. Valitse ensin "Aseta symboli", napsauta mitä tahansa piirustusarkin kohtaa, sitten Ki Cad lataa komponenttikirjaston ja avaa sen kuvan osoittamalla tavalla Kuva (5).
7- Etsi suodatinpalkista kaavamaasi tarvitsemia komponentteja. Valitsin esimerkiksi vastuksen kuvassa (6). Napsauta sitten "Ok" ja napsauta mitä tahansa piirustusarkin kohtaa sijoittaaksesi komponentin.
8- Komponentin sijoittamisen jälkeen voit napsauttaa sitä hiiren kakkospainikkeella ja valita hallittavia ominaisuuksia tai paina vain “V” muuttaaksesi arvoa tai “U” muokataksesi viitettä kuvan (7) mukaisesti.
9-”7”, jos haluat lisätä toisen komponentin, voit kuitenkin lisätä saman komponentin, jonka olet asettanut, painamalla”C” ja aseta kopio arkin mihin tahansa kohtaan.
10- Nyt voit liittää molemmat komponentit painamalla”W” kohdassa, josta sinun on aloitettava yhdistäminen, ja siirrä hiirtä, kunnes lanka päättyy, ja napsauta vasenta napsautusta missä haluat muodostaa yhteyden.
11- Kun olet lisännyt kaikki komponentit ja liittänyt ne toisiinsa, saat kaavamaisen piirustuksen piiristä kuten tämä kuvassa (8).
”Huomaa, että valitsin vain 2 vastusta ja 1 akun helpottaaksesi menettelyjen ymmärtämistä
12- Jos sinulla on piirikuvan kuva, voit lisätä sen piirustusarkille ja aloittaa sen kopioinnin vaihe vaiheelta valitsemalla työkaluriviltä "Paikka" ja napsauttamalla kuvaa valitaksesi kuvan ja sijoittaa sen mihin tahansa taulukolle kuten kuvassa (9) on esitetty. Aloita sitten samojen komponenttien ja liitosten lisääminen, jotta piirisi näyttää samalta.
Vaihe 3: Johtopäätös
Lopulta pystyt simuloimaan ja ilmaisemaan ajatuksiasi sähkö- ja elektroniikkapiireistä Ki Cad -ohjelmiston avulla, mikä tekee siitä helpompaa kuin kokeilla papereilla tai oikeilla komponenteilla ennen piirin suunnittelua. Se voi luoda monenlaisia piirejä, se riippuu aina käyttäjistä, haluavatko piirin olla yksinkertainen vai hyvin monimutkainen. Nyt kaikki on sinun, aloita omien piiriesi tekeminen ja aloita innovointi.
Suositeltava:
Nykyisen moodipohjaisen oskillaattorin suunnittelu luokan D äänitehovahvistimille: 6 vaihetta
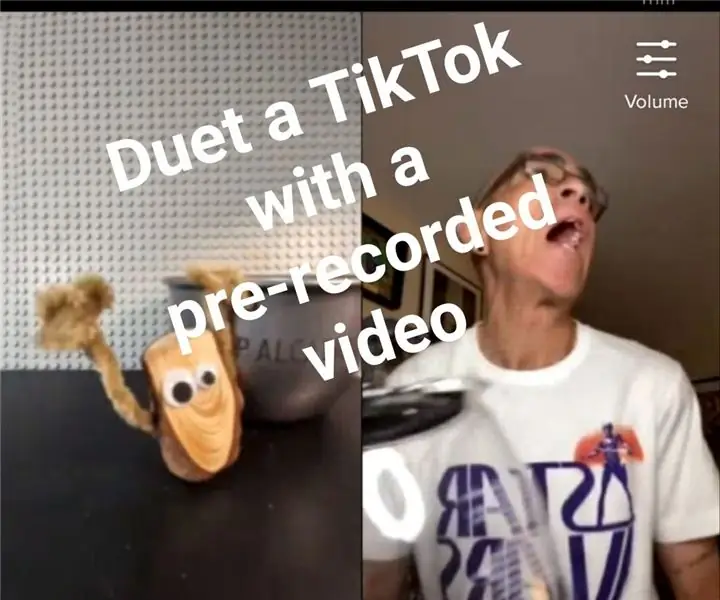
Nykyisen moodipohjaisen oskillaattorin suunnittelu luokan D äänitehovahvistimille: Viime vuosina luokan D äänitehovahvistimista on tullut suosituin ratkaisu kannettaville audiojärjestelmille, kuten MP3- ja matkapuhelimille, korkean hyötysuhteen ja alhaisen virrankulutuksen vuoksi. Oskillaattori on tärkeä osa D -luokan au
PCB -kelat KiCadissa: 5 vaihetta (kuvilla)

PCB -kelat KiCadissa: Muutama viikko sitten tein mekaanisen 7 -segmenttinäytön, joka käyttää segmenttejä sähkömagneettien avulla. Projekti sai niin hyvän vastaanoton, että se julkaistiin jopa Hackspace Magazine -lehdessä! Sain niin paljon kommentteja ja ehdotuksia, että minun piti tehdä
Reaaliaikaisen kaavion piirtäminen Androidille Arduinolta HC-05: 3 askelta

Reaaliaikaisen kaavion piirtäminen Androidille Arduinolta HC-05: lle: Hei, tässä on opetusohjelma reaaliaikaisen kaavion piirtämisestä mikro-ohjaimesta, kuten Arduinosta sovellukseen. Se käyttää Bluetooth-moduulia, kuten HC-05, toimimaan viestintälaitteena lähettämään ja vastaanottamaan tietoja Ar
Bitcoin -tunnus kaavion kanssa: 8 vaihetta

Bitcoin Ticker With Graph: Tein tämän perustuen BTC -hintakilpailuprojektiin, joka saa hintatiedot Coinmarketcap.com -sivustolta, jonka on alun perin kirjoittanut Brian Lough. Hän käytti ESP8266: ta, joka on Arduino -yhteensopiva levy, jossa on sisäänrakennettu WiFi. Kuten hän kuvailee
Kaavion luominen MS Excel 2016: ssa: 6 vaihetta

Kaavion luominen MS Excel 2016: ssa: Nämä vaiheittaiset ohjeet selittävät kaavion luomisen Microsoft Excelillä. Jokainen käyttäjä, jolla on joukko tietoja ja pääsy Excel -ohjelmaan, voi tuottaa kaavion tarkasti noudattamalla näitä ohjeita. Jokainen kirjallinen ohje on
