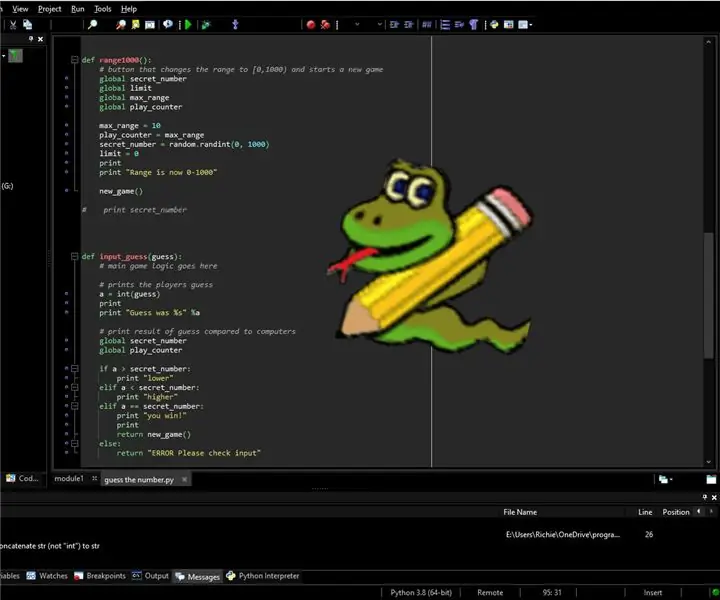
Sisällysluettelo:
- Kirjoittaja John Day [email protected].
- Public 2024-01-30 09:01.
- Viimeksi muokattu 2025-01-23 14:42.
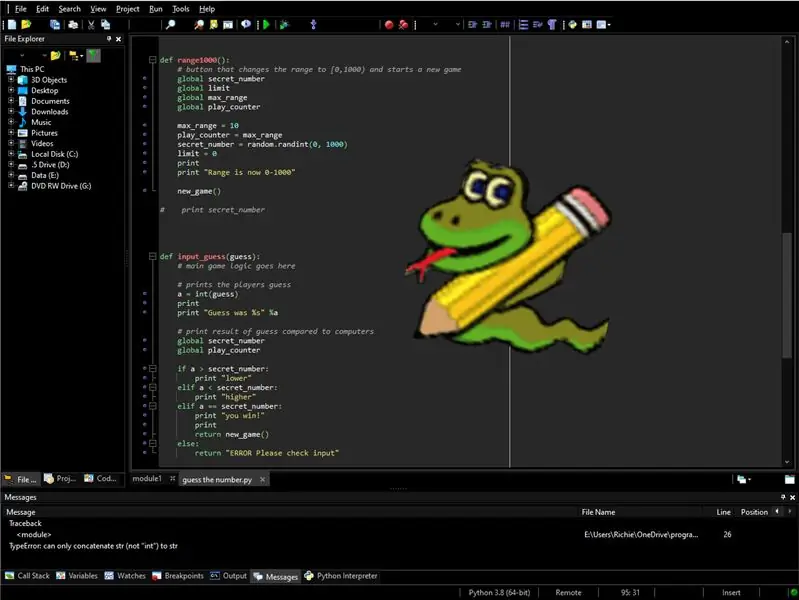
Oletko kyllästynyt käyttämään IDLE: tä? Haluatko koodata hienossa uudessa IDE: ssä? Nämä vaiheet auttavat sinua lataamaan Python 2.7.1 tai Python 3.8 ja PyScripter, jotta voit aloittaa oppimisen ja pitää hauskaa Pythonin kanssa.
Tarvikkeet
PC - (Windows) Internet -yhteydellä
Jonkin aikaa
Se siitä
Vaihe 1: Selvitä, mikä Windows -versio sinulla on
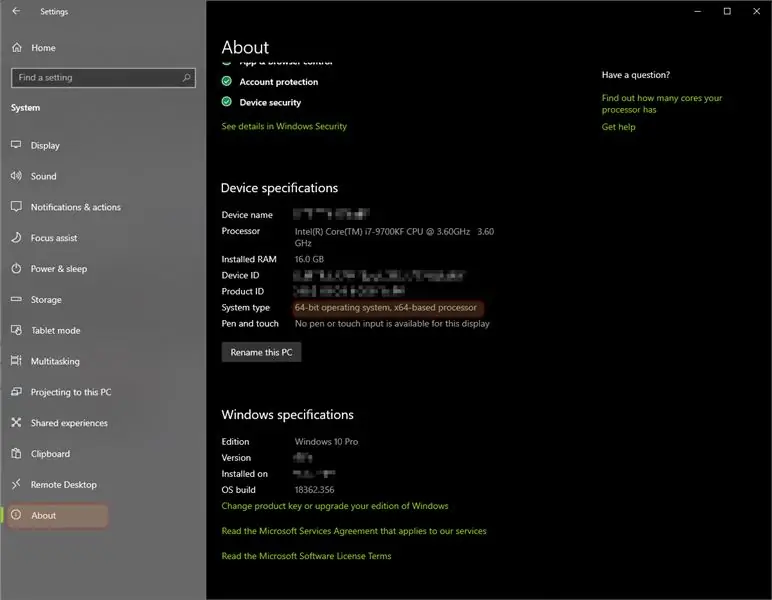
Jos sinulla on 64- tai 32 -bittinen Windows asennettuna, sinun pitäisi hankkia tätä tukeva Python -versio.
Tehdä tämä:
1. Siirry Käynnistä -painikkeeseen ja napsauta sitten Asetukset.
2. Siirry sitten kohtaan Järjestelmä ja sitten Tietoja.
3. Järjestelmätyyppisi näyttää 64 bittiä tai 32. (Katso kuva.)
4. Muista muistaa, mikä versio sinulla on, ja lataa kaikki samat versiot kaikkien vaiheiden kautta! Tai asiat eivät ehkä toimi.
Vaihe 2: Lataa Python
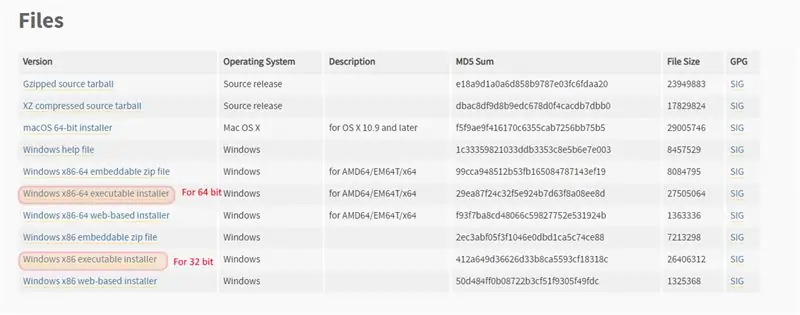
Seuraavaksi sinun pitäisi ladata Python. Nyt sinulla on valinnanvaraa täällä. Monet vanhemmat koodit vaativat 2.7.1: n toimimaan, mutta uusi versio on 3.8. Jos sinun on käytettävä 2.7.1 -versiota, sinun on ladattava kyseinen versio. Muuten suosittelen hankkimaan 3.8 -version ja oppimaan siitä. Muista ladata oikea versio (64 tai 32) Windows -versiollesi.
Lataa Python 3.8.0 64 -bittisessä Windowsissa täältä. Lataa Python 3.8.0 32 -bittisessä Windowsissa täältä.
Lataa Python 2.7.17 64 -bittisessä Windowsissa täältä. Lataa Python 2.7.17 32 -bittisessä Windowsissa täältä.
Jos tämä ei toimi, voit seurata alla olevia vaiheita
1. Siirry Python -lataukseen.
2. Valitse 2.7.1 tai 3.8
3. Vieritä alaspäin, kunnes näet tiedostot.
4. Valitse Windows x86-64 -asennusohjelma 64-bittisille koneille tai
Valitse Windows x86 -asennusohjelma 32 -bittisille koneille.
Vaihe 3: Asenna Python
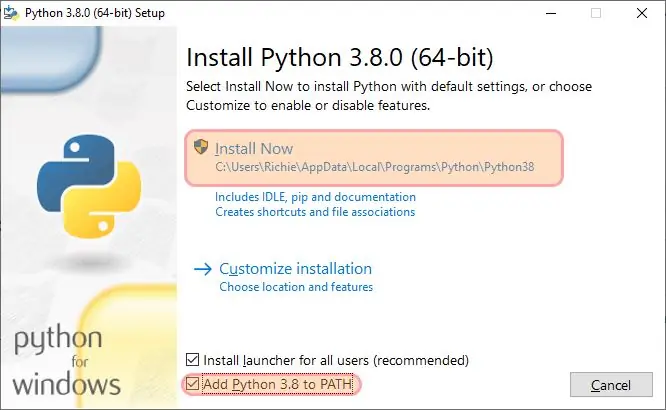
Kun olet ladannut Pythonin makuun, jatka ja asenna se.
1. Käynnistä.exe ja napsauta valintamerkkiä "lisää Python PATH: iin". (katso yllä oleva kuva.)
2. Napsauta sitten "Asenna nyt".
3. Kun olet valmis, voit napsauttaa "Poista polun pituusrajoitus käytöstä".
4. Sinulla on nyt Python asennettuna. JEE! Voit nyt sulkea asennusohjelman.
Vaihe 4: PyScripterin lataaminen
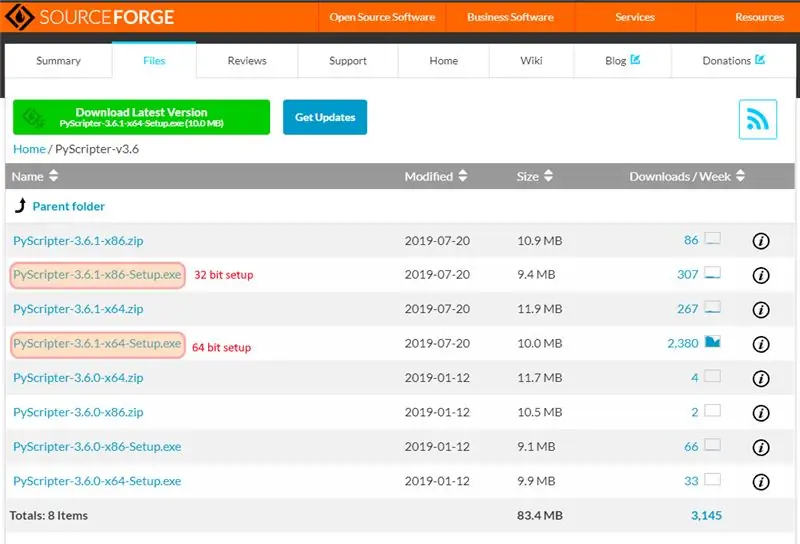
Nyt on aika hankkia IDE. IDE, joka tunnetaan myös nimellä integroitu kehitysympäristö, on se, mitä kirjoitat koodisi ja käytät tulkkiasi. Jos tämä kuulostaa hämmentävältä, se ei todellakaan ole, kun alat työskennellä sen kanssa. Saat PyScripterin noudattamalla alla olevia ohjeita.
1. Siirry sourceforgeen ja napsauta Tiedostot -välilehteä.
2. Napsauta luettelon yläosassa olevaa. (Tämän kirjoituksen aikaan se oli PyScripter-v3.6)
3. Napsauta x64-setup (64-bittiset koneet) tai x86-setup (32-bittiset koneet).
4. Anna sen ladata. Suorita se sitten.
Vaihe 5: PyScripterin asennus
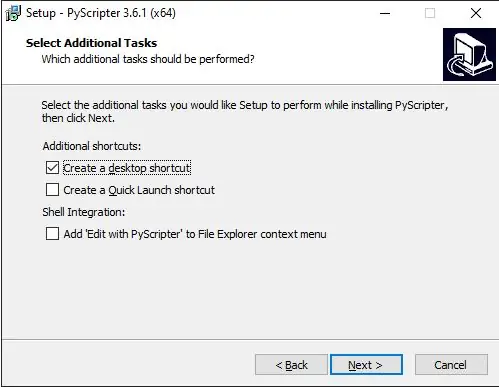
1. Valitse kieli.
2. Napsauta "Seuraava".
3. Valitse asennuspaikka. (Oletusarvo on hyvä.) Valitse "Seuraava".
4. Napsauta Käynnistä -valikon kansionäytössä uudelleen "Seuraava".
5. Jos haluat kuvakkeen työpöydällesi, voit valita sen tällä näytöllä. (Katso kuva yllä)
6. Napsauta "Seuraava", kunnes asennus on valmis.
Vaihe 6: Kirjoita ensimmäinen ohjelma
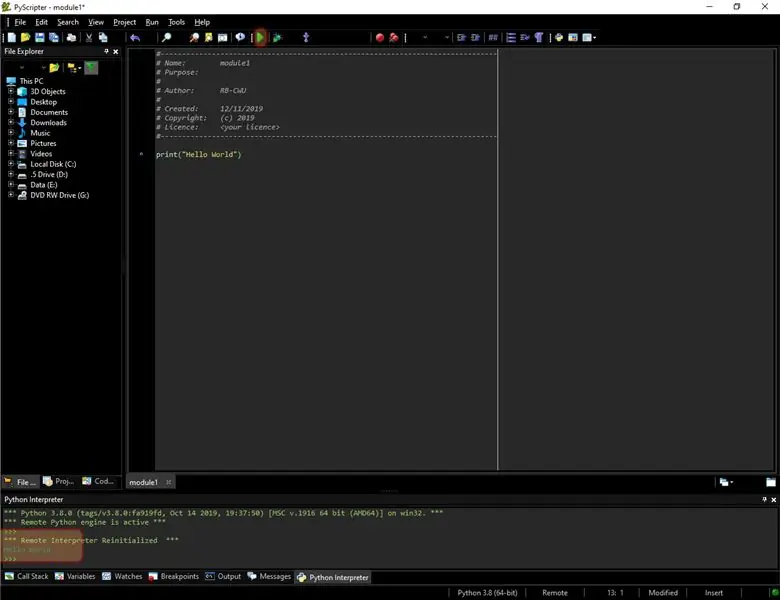
Kun olet asentanut PyScripterin onnistuneesti, voit nyt avata sen ja kirjoittaa ensimmäisen ohjelman.
1. Siirry työpöydälle ja kaksoisnapsauta PyScripter -kuvaketta.
2. Sen pitäisi avautua ilman virheitä. Jos ei, olet todennäköisesti asentanut 64-bittisen Pythonin 32-bittisellä PyScripterillä (tai päinvastoin)
Kirjoitetaan nyt ensimmäinen ohjelma.
3. Mene eteenpäin ja poista
def main ():
kulkea
jos _name_ == '_main_':
pää ()
4. Kirjoita print ("Hello World!")
5. Käynnistä ohjelma painamalla ylärivin vihreää toistopainiketta (katso kuva).
6. Näet, että tulkki on tulostanut tekstisi alla.
7. Siinä kaikki! Jos haluat lisätietoja, LearnPython.org tarjoaa mahtavan aloittelijoiden opetusohjelman Pythonin käytön aloittamisesta.
Suositeltava:
Python Tic Tac Toe -peli: 4 vaihetta

Python Tic Tac Toe -peli: python tic tac toe -peli Tämä peli on tehty pythonilla, joka on tietokoneen kieli. Olen käyttänyt python -editoria nimeltä: pycharm, voit käyttää myös tavallista
Atendente Automático Com Python Ei Google Colabia: 5 vaihetta

Atendente Automático Com Python Ei Google Colab: Olá pessoal! Tiede bem? Meu nome é Guilherme, Nesse projeto nós vamos aprender como criar um ChatBot usando a Linguagem de programção Python e o Google Colab! Sou aluno da https://orbe.ai/ - Escola de Inteligência Artificial Infinita e esse projeto
Python Johdanto - Katsuhiko Matsuda & Edwin Cijo - Perusteet: 7 vaihetta

Python Johdanto - Katsuhiko Matsuda & Edwin Cijo - Perusteet: Hei, olemme 2 opiskelijaa MYP 2: ssa. Haluamme opettaa sinulle Python -koodin perusteet. Sen on luonut Guido van Rossum Alankomaissa 1980 -luvun lopulla. Se tehtiin ABC -kielen seuraajana. Sen nimi on " Python " koska kun
DIY GPS -seuranta --- Python-sovellus: 5 vaihetta (kuvilla)

DIY GPS -seuranta --- Python-sovellus: Osallistuin pyöräilytapahtumaan kaksi viikkoa sitten. Kun olin valmis, halusin tarkistaa reitin ja nopeuden, jonka ajoin tuolloin. Valitettavasti sitä ei saavutettu. Nyt käytän ESP32: ta GPS -seurantalaitteen luomiseen ja otan sen tallentamaan pyöräilyreitini
Täysi Python -verkkoliitäntäpaketti PhidgetSBC3: 6 vaihetta

Täysi Python -verkkokäyttöliittymäpaketti PhidgetSBC3: lle: PhidgetSBC3 -kortti on täysin toimiva yhden levyn tietokone, jossa on Debain Linux. Se on samanlainen kuin vadelma Pi, mutta siinä on 8 analogista anturituloa ja 8 digitaalituloa ja 8 digitaalilähtöä. Se toimitetaan verkkopalvelimen ja verkkosovelluksen kanssa
