
Sisällysluettelo:
- Vaihe 1: Dome
- Vaihe 2: Tee tukijalat
- Vaihe 3: Rakenna kupoli
- Vaihe 4: Nosta se ylös
- Vaihe 5: Suunnittele, miltä LEDien pitäisi näyttää
- Vaihe 6: Lisätietoja LED -asettelusta
- Vaihe 7: Asenna Fadecandys ja virtalähteet
- Vaihe 8: Linjojen kääntäminen nauhoiksi
- Vaihe 9: LED -nauhan valmistelu
- Vaihe 10: Tee paneelit
- Vaihe 11: Sido LED -nauha kaapelilla paneeleihin
- Vaihe 12: Ripusta paneelit kupliin
- Vaihe 13: Tee virta- ja tiedonsiirtopaneelit
- Vaihe 14: Kankaan peittäminen
- Vaihe 15: Kankaan ripustaminen
- Vaihe 16: Kinectin kiinnittäminen
- Vaihe 17: Lattia
- Vaihe 18: Tämä on valmis … Koodiin
- Vaihe 19: Fadecandy -palvelin
- Vaihe 20: Määritä Fadecandy -palvelin
- Vaihe 21: Pikselien kartoittaminen
- Vaihe 22: Kinect -integrointi
- Vaihe 23: Kinect -syvyysseuranta
- Vaihe 24: Dome valmis
- Kirjoittaja John Day [email protected].
- Public 2024-01-30 09:01.
- Viimeksi muokattu 2025-01-23 14:42.





Mitä
When in Dome on 4,2 m: n geodeettinen kupoli, joka on peitetty 4378 LEDillä. Kaikki LEDit on kartoitettu yksilöllisesti ja osoitettavissa. Niitä ohjaa Fadecandy ja Processing Windowsin työpöydällä. Kinect on kiinnitetty johonkin kupolin tukiin, joten liikettä kupolin sisällä voidaan seurata ja ihmiset voivat olla vuorovaikutuksessa valojen kanssa.
Miksi
Tutkin ryhmäkokemusta jaetun vuorovaikutuksen kautta. Haluan tehdä rajapintoja, joita monet ihmiset voivat käyttää kerralla. Kupolin LED-pinta tekee sopivan lähdön monen käyttäjän käyttöliittymälle, koska se on valtava, joten monet ihmiset voivat nähdä sen. Kupoli luo myös kodikkaan, pallomaisen tilan, joka kannustaa ihmisiä kääntymään toisiaan kohti. Kinect toimii erinomaisesti monen käyttäjän syötteenä, koska ihmiset voivat liikkua ja vaikuttaa syvyyskenttään samanaikaisesti. Ainoa raja on se, kuinka monta ihmistä mahtuu tilaan yhdessä.
Kehitän jatkuvasti uusia vuorovaikutustapoja When in Dome -palvelussa nähdäkseni, miten eri syöttömenetelmät vaikuttavat ja mikä toimii hyvin eri ihmisryhmille. Olen erityisen kiinnostunut näkemään, mitkä rajapinnat kannustavat yhteyden muodostamiseen ystävien ja vieraiden välillä kupolin sisällä, ja mikä saa jaetun kokemuksen tuntumaan merkitykselliseltä ja hyödylliseltä.
Missä
Suunnittelin ja rakensin When in Dome -projektin maisterini viimeiseksi projektiksi, joka oli Design for Performance and Interaction Interactive Architecture Labissa, The Bartlett, UCL.
Miten
Joitakin käytettyjä tekniikoita ja työkaluja:
- Fadecandy
- Käsittely
- Kinect (sain omani eBaysta)
- Viistosaha
- Telasaha
- Ompelukone
- Juotin
- Kuuma pyssy
- Kuuma liimapistooli
- Laserleikkuri
- Porata
Jotkut käytetyt laitteet:
- Buildwithhubs -keskittinsarja
- Käsitelty sahatavara kupolituille
- 4 mm poppelivaneria
- Valkoinen diffuusio kangas
- Musta kangas
- Alumiininen litteä tanko
- Wago -liittimet
- 12wg ja 24awg kaapeli
- 5v 30A virtalähteet
- Vaahtolattia
- Jst liittimet
- Kondensaattorit
Mennään
Tässä projektissa on paljon komponentteja, joista puhun, toivottavasti löydät jotain hyödyllistä ja mielenkiintoista sisältä!
Vaihe 1: Dome

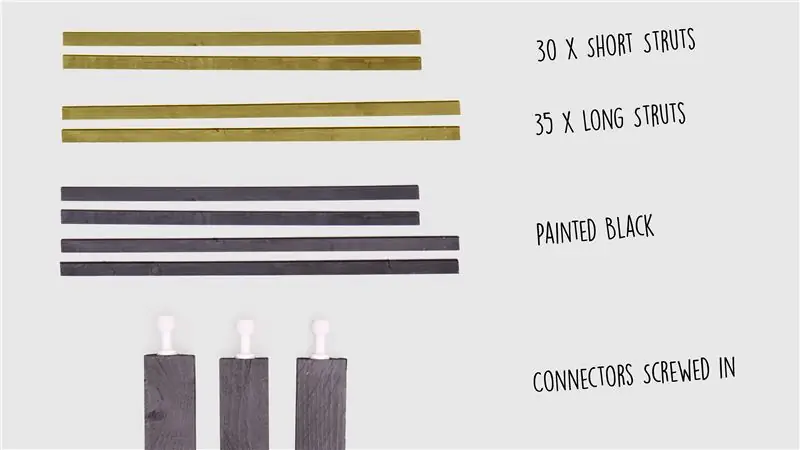
Navan sarja
Päätin rakentaa kupolini rakennussovelluksilla ja suosittelen ehdottomasti niitä.
He myyvät liittimien sarjoja ja neuvovat, mitä materiaaleja kannattajille ostaa. Suurinta osaa niiden kupolista käytetään ihmisten omissa puutarhoissa, kun taas omani ovat julkisia, joten ostin myös heidän erityisen turvallisten lippiksien sarjan, jotka estävät tukien ponnahtamisen ulos, jos joku nojaa kupoliin.
Koko
Kupolin halkaisija on 4,2 m. Valitsin tämän koon, koska se tarkoitti, että kupolin muodostavien kolmioiden pisin sivu olisi 1,2 m, ja tämä sopi hienosti vanerilevyihin, kun tulin tekemään paneelit pitämään LEDit.
Vaihe 2: Tee tukijalat


Pituudet
Käytin buildwithhubsin tukijalkalaskuria 4,2 metrin kupolin tekemiseen tarvittavien pituuksien laskemiseen. 30 "shortsit" 1059 mm ja 35 "pitkät" 1209 mm.
Materiaali
Kaksi pakettia 24 19 mm x 38 mm x 2400 mm sahatavaraa B&Q: lta (kuten suositellaan buildwithhubs -sivustolla) riittää yhdelle kupolille. Tämä toimii riittävän hyvin, mutta jos tekisin sen uudelleen, saisin jotain, jolla on enemmän sivuttaista voimaa.
Käsitellä asiaa
Tukijalat leikattiin pituussuuntaan leikkaussahalla ja maalasin ne sitten asettamalla ne kaikki tasaiselle pölylevylle ja rullaamalla niiden päälle. Tästä tuli hauska aikakatkaisu!
Sitten niputin ne yhteen kuuden erän kerrallaan ja ruuvain liittimet päihin.
Vaihe 3: Rakenna kupoli

Kun tuet on tehty, kupolin rakentaminen on erittäin helppoa. En aio puhua prosessista yksityiskohtaisesti, koska buildwithhubs -sivustolla on ohjeita ja ne tarjoavat myös kirjasen.
Vaihe 4: Nosta se ylös
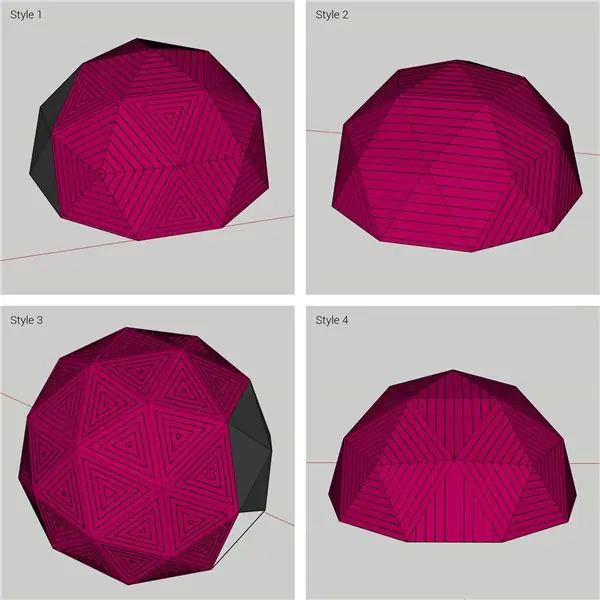
En halunnut, että LED -paneelit olisivat aivan lattian vieressä, koska tämä tarkoittaisi, että kupolin ihmiset estäisivät monet niistä. Halusin myös tehdä kupolista korkeamman, jotta se tuntuu tilavammalta ja vieraanvaraisemmalta.
Jalat
Tein 50 cm korkeat jalat 2x4s: stä ja ruuvasin niihin samat liittimet kuin jalat.
Sitten pohjan lujuuden ja rakenteellisen eheyden lisäämiseksi käytin litteää alumiinitankoa luodakseni X: t jokaisen jalkaosan väliin.
Ovi
Poistin yhden vaakasuoran tuen oviaukon muodostamiseksi ja korvasin sen vanerilla lattialla pitääkseni jalat oikeilla etäisyyksillä.
Vaihe 5: Suunnittele, miltä LEDien pitäisi näyttää
Ohjelmisto
Käytin SketchUpia 3D-suunnittelutyössäni, koska se on käytettävissä ilmaiseksi selainsovelluksessa. Onneksi (koska en ole 3D -mallinnuksen asiantuntija) löysin geodeettisen kupolimallin, joka oli saatavana 3D -varastosta, jossa on runsaasti malleja ilmaiseksi.
Kuinka monta LEDiä?
Asettelussa on otettava huomioon estetiikka, mutta myös teho ja tiedonjako. Päätin käyttää 11 Fadecandyä (ja 11 virtalähdettä) peittämään 33 kupolin kolmioita. Tämä tarkoittaisi sitä, että Fadecandyt (ja virtalähteet) ajaisivat 3 kolmiota kullakin ja että kupolin toinen puoli voisi olla auki, jotta ihmiset näkisivät sisäänpäin.
Tämä antoi minulle enintään 512 LEDiä kolmea kolmiota kohden, koska jokainen Fadecandy voi ajaa 8 nauhaa, joissa on enintään 64 kappaletta.
Asetteluista päättäminen
Kaikki kolmiot eivät ole tasavertaisia! Kupolini on 2V -tyyli, mikä tarkoittaa, että siinä on kahdenlaisia kolmioita, tasasivuisia ja tasakylkisiä.
Keksin neljä erilaista potentiaalista asettelua LEDeille ja menin Instagramiin kysymään ihmisiltä, mistä he pitivät eniten. Tyyli 1 ja tyyli 3 näyttivät tulevan ylhäältä. Tyyli 3 oli suosikkini, mutta tyylin 3 samankeskiset kolmiot vaativat itse asiassa paljon enemmän LED -nauhaa kuin raidallinen asettelu, joten päätin tyylistä 1. Tämä tarkoittaa, että on 8 tasasivuista kolmioa, joissa on samankeskinen kolmio -LED -asettelu, ja 25 tasakylkistä kolmioa, joissa on raidallinen LED layout.
Koska tasasivuiset kolmiot ovat suurempia ja sisältävät samankeskisen asettelun, ne käyttävät paljon enemmän LEDejä kuin tasakylkiset kolmiot. Siksi minun piti jakaa tasasivut Fadecandysille.
8 Fadecandysista hallitsee yhtä tasasivuista ja 2 tasakylkistä kolmioa. 3 Fadecandys -kolmiota hallitsee 3 tasakylkistä kolmioa.
Vaihe 6: Lisätietoja LED -asettelusta
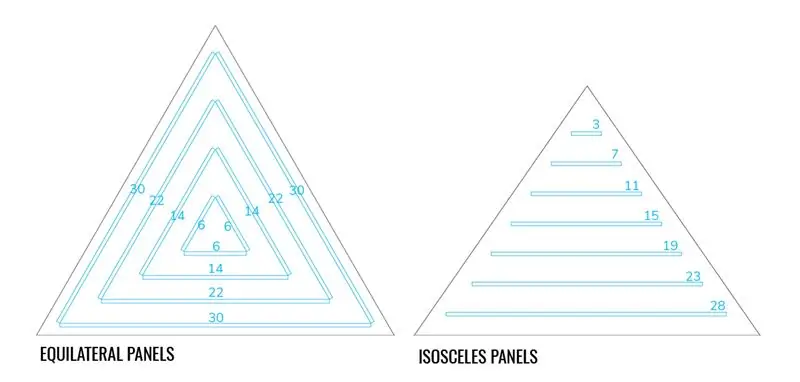
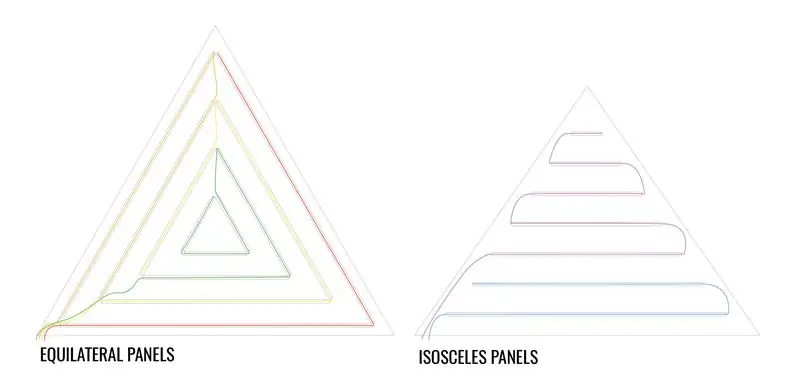
Kun yleinen asettelu oli päätetty, minun piti selvittää tarkalleen, kuinka monta LEDiä laittaisin kuhunkin paneeliin. Tein tämän käyttämällä laskentataulukon yhdistelmää selvittääksesi parhaan tavan maksimoida Fadecandyn ominaisuudet ja mittakaavan piirustukset Illustratorissa, jotta voisin nähdä, miltä asettelu näyttää.
Maksimoi Fadecandyn kyky: Viivat ja nauhat
Mainitsin aiemmin, että jokainen Fadecandy voi ajaa jopa kahdeksan 64 pikselin nauhaa. Kolmioissani on monia eri pikselipituisia viivoja, jotkut viivat, joissa on vain hyvin vähän pikseliä.
Jos kohteleisin kutakin näistä linjoista nauhana, menettäisin PALJON Fadecandyn kykyjä.
Päinvastoin, jos halusin maksimoida kokonaan Fadecandyn kyvyn ja saada 64 LEDiä kussakin nauhassa, tarvitsen joitain nauhoja, jotka alkoivat rivin keskellä, ja se on hämmentävää kartoittaa myöhemmin.
Minun piti keksiä, miten liittää linjat parhaiten yhteen nauhoiksi maksimoidakseen nauhoitusten kyvyn mahdollisimman paljon ilman linjojen jakamista.
Lopussa…
Tasasivuisissa paneeleissa on neljä nauhaa, jotka koostuvat:
- 30, 30 (yhteensä 60 - punainen liitteenä olevassa kuvassa)
- 30, 22 (yhteensä 52 - oranssi liitteenä olevassa kuvassa)
- 22, 22, 14 (yhteensä 58 - keltainen liitteenä olevassa kuvassa)
- 14, 14, 6, 6, 6 (yhteensä 46 - vihreä liitteenä olevassa kuvassa)
Tasakylkisissä paneeleissa on kaksi nauhaa, jotka koostuvat:
- 23, 28 (yhteensä 51 - sininen liitteenä olevassa kuvassa)
- 3, 7, 11, 15, 19 (yhteensä 55 - violetti liitteenä olevassa kuvassa)
Vaihe 7: Asenna Fadecandys ja virtalähteet
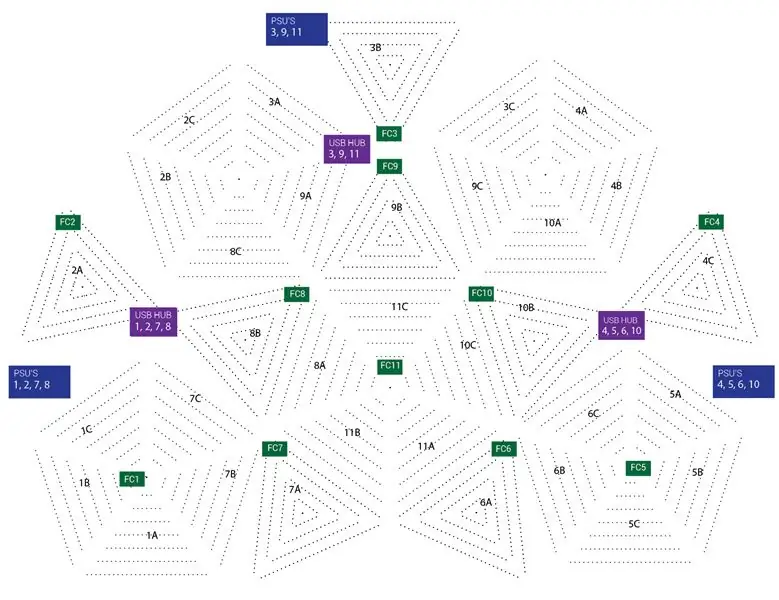
Tämä kuva esittää litteän kuvan kupolin pinnasta.
LED -paneelit
Jokainen kolmion paneeli on merkitty numerolla 1-11, joka viittaa sitä ohjaavaan Fadecandyyn. Jokaisessa Fadecandyssä on kolme kolmiota, joten kolmioissa on myös kirjain A-C.
Muut elementit
Vihreät laatikot osoittavat Fadecandysin sijainnin. Jokainen Fadecandy on asennettu pieneen paneeliin, joka myös jakaa virran, näytän tämän yksityiskohtaisesti muutaman askeleen kuluttua.
Violetit laatikot näyttävät USB -keskittimet. Fadecandyt on yhdistetty Windowsin työpöydälle näiden keskittimien kautta.
Siniset laatikot osoittavat virtalähteiden sijainnin, jotka sijaitsevat kolmessa kuivalaatikossa, kupolin ympärillä.
Ihan vain monimutkaisemmaksi
Jos vertaat FC10: n ja FC11: n sijaintia, huomaat, että FC10 on lähimpänä tasakylkisten paneelien pisintä viivaa, kun taas FC11 on lähimpänä lyhintä viivaa.
Lisäksi, jos katsot 10C: tä, näet, että Fadecandy on sen oikealla puolella, kun taas 10A on vasemmalla.
Minun oli otettava nämä vaihtelut huomioon harkittaessa, kuinka paljon kaapelia kukin led -nauha tarvitsi alussa, ja kartoitettaessa niitä.
Vaihe 8: Linjojen kääntäminen nauhoiksi
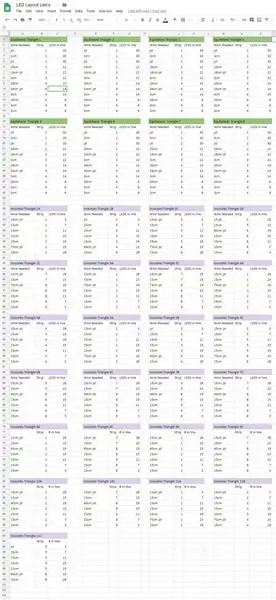
Tämän laskentataulukon tarkoituksena oli selvittää, kuinka paljon kaapelia tarvitaan jokaisen LED -nauhan osan alussa.
Kuinka paljon kaapelia tarvitaan?
Jotkut rivit on merkitty "jst", mikä tarkoittaa, että ne ovat nauhan alkua ja tarvitsevat vain JST -liittimen.
Joillakin nauhoilla on "jst" ja pituus, mikä tarkoittaa, että nauha alkaa jonkin matkan päässä Fadecandystä (kuten näimme edellisen vaiheen asettelussa), ja se tarvitsee tämän pituisen kaapelin päästäkseen siihen ennen JST -liittimen lisäämistä.
Joillakin nauhoilla on vain pituus, mikä tarkoittaa, että ne on liitettävä kaapelipituudella olevaan nauhaosaan.
Vaihe 9: LED -nauhan valmistelu
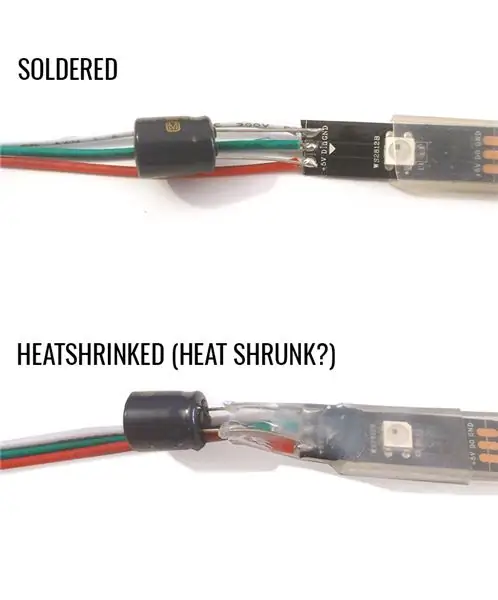
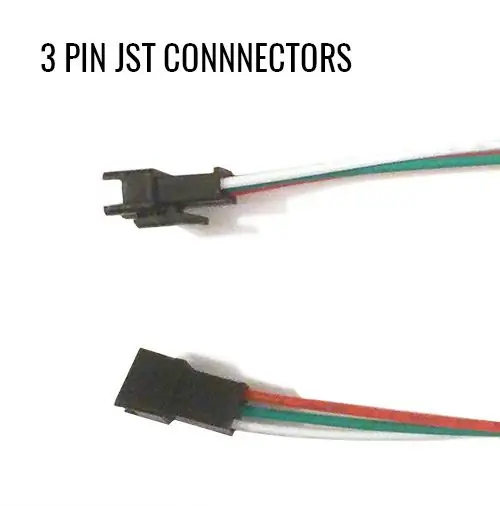
LED -nauha
Käytän ws2812b -tyylisiä LED -nauhoja, joissa on kolme tuloa, 5 V: n virta, maa ja data. 3-nastaisten naaraspuolisten JST-liittimien avulla voin muodostaa yhteyden jokaiseen näistä nastoista erikseen. JST -liittimien urospuoliset vastapuolet toimittavat virtaa ja dataa.
Juotos
Leikkasin edellisen vaiheen laskentataulukkoni avulla kaikki LED -nauhat tarvittaviksi pituuksiksi, juotettuna tarvittavan pituisiin kaapeleihin ja JST -liittimiin. Laitoin myös kondensaattorin jokaisen nauhan alkuun, jotta vältytään alkuvirran huippuilta pilaamasta nauhan ensimmäistä pikseliä. (Minulla on ollut tämä aikaisemmin aiemmissa projekteissa, joissa en lisännyt kondensaattoria, joten se on ehdottomasti syytä tehdä.)
Tiivistys
Lisäsin hieman RTV-silikonia nauhan paljastettuun osaan, peitin sen kirkkaalla kutistekudoksella ja puhalsin sen lämpöpistoolilla vedenpitävyyden uudelleen tiivistämiseksi.
Vaihe 10: Tee paneelit
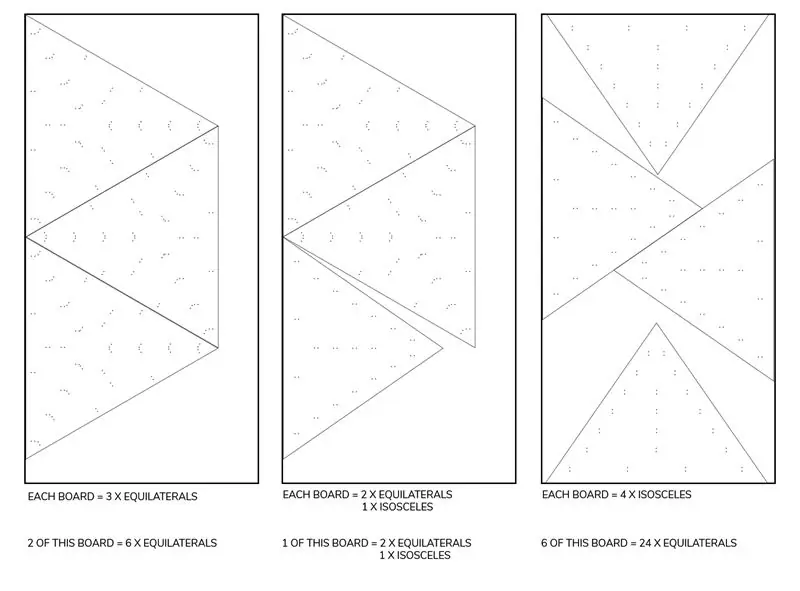
Materiaali
Päätin käyttää paneelien valmistukseen 4 mm: n poppelivaneria. Pidin laihalla laihdutuksella. Laskin vanerin kokonaispainon ja otin yhteyttä rakennusliikkeisiin tarkistaakseni, olenko painorajojen sisällä tavaroiden ripustamisesta kupolirakenteesta. Koska paino jakautuu melko tasaisesti kupolille, se on hyvä. Olisin halunnut käyttää akryylia, mutta valitettavasti se ei ollut budjettini tälle projektille.
LED -nauhan kiinnitys
En halunnut liimata LED -nauhaa suoraan paneeleihin, koska haluaisin korvata viallisen nauhan osia ja mahdollisesti käyttää koko nauhaa jossain vaiheessa uudelleen, joten päätin tehdä reikiä paneeleihin käytettäväksi nippusiteet. Liitteenä olevan kuvan pisteet osoittavat nippusiteiden reikien asettelun.
Paneelien leikkaaminen
Kolmioita on yhteensä 33, ja ne mahtuvat yhdeksään arkkiin 2440 x 1220 mm: n vaneria liitteenä olevan kuvan mukaisella asettelulla.
Ihanteellisessa maailmassa olisin ponnahtanut kaikki yhdeksän kerrosta suoraan laserleikkuriin ja leikannut kolmiot ja nippusiteet reikiin samanaikaisesti. Valitettavasti elämme maailmassa, jossa 2440 x 1220 mm: n laserleikkurit ovat harvinaisia, joten kolmiot piti leikata pois telasahalla.
Vielä surullisempaa on, että emme myöskään elä maailmassa, jossa jopa yksi kolmiopaneelistani mahtuisi koulun laserleikkuriin, joten minun piti leikata malli jokaisesta kolmiomallista puolet ja käyttää sitä porata reiät käsin.
Maalasin myös kolmioiden takaosan, useimmat niistä mustiksi ja sitten kuusi satunnaista hopeaa.
Vaihe 11: Sido LED -nauha kaapelilla paneeleihin
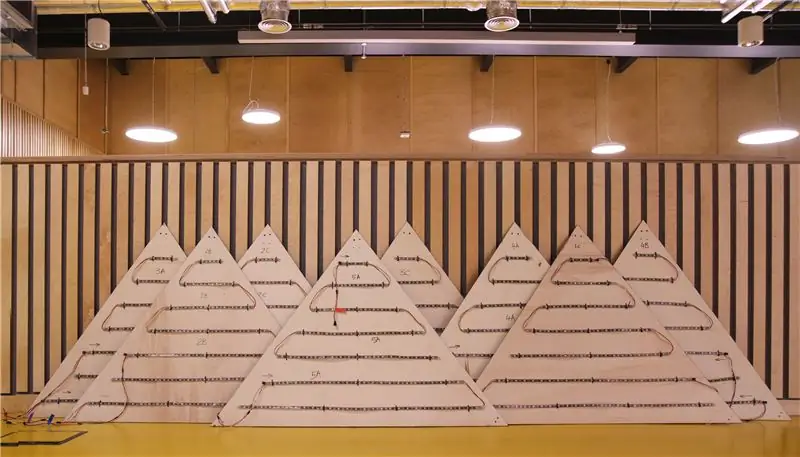
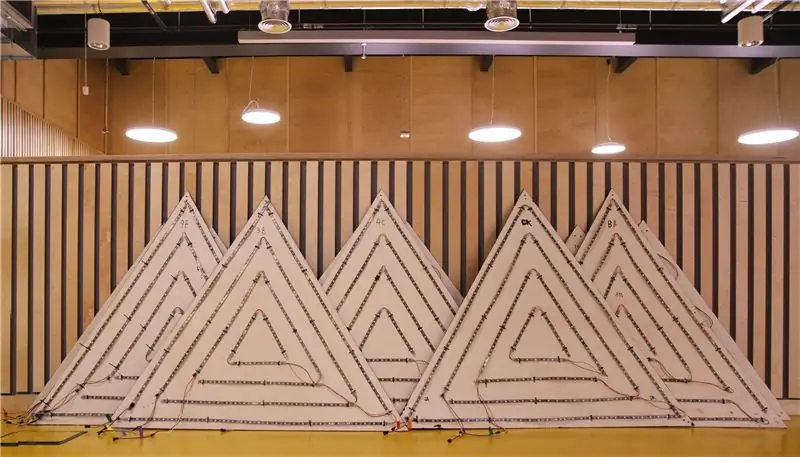
Tämä oli paljon kaapelin sitomista! Onneksi minulla oli ystäviä auttamassa.
Kaapelitarrat
Merkitsin jokaisen JST -liittimen värikoodatulla kaapelitarralla, jotta se olisi helpompi liittää Fadecandy -laitteeseen. Ne on sateenkaari tilattu, joten jokaiselle Fadecandylle on:
- Nauha 1- Punainen
- Kaistale 2 - oranssi
- Kaistale 3 - keltainen
- Kaistale 4 - Vihreä
- Kaistale 5 - sininen
- Kaistale 6 - violetti
- Kaistale 7 - harmaa
- Kaistale 8 - Valkoinen
Ei tarkka sateenkaari, mutta nämä värit tarrat tulivat ja se toimii!
(Jotkut Fadecandyt, ne, jotka ajavat vain 3 tasakylkistä paneelia, eivät 1 tasasivuista ja 2 tasakylkistä, käyttävät vain 6 nauhaa.)
Vaihe 12: Ripusta paneelit kupliin

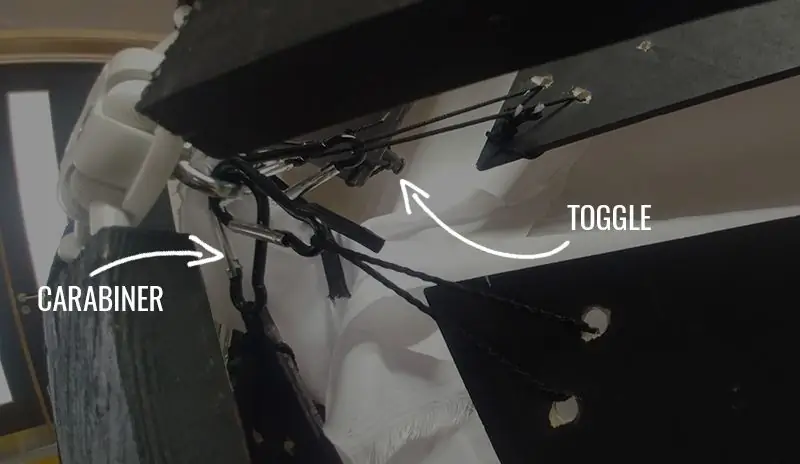

Kolmiomaiset paneelini ovat hieman pienempiä kuin tukien välinen rako, halusin niiden riippuvan vapaasti avaruudessa sen sijaan, että olisimme kiinnittäneet ne tukevasti tukiin.
Ripustusmenetelmä
Jokaisessa kupolin solmussa on silmäpultti - nämä eivät tule vakiona, mutta Buildwithhubs myy niitä pakkauksessa. Nämä kiinnityspultit sopivat täydellisesti tavaroiden ripustamiseen (vaikka varo, ettet ripusta liikaa painoa yhdestä solmusta).
Päätin käyttää paracordia ja pieniä karabiinipidikkeitä. Johto kierretään kahden reiän läpi paneelin kummassakin kulmassa. Karabiini kiinnittää johdon silmukkapulttiin. Kiristääksesi johtoa ja varmistaaksesi, että paneeli on asetettu oikein tilaan, lisäsin myös muovikytkimen jokaiseen. Tämä tarkoittaa sitä, että ne voidaan helposti leikata irti löysällä ja kiristää sen jälkeen, jotta ne asetetaan tilan keskelle.
Olen erittäin tyytyväinen karabiinimenetelmän tulokseen. On erittäin tyydyttävää kiinnittää paneelit kupoliin, napsauta napsauta napsauta. Ne on myös helppo ja nopea poistaa.
Vaihe 13: Tee virta- ja tiedonsiirtopaneelit
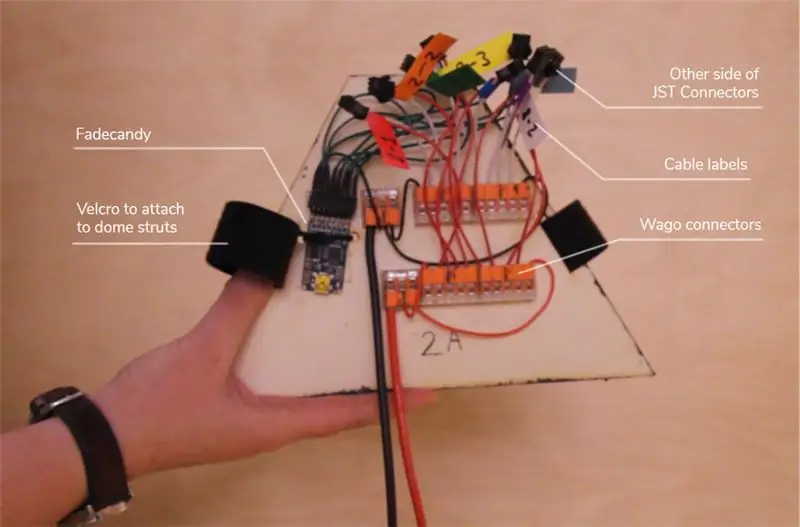

Joten olemme juottaneet paljon JST -liittimiä lukuisiin LED -nauhoihin, mutta mihin ne liitetään?
Jokaisen nauhan on liitettävä virta, maadoitus ja Fadecandyn data. On 11 liitäntäpaneelia, jotka pitävät 11 Fadecandyä ja jakavat virtaa 11 virtalähteestä. Leikkasin nämä paneelit pois 4 mm: n poppelikerroksesta. Sivussa on aukkoja tarranauhalle, jotka kiinnittävät paneelit siististi kupolin tukiin.
Virta
Jokainen LED käyttää 0,06A täydellä kirkkaudella. Tämä tarkoittaa, että 4378 pikselin täydellä teholla toimimiseen tarvittava kokonaisteho on ~ 1,3 kW.
Minulla on kuitenkin oleellisesti 11 täysin erillistä virtapiiriä. (Ne on kytketty vain -ve -liitännän kautta Fadecandyn kautta. Älä kytke erillisten virtalähteiden +ve -liitäntää, koska tämä on vaarallista.) Kukin piiri saa virtaa enintään 428 pikseliä, yhteensä 128 W, joten virta on paljon turvallisempaa tasoa.
Virtalähteeni kykenevät tuottamaan 150W (30A 5V).
Liitäntäpaneelissa virta ja maa tulevat virtalähteestä alhaalta, ja se kytketään sitten wago -liittimiin, jotka jakavat sen 8 urospuolisen JST -liittimen välillä.
Tiedot
Fadecandy on kiinnitetty paneelin vasemmalle puolelle, ja USB -kaapeli tulee sisään alhaalta samoin kuin virtakaapelit.
JST -liittimen datakaapeli on juotettu naarasliittimiin, joissa on yksi otsikko ja joka liitetään Fadecandyn nastoihin. Yksi Fadecandyn maadoitusliittimistä on kytketty maadoituspiiriin. (Kaikki maadoitetut nastat on kytketty toisiinsa, joten niitä ei tarvitse liittää)
Vaihe 14: Kankaan peittäminen
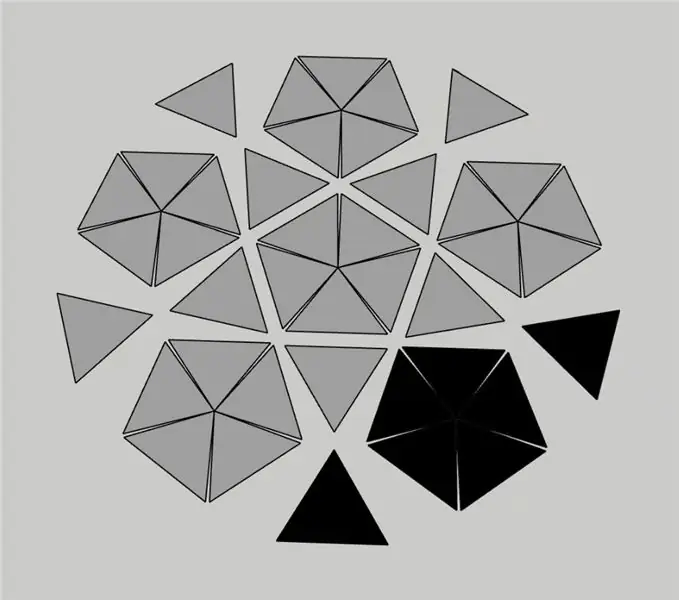


Kangaspäällysteen ompelu oli yllättäen yksi hankkeen vaikeimmista ja aikaa vievimmistä osista. Onneksi minulla oli ystävä avuksi!
Layout
Kupolin litteästä kaaviosta näet, että kansi koostuu 5 viisikulmiosta, jotka koostuvat viidestä tasakylkisestä kolmiosta sekä 8 tasasivuisesta kolmiosta. Teimme kannen tässä järjestyksessä - ompelimme ensin viisi viisikulmioa yhteen ja yhdistämme ne sitten tasasivuisten kolmioiden kanssa.
(Kaavion mustat osat ovat avoimia ja peittämättömiä.)
Mittaus
Yritimme selvittää kolmioiden mittauksia käyttämällä matematiikkaa normaalien ihmisten tapaan, mutta jostain syystä se tuli jatkuvasti väärin eikä sopinut täysin kupoliin, joten lopulta käytimme polycord -palan solmujen silmäpulttien läpi mittaa koko ja käytti sitten tätä polycord -kolmioa mallina. En tiedä miksi käyttämällä tunnettuja tukien ja solmujen rakojen mittauksia, 3D -kolmiot ovat hämmentäviä.
Pentagonit
Kun teimme tasakylkisiä kolmioita ja ompelimme ne yhteen viisikulmioiksi, ripustimme sen usein kupolille ja tarkistimme, että kaikki on linjassa. Se on kiinnitetty kupoliin pienillä kuminauhoilla, jotka on ommeltu kolmioiden kohtaamispisteisiin.
Yhdistäminen siihen
Kun olimme tehneet viisi viisikulmioa, aloimme leikata tasasivuisia kolmioita samalla menetelmällä - polycord silmäpulttien läpi. Kun ompelimme kaksi viisikulmioista yhteen tällä tavalla, huomasimme, että se ei ollut lainkaan kunnossa. Joten sen sijaan päätimme ripustaa kaikki kupolin viisikulmot ja kiinnittää tasasivuiset kolmiot niihin. Sitten, kun kaikki oli kiinnitetty, otimme sen alas ja ystäväni ompeli sen yhdeksi kiinteäksi osaksi.
Sen kiinnittäminen tällä tavalla oli paljon työtä, suurelta osin käsivarsillani suoraan pään yläpuolella usein yrittäessäsi kiinnittää kangasta kupolin ulkopuolelta ja seistä sisäpuolella. Hauskaa!
Merkintä
Matkan varrella merkitsimme palat vesiliukoisella kangaskynällä… nämä asiat ovat hienoja, koska voit kirjoittaa suoraan kankaalle ja sitten suihkuttaa sen vedellä ja muste katoaa (joskus kestää muutaman kerran, mutta se toimii)
Vaihe 15: Kankaan ripustaminen


Kangas ripustetaan kupliin kuminauhojen pituuksilla, jotka on ommeltu jokaiseen pisteeseen ja jotka kiinnitetään kupolin solmuissa oleviin silmäpultteihin.
Joustojen sitominen ja irrottaminen ei ole yhtä nopeaa kuin paneelien leikkaaminen, joten haluaisin korvata tämän menetelmän jossain vaiheessa karabiinilla tai jollakin muulla leikkeellä.
Vaihe 16: Kinectin kiinnittäminen

Rohkeassa luottamuksen osoittamisessa maailmankaikkeuteen en missään vaiheessa mitannut paneelien välistä kuilua varmistaakseni, että Kinect todella sopii. (Älä kerro opettajilleni)
Voit kuvitella iloni, kun se sopi näin.
Tässä kuvassa näkyy Kinect v2, mutta päädyin käyttämään Kinect v1: tä syistä, joihin pääsen myöhemmin.
Se on vain kiinnitetty tukeen kaksipuolisella tarranauhalla.
Vaihe 17: Lattia
Lattia on valmistettu lukittavista EVA -vaahtomatoista, jotka sain B&Q: lta. Olen käyttänyt näitä nyt kahteen projektiin ja se sopii hyvin sisätiloihin. On erittäin mukava istua.
Ulkona tuulisilla festivaaleilla, kuten Burning Man, se on suojattava kaikkialta, koska tuuli pääsee suoraan sen alle ja nostaa koko asian ylös.
Vaihe 18: Tämä on valmis … Koodiin
Kiitos, että pysyt kanssani toistaiseksi. Se on kaikki fyysinen rakenne VALMIS. Keskustellaan nyt ohjelmistosta.
Vaihe 19: Fadecandy -palvelin
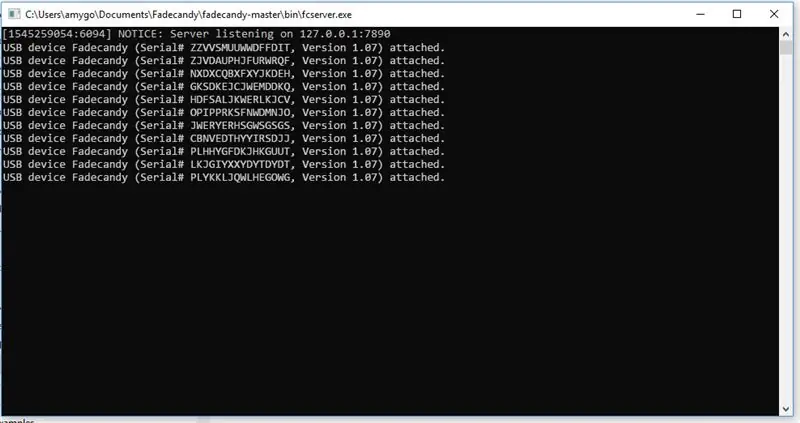
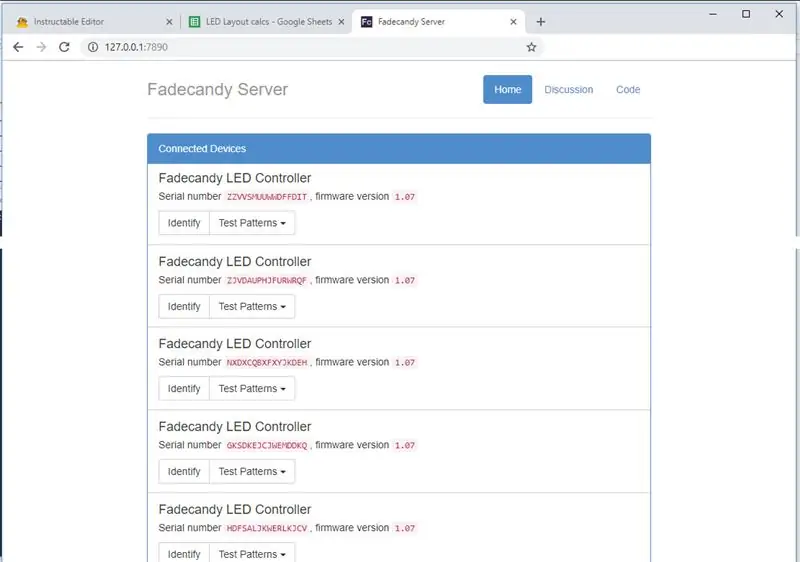
Lataa ohjelmisto
Fadecandy -ohjelmisto löytyy täältä.
Lataa koko github ja pura se.
Suorita palvelin
Siirry äsken ladattujen fadecandy -sisältöjen bin -kansioon.
Napsauta fcserver.exe.
Tämä lataa cmd -ikkunan, joka näyttää kaikki liitetyt Fadecandy -laitteet. Tässä tapauksessa niitä on 11.
Testaa LEDit
Siirry osoitteeseen https://127.0.0.1:7890/ nähdäksesi Fadecandy -palvelimen käyttöliittymän. Tämä näyttää kaikki liitetyt laitteet uudelleen ja mahdollistaa pienen hallinnan.
Klikkaamalla avattavaa testikuvion valikkoa voit asettaa kaikki kyseisen Fadecandyn pikselit kirkkaudeksi tai puoliksi. On myös mahdollista saada pieni vihreä LED -valo hämärtymään itse napsauttamalla "tunnista".
Vaihe 20: Määritä Fadecandy -palvelin
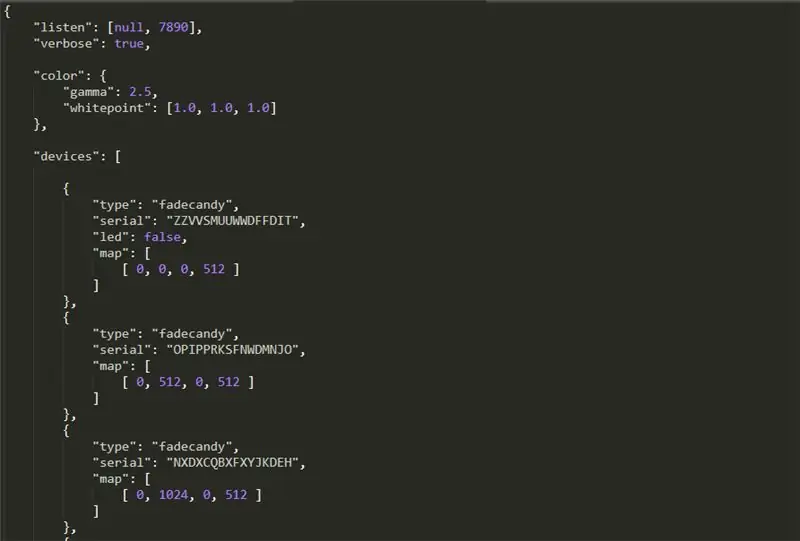
Tällä hetkellä kaikki Fadecandyt ladataan satunnaisessa järjestyksessä. Aiemmin merkitsin kolmioille 1-11, mutta tietokone ei voi mitenkään tietää, kumpi on tällä hetkellä. Tätä varten meidän on luotava määritystiedosto.
Mikä Fadecandy on mikä
Ennen kuin voimme kertoa tietokoneelle, missä järjestyksessä Fadecandyt ovat, meidän on itse selvitettävä, mikä on kumpi. Tein tämän käyttämällä selaimen käyttöliittymää, jotta jokainen osa syttyy, ja merkitsin sitten alas, mikä se oli ja mikä on sen sarjanumero.
Asetustiedosto
Asetustiedostossa luetellaan kaikki sarjanumerot, indeksipikseli, josta ne alkavat, ja kuinka monta pikseliä ne teoriassa ohjaavat. Sanon teoreettisesti, koska kartoitan pikselit ikään kuin niitä olisi 512 per Fadecandy, vaikka itse asiassa niitä on vähemmän. Tämä vain helpottaa, koska tiedämme, että minkä tahansa Fadecandyn ensimmäinen pikseli on aina [Fadecandyn numero * 512].
Fadecandy ei välitä siitä, että itse asiassa jokaisessa on vähemmän pikseliä kuin maksimi, ja me huolehdimme siitä myös käsittelykoodissa.
Ladataan määritystiedostoa
Nyt, jotta voimme käynnistää Fadecandy -palvelimen sen sijaan, että napsauttaisimme vain fcserver.exe -tiedostoa, meidän on välitettävä tämä määritystiedosto sille.
Teemme tämän avaamalla cmd -kehotteen roskakorikansion sisällä ja kirjoittamalla
fcserver config.json
Tämä lataa nyt kaikki Fadecandyt oikeisiin osoitteisiin.
Vaihe 21: Pikselien kartoittaminen
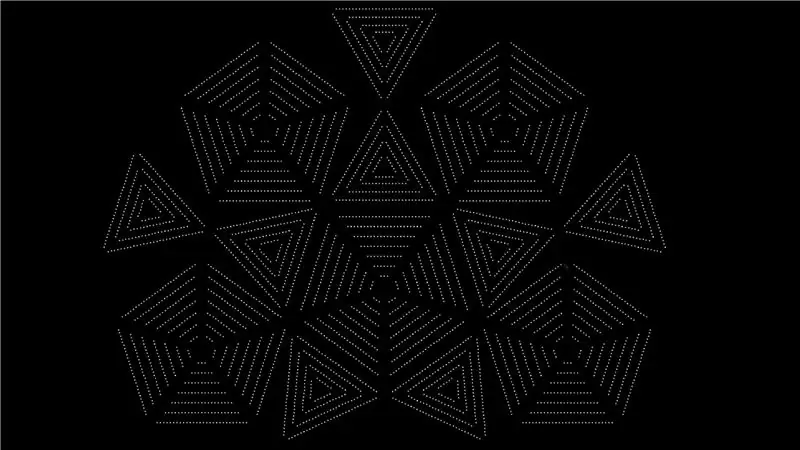


Dymaxion -kartoitus
Buckminster Fuller (joka suositteli geodeettisia kupolia) loi myös dymaxion -kartan, joka edustaa maata ikään kuin ikonosederin pinnalla. Se voidaan taittaa 3D -muotoon tai tasoittaa 2D -muotoon.
Paljon samalla tavalla tasoitan kupolini pinnan sen 3D -muodosta 2D -esitykseksi, kuten liitteenä olevassa kuvassa näkyy. Tämä 2D -esitys kartoitetaan Processing -kankaalle, jossa kaikki piirtämäni kankaalle näytetään välittömästi LED -valojen poikki.
Käsittely
Käsittely on visuaalinen ohjelmointikieli. Aivan kuten piirtäisit suorakulmion Photoshopissa hiirellä, voit piirtää suorakulmion käsittelyssä kirjoittamalla seuraavanlaisen koodin:
suora (100, 80, 10, 50);
Tämä antaisi sinulle suorakulmion, joka alkaa 100 px tuumaa, 80 px alas, 10 px leveä ja 50 px korkea.
Jos et tunne käsittelyä, suosittelen lämpimästi Daniel Shiffmanin opetusohjelmia Youtubessa, jotka ovat yhtä viihdyttäviä kuin informatiivisia.
Piirrä viivoja LED -valoista
Käsittely toimii Fadecandyn kanssa. On toiminto, jolla voidaan asettaa LED -valot viivoihin kertomalla se:
- kyseisen rivin merkkivalojen aloitusindeksi / osoite
- rivin todellinen pikselimäärä
- viivan keskipisteen x, y sijainti
- niiden välinen etäisyys
- viivan kulma
Kolmioiden piirtäminen
Kirjoitin funktion jokaiselle kolmiotyypilleni (tasasivuiset ja tasakylkiset). Minä sanon sen:
- koko kolmion merkkivalojen aloitusindeksi / osoite
- kolmion keskipiste
- koko kolmion kulma
Näistä tiedoista se kirjoittaa LED -linjat ja sijoittaa ne trigonometrian avulla oikein prosessointikankaalle.
(Saatat muistaa monta askelta taaksepäin, huomautin, että Fadecandysin sijainnin vuoksi jotkut tasakylkiset kolmiot alkavat pisimmästä nauhasta ja toiset lyhyimmistä, ja jotkut tulevat vasemmalta ja jotkut oikealta. Tämä tarkoittaa, että itse asiassa neljä toimintoa tasakylkisille kolmioille)
Tietoja osoitteista
Kun sanon indeksi / osoite, tarkoitan sitä, miten Fadecandy käsittelee LED -valoja.
esim.
- Ensimmäisen Fadecandyn ensimmäinen nauha alkaa nollasta
- Ensimmäisessä Fadecandyssa toinen nauha alkaa 64: stä (riippumatta siitä, kuinka monta pikseliä todella on ensimmäisellä nauhalla)
Ensimmäisessä Fadecandyssa kolmas nauha alkaa 128: sta (riippumatta siitä, kuinka monta pikseliä kahdessa ensimmäisessä nauhassa on)
- Toisessa Fadecandyssa ensimmäinen nauha alkaa 512: stä (riippumatta siitä, kuinka monta pikseliä ensimmäisessä Fadecandyssä on)
- Toisella Fadecandylla toinen nauha alkaa kohdasta 576 (… saat idean)
Koodi
"Tyhjä" versio dome -koodistani on saatavilla githubissa täältä.
Tämä koodi sisältää edellä kuvatun kartoituksen, mutta ei grafiikkaa lukuun ottamatta ympyrää, joka on piirretty hiiren sijaintipaikkaan.
n.b Pikselit näytetään tässä koodissa vain, jos Fadecandy -palvelin on käynnissä.
Vaihe 22: Kinect -integrointi
Kinect 1 tai 2?
Kinectistä on kaksi versiota. Kinect v1 toimi Xbox 360: n kanssa, kun taas Kinect v2 toimi Xbox Onen kanssa (hämmentävästi).
Käytän Kinect v1: tä. Yksi syy tähän on se, että lähetettävän datamäärän vuoksi on erittäin vaikeaa pidentää Kinect v2: n USB -kaapelin pituutta. Se vaatii kalliin ja vaikeasti löydettävän jatkojohdon. Koska Kinect on asennettu kupolin yläosaan, en voi yhdistää Kinect v2: ta suoraan lattialla olevaan työpöytään. Naurettava ongelma, mutta meillä se on.
Joissakin valokuvissani ja videoissani näkyy Kinect v2, tämä johtuu siitä, että minulla oli alun perin asetettu Kinect v2, joka oli kytketty kannettavan tietokoneen kaapeliin, joka oli sidottu kupolin puoliväliin, mikä lähetti tietoja OSC: n kautta työpöydälle, joka ohjaa LED -valoja. Tämä toimi hyvin joissakin sovelluksissa, mutta kun halusin käyttää koko syvyyssyötettä, en voinut lähettää sitä koko OSC: lle, joten vaihdoin Kinect v1: een.
Asennus
En aio puhua SDK: n asentamisesta ja oikeiden kaapeleiden hankkimisesta Kinectille, koska on olemassa paljon oppaita siitä, miten se tehdään. Minulla on SDK v1.8 asennettuna ja Käsittelyn sisällä käytän OpenKinect -kirjastoa.
Vaihe 23: Kinect -syvyysseuranta

Koodi
Koodini löytyy githubista täältä. Se on aika hyvin kommentoitu, joten selaa!
Tässä on yleiskatsaus koodin toimintaan:
Kinect -syvyyskameran syöttö yhdistetään väriin (esim. Kaukana = punainen, lähellä = vihreä) ja näytetään suoraan LED -valojen päällä. Mutta siinä on muutakin.
Ensinnäkin jokaisen syvyyssyötön pikselin väri heiluu edestakaisin sen todellisen sävyn ympärillä, mikä lisää hohtavaa vaikutusta.
Toiseksi, kun luonnos aloitetaan, hiiren napsauttaminen ottaa taustalukeman, jolloin näytetään vain pikselit, jotka ovat lähempänä kuin taustakuva. Tämä estää lattian/pehmusteiden/kupolin rakenteen näkymisen.
On myös toiminto, joka nollaa taustalukeman jokaisen x kehyksen aikana, joten jos ihmiset kupolin sisällä makaavat paikallaan, he eivät näy. Tämä tarkoittaa sitä, että todellinen liike erottuu sen sijaan, että näyttäisi koko röyhkeän hölynpölyä. (Korvaan tämän pian lerped -versiolla, joten tausta ei tee niin "kovaa" nollausta, vaan pikemminkin kehittyy ajan myötä)
Siellä on myös tausta -animaatio, joka näyttää värilohkojen klustereita, klustereiden määrä on käänteisesti kartoitettu kupolissa tapahtuvan toiminnan määrään, joten jos ketään ei ole paikalla tai he ovat paikallaan, animaatiota on paljon. Sitten se katoaa vähitellen, kun lisää liikettä tapahtuu sisällä.
Vaihe 24: Dome valmis
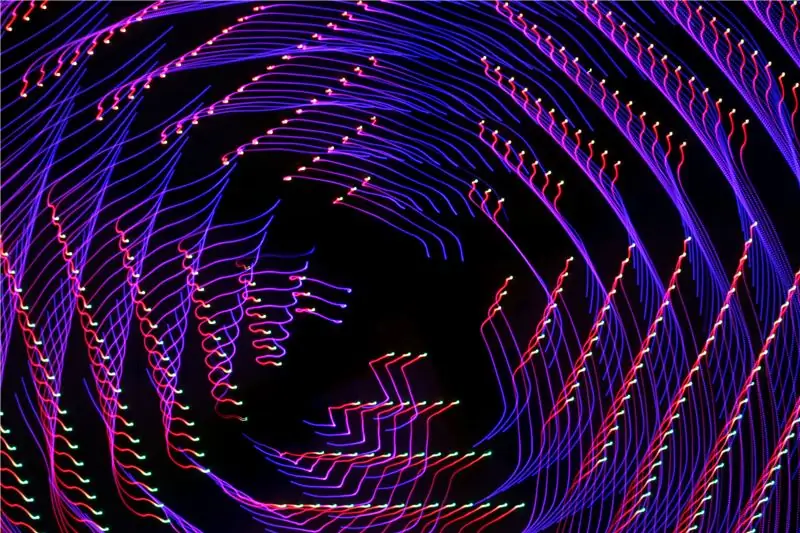
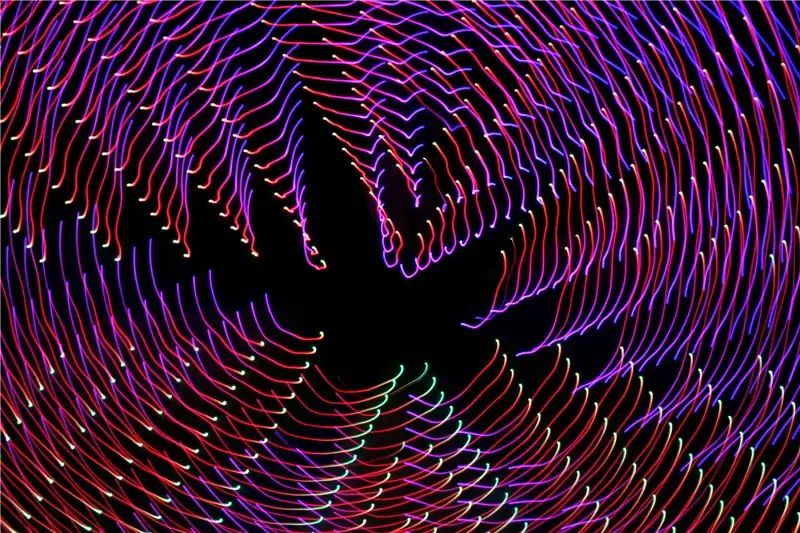

Toivottavasti opit jotain ja löysit tämän mielenkiintoiseksi. Katso koko video, jossa on joukko kuvamateriaalin töitä.
Olen lisännyt tänne huvin vuoksi myös pitkän valotuksen valokuvia, jotka otin When in Domessa. Nauttia!


Ensimmäinen palkinto Make it Glow -kilpailussa 2018
Suositeltava:
Interaktiivinen LED -laatta -seinä (helpompaa kuin miltä se näyttää): 7 vaihetta (kuvilla)

Interaktiivinen LED -laatta -seinä (helpompaa kuin miltä se näyttää): Tässä projektissa rakensin interaktiivisen LED -seinänäytön, jossa käytettiin Arduinoa ja 3D -painettuja osia. Halusin keksiä oman version, joka ei ollut vain edullisempi, vaan myös
Esp8266 -pohjainen tehostusmuunnin, jossa on hämmästyttävä Blynk -käyttöliittymä, jossa on palautesäädin: 6 vaihetta

Esp8266 -pohjainen tehostusmuunnin hämmästyttävällä Blynk -käyttöliittymällä, jossa on palautesäädin: Tässä projektissa näytän sinulle tehokkaan ja yleisen tavan DC -jännitteiden lisäämiseen. Näytän sinulle, kuinka helppoa voi olla tehostusmuuntimen rakentaminen Nodemcun avulla. Rakennetaan se. Se sisältää myös näytön volttimittarin ja palautteen
ESP32 -liitäntä, jossa on SSD1306, jossa on MicroPython: 5 vaihetta

ESP32 -liitäntä SSD1306: lla, jossa on MicroPython: Mikropython on pythonin optimoima ja pieni jalanjälki. Mikropython on saatavana monille ohjainperheille, mukaan lukien ESP8266, ESP32, Ardui
Interaktiivinen LED -lamppu - Tensegrity -rakenne + Arduino: 5 vaihetta (kuvilla)

Interaktiivinen LED -lamppu | Tensegrity Structure + Arduino: Tämä pala on liikeherkkä lamppu. Minimaalisesti jännittyneenä veistoksena suunniteltu lamppu muuttaa värikokoonpanoaan koko rakenteen suunnan ja liikkeiden perusteella. Toisin sanoen sen suunnasta riippuen
Interaktiivinen 3D -painettu kangas, jossa on puettava, Lilypad, kiihtyvyysmittari, valot: 13 vaihetta

Interaktiivinen 3D-painettu kangas, jossa on puettava, Lilypad, kiihtyvyysmittari, valot: Wat heb je nodig: 3D-tulostin + filamentti
