
Sisällysluettelo:
- Vaihe 1: DragonBoard 410c: n alkuasetusten suorittaminen **
- Vaihe 2: DragonBoard 410c: n paikantaminen GPS -antennin avulla
- Vaihe 3: Asenna 3G/4G USB -sovitin
- Vaihe 4: Muunna DragonBoard 410c Wifi -yhteyspisteeksi / tukiasemaksi
- Vaihe 5: DragonBoard 410c: n käyttäminen langattomasti SSH: n kautta, hotspot -yhteyden kautta
- Vaihe 6: DragonBoard 410c: n liittäminen auton OBD -laitteeseen Bluetoothin avulla - Osa 1/2
- Vaihe 7: DragonBoard 410c: n liittäminen auton OBD -laitteeseen Bluetoothin avulla - Osa 2/2
- Vaihe 8: DragonBoard 410c: n liittäminen auton OBD -laitteeseen PyOBD: n avulla
- Vaihe 9: Tietojen lukeminen autosta Pythonin avulla
- Vaihe 10: Toistuvat komentosarjat ja tallennettujen tietojen tallennusmenettely
- Vaihe 11: Ongelmia matkan varrella
- Vaihe 12: Viitteet
2025 Kirjoittaja: John Day | [email protected]. Viimeksi muokattu: 2025-06-01 06:09

Kun luet tietoja, jotka tulevat ulos autosi OBD2 -portista, voit kerätä siitä hämmästyttäviä tietoja. DragonBoard 410c: n avulla työskentelimme tämän projektin parissa ja esittelimme sen täällä, jotta voit tehdä sen itse.
Tämä hanke oli mahdollinen vain kumppanuuden #Qualcomm #Embarcados #Linaro #Arrow #BaitaAceleradora kanssa, jonka ansiosta pääsimme markkinoiden parhaisiin laitteistoihin sekä yhteydenpitoon parhaiden ammattilaisten kanssa kehityksen tukemiseksi.
Joukkueen muodostivat nämä kaverit:
- Marcel Ogando - Hakkeri - [email protected]
- Leandro Alvernaz - Hakkeri - [email protected]
- Thiago Paulino Rodrigues - Markkinointi - [email protected]
Autamme sinua mielellämme tavoitteesi saavuttamisessa ja varmistamme projektisi loppuun saattamisen, joten kerro meille, jos tarvitset apua alla olevien ohjeiden lisäksi.
Para seguir este projeto em Português, clique aqui:
www.instructables.com/id/DragonBoard-Com-OBD
Tässä projektissa käytimme seuraavia kohteita:
- Qualcomm DragonBoard 410c
- ELM327 Bluetooth OBD2 -liitäntä
- Dongle USB 3G/4G
- Jänniteinvertterin autolaturi (110v)
Vaihe 1: DragonBoard 410c: n alkuasetusten suorittaminen **
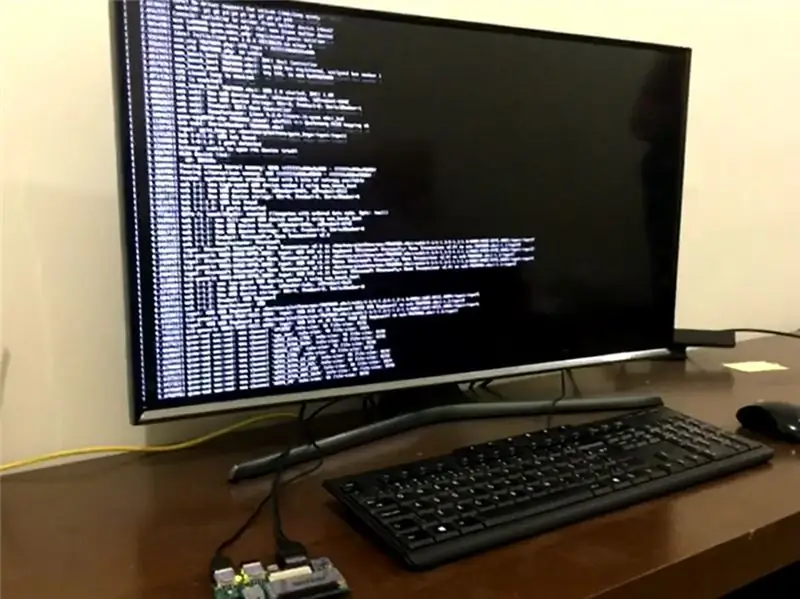
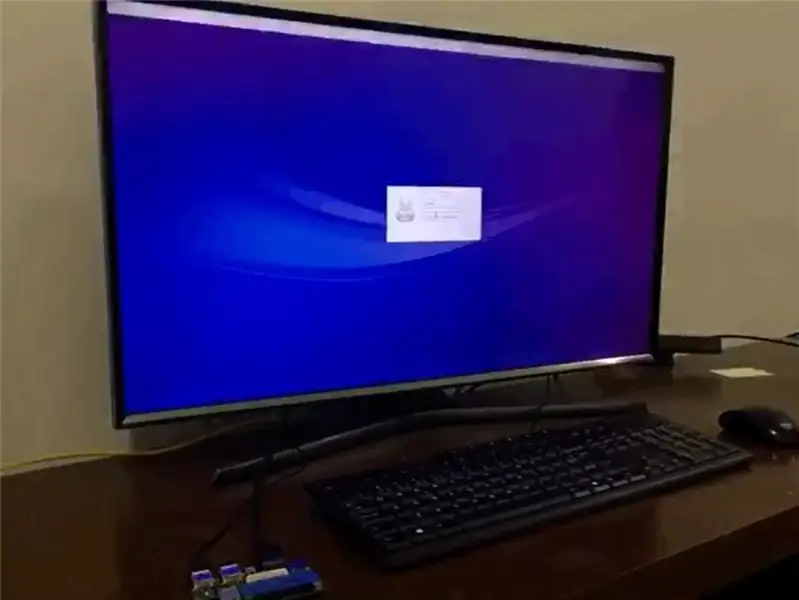
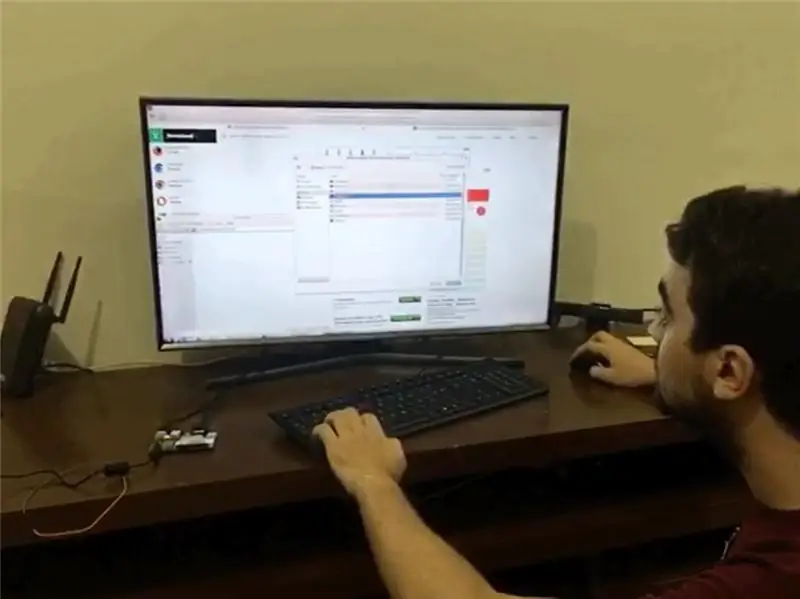
Qualcomm DragonBoard 410c: n avulla aloitimme projektin asentamalla Linux -jakelun Linaro, jonka avulla voimme asentaa kaikki tarvittavat laitteet.
Luo kuva Linarosta DragonBoardille käyttämällä Ubuntoa VirtualBoxissa, joten voit käyttää FastBootia (se on Linux -pohjainen sovellus). Joten pohjimmiltaan sinun tarvitsee vain avata terminaali VM Ubuntussa ja kirjoittaa:
sudo apt-get android-tools-fastboot
Linaron asentamiseksi meidän on käytävä läpi kaksi tärkeää vaihetta:
1) BOOTLOADERin asentaminen
Tiedostonimi: dragonboard410c_bootloader_emmc_linux-79.zip
builds.96boards.org/releases/dragonboard410c/linaro/rescue/latest/
Pura tiedostot ja valitse kansio:
cd /FolderName (polku purettuun kansioon)
Syötä seuraava koodi:
sudo fastboot -laitteet
Odotettu paluu:
(heksadesimaalinen) pikakäynnistys
Kirjoita sitten:
sudo./flashall
Odotettu paluu:
valmis. kokonaisaika 1.000s (ilman virheitä)
KÄYTTÖJÄRJESTELMÄN ASENNUS
builds.96boards.org/releases/dragonboard410c/linaro/debian/latest/
Lataa nämä 2 tiedostoa:
boot-linaro-stretch-qcom-snapdragon-arm64-20170607-246.img.gz
Tämä on viimeisin saatavilla oleva versio (kesäkuu/17.), joten nimi saattaa muuttua tulevaisuudessa. Etsimäsi malli on "boot-linaro-VersionName". Tämä on nimeltään "Stretch" ja edellinen oli "Jessie".
linaro-stretch-alip-qcom-snapdragon-arm64-20170607-246.img.gz
Tämä on viimeisin versio tähän päivään (17. kesäkuuta) ja nimi saattaa muuttua tulevaisuudessa. Etsi kuvio "linaro-VersionName-alip".
Pura tiedostot. GZ -tiedostosta
Avaa "root" -kansio suhteessa purettuihin tiedostoihin
Esimerkki: "/Lataukset", johon ladatut tiedostot tallennetaan.
Aloita nyt seuraavilla komennoilla:
sudo fastboot -laitteet
sudo fastboot flash boot boot-linaro-NomeDaVersão-qcom-snapdragon-arm64-DATA.img
Odotettu palautus (ajan muistaminen voi vaihdella):
valmis. kokonaisaika: 100,00
Liitä hiiri, näppäimistö ja näyttö/televisio HDMI -portin kautta
Pidä tämä käsillä:
käyttäjä: linaro
salasana: linaro
Avaa sovellus Lxterminal ja lataa asennettujen pakettien osalta saatavilla oleva päivitysluettelo:
sudo apt-get päivitys
Varmista, että asennat saatavilla olevat paketit luettelosta:
sudo apt-get päivitys
Vinkki: Linaro valittiin erittäin nopean käynnistyksen ja erittäin sitoutuneen ja ongelmanratkaisuun tähtäävän yhteisön ansiosta, mikä säästää paljon aikaa.
Vaihe 2: DragonBoard 410c: n paikantaminen GPS -antennin avulla
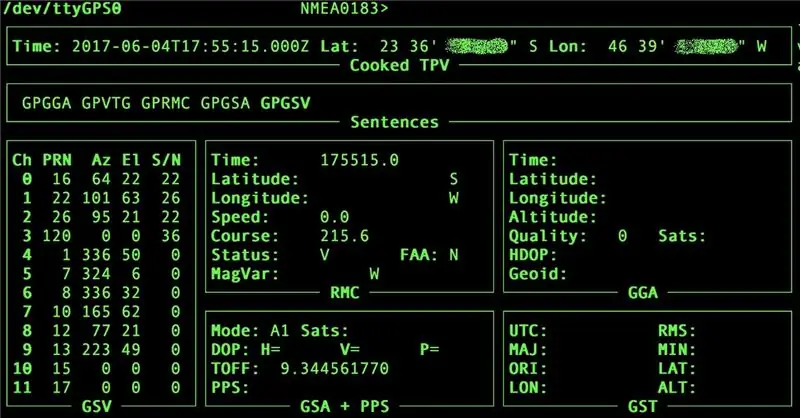
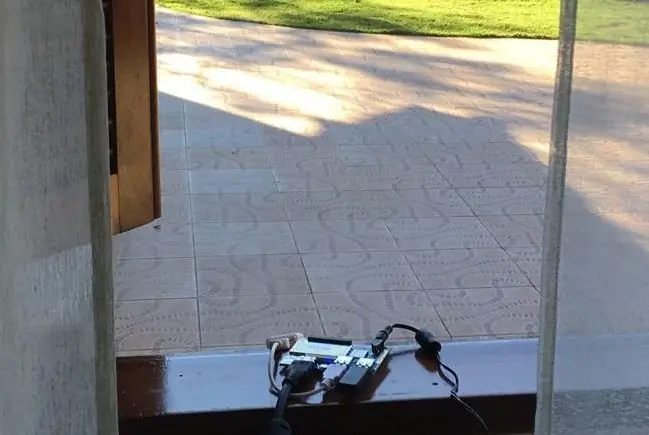
Aloita asentamalla tarvittavat sovellukset, jotka ovat GPS -moduulin asiakkaita. Sovellusten nimet ovat: GNSS-GPSD, GPSD ja GPSD-ASIAKKAAT. Voit tehdä sen noudattamalla komentoja:
sudo apt-get install gnss-gpsd gpsd gpsd-clientit
Kun nämä sovellukset on asennettu, tarvitset enemmän komentoja käynnistääksesi ne oikein:
sudo systemctl käynnistä qdsp-start.service
sudo systemctl start gnss-gpsd.service sudo systemctl käynnistä qmi-gps-proxy.service
Vie nyt DragonBoard 410c laajalle avoimelle alueelle, josta on hyvä näkyvyys taivaalle, jotta se voi vastaanottaa signaalin satelliiteilta. Kirjoita nyt terminaaliin:
gpsmon -n
Testeistämme tiedot alkavat näkyä näytöllä keskimäärin 10 minuutin kuluttua. Tämä muuttaa paljon paikasta toiseen DragonBoardin asennon lisäksi ikkunassa tai sisätiloissa monien muiden esteiden lisäksi, jotka voivat häiritä GPS -signaalin vastaanottoa.
Vaihe 3: Asenna 3G/4G USB -sovitin
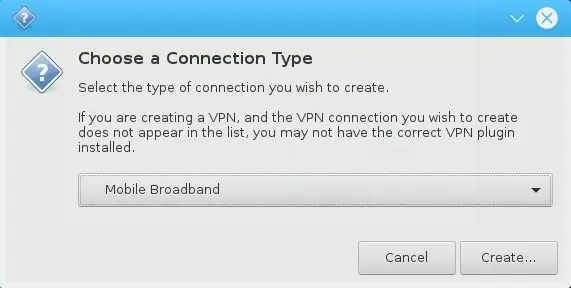
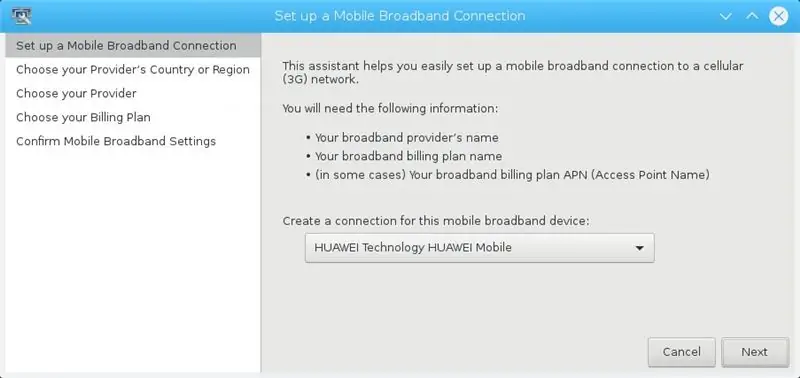
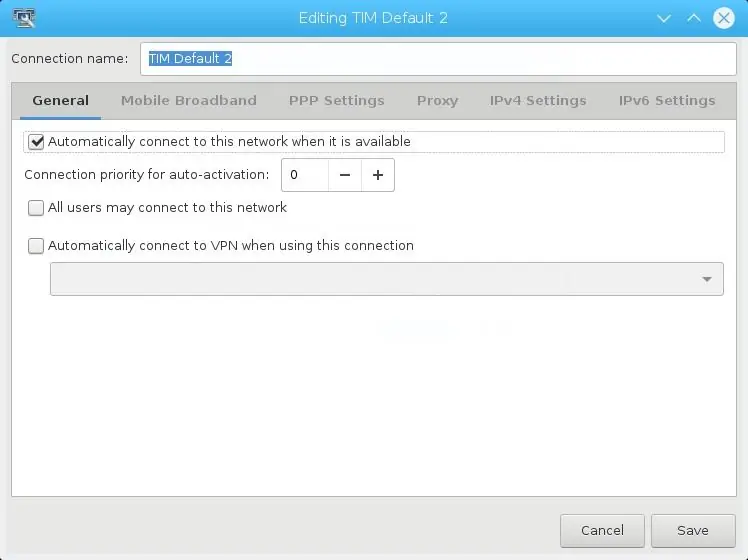

On olemassa muutamia tapoja yhdistää DragonBoard 410c 3G/4G/GSM -verkkoon:
- Shield / BreakoutBoard -kortin käyttäminen GSM -modeemin kanssa, jossa on myös SimCard -paikka;
- Käytä USB 3G/4G -avainta.
Tässä projektissa päätimme käyttää Huawein E3272 USB -sovitinta, koska sellaisen ostaminen oli helppoa ja nopeaa.
Voit määrittää modeemin käyttämällä päätelaitetta (WVDial -sovelluksen avulla), mutta helpoin tapa tehdä se on Linaron graafinen käyttöliittymä (GUI). Siihen seuraavasti:
- Kun USB-sovitin on liitetty DragonBoardiin, napsauta hiiren kakkospainikkeella "oikeudet" -kuvaketta näytön oikeassa alakulmassa.
- "Muokkaa yhteyksiä"> "Lisää";
- Valitse avattavasta valikosta "Mobile Broadband";
- Napsauta "Luo".
Noudata ohjatun toiminnon ohjeita ja varmista, että valitset valikosta oikean operaattorin, jolloin laite muodostaa yhteyden sen mukaisesti.
Vaihe 4: Muunna DragonBoard 410c Wifi -yhteyspisteeksi / tukiasemaksi
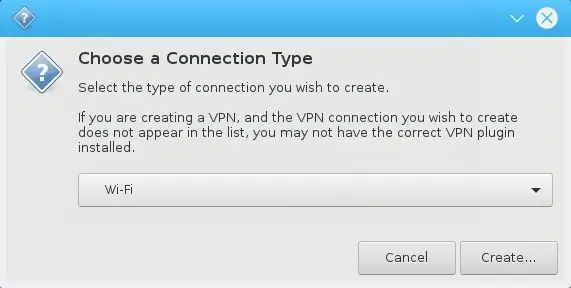
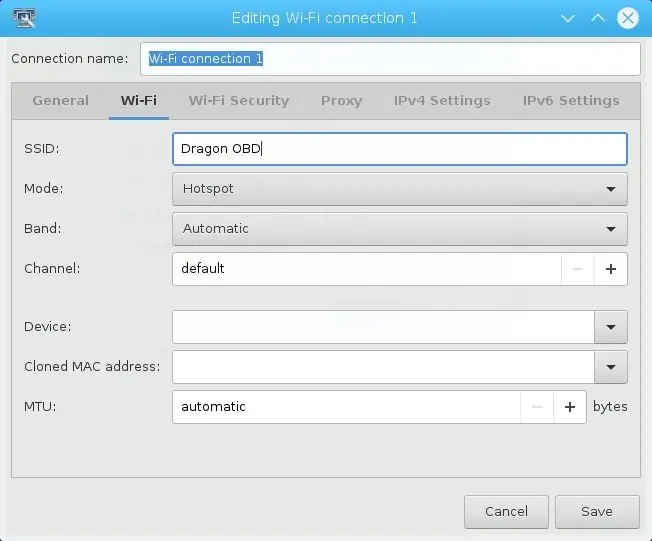
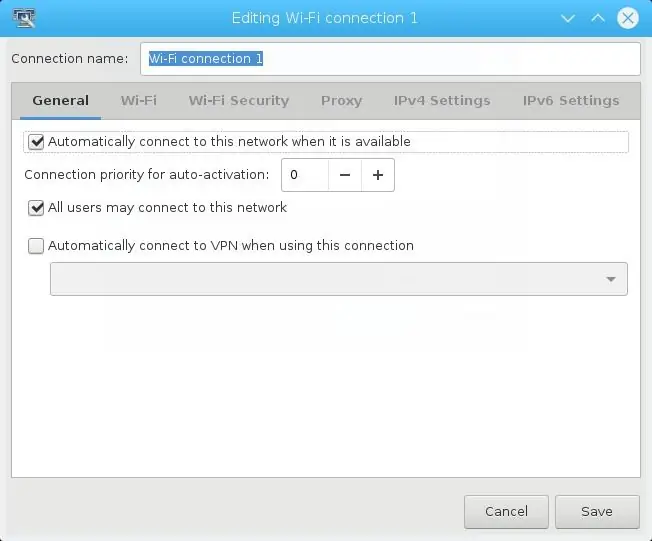
Helpoin tapa määrittää DragonBoard 410c wifi -reitittimeksi tai hotspotiksi (nyt kun olet määrittänyt Internet -yhteyden) on käyttää järjestelmän graafista käyttöliittymää. Voit tehdä sen seuraavasti:
- Napsauta hiiren kakkospainikkeella oikeassa alakulmassa olevaa verkkokuvaketta
- Valitse "Muokkaa yhteyksiä" ja sitten "Lisää"
- Valitse "WiFi"
- Napsauta Luo
Muuta luotavan verkon nimi SSID -kenttään ja muuta Mode -tilaksi Hotspot.
Varmistaaksesi, että se toimii, tarkista seuraavat asiat:
- Siirry "IPv4 -asetukset" -välilehdelle
- Tarkista, onko "Menetelmä"
Vaihe 5: DragonBoard 410c: n käyttäminen langattomasti SSH: n kautta, hotspot -yhteyden kautta

Onnistuimme luomaan tavan päästä DragonBoardiin etäyhteydellä riippumatta siitä, oletko sen lähellä vai et. Yleensä sinun on muodostettava yhteys itse levyyn wifi- tai bluetooth -yhteyden avulla. Toinen tapa olisi käyttää sitä yhdistämällä samaan Wifi -verkkoon (esim. Reitittimestä). Suorittamalla seuraavat vaiheet luomme itsenäisen laitteen, joka luo oman verkonsa ja avaa itsensä verkkoon pääsyä varten.
Voit aloittaa asentamalla "Auto SSH" alla olevan koodin avulla:
sudo apt-get install gcc make
wget https://www.harding.motd.ca/autossh/autossh-1.4e.tgz tar -xf autossh-1.4e.tgz cd autossh-1.4e./configure make sudo make install
Nyt aiomme luoda salausavaimen käyttämällä RSA -standardia. Tätä avainta käytetään pääsemään turvallisesti Linux -päätepiste -ilmentymään 3G -modeemin julkisen IP -osoitteen kautta. Tämän vaiheen päätavoite. Seuraava koodi kopioi avaimen Linuxin Trusted Keys -varastoon ja varmistaa, että yhteys on entistäkin turvallisempi.
ssh -keygen -t rsa
scp ~/.ssh/id_rsa.pub user@remote_server:.ssh/authorised_keys autossh -M 0 -q -f -N -i /home/pi/.ssh/id_rsa -o "ServerAliveInterval 60" -o "ServerAliveCountMax 3" -R 2222: paikallinen isäntä: 22 käyttäjä@etäpalvelin
Seuraamalla näitä vaiheita olet juuri muuttanut Qualcomm DragonBoard 410c: n pilvipalvelimeksi! / o/
Vaihe 6: DragonBoard 410c: n liittäminen auton OBD -laitteeseen Bluetoothin avulla - Osa 1/2

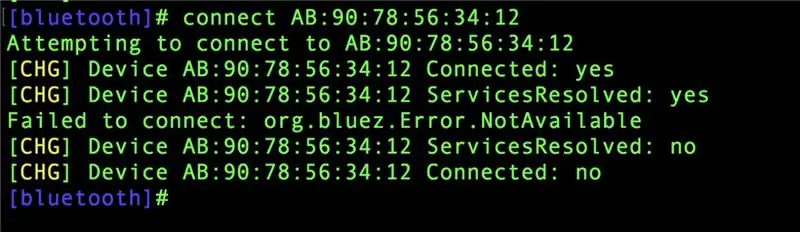
Auton viestintäliitäntä tapahtuu OBD2 -portin kautta. Tässä portissa vaihdettavat tiedot on käännettävä, ja siihen tarvitsemme tulkkilaitteen. Laitteistovaihtoehtoja on kaksi: ELM327 tai STN1170.
Tässä projektissa käytimme Bluetooth -laitetta, jossa on ELM327 -pohjainen piirisarja.
On tärkeää huomata, että ELM327: n saatavuus ei tarkoita, että se olisi ELM327: n ALKUPERÄINEN VERSIO. Suurin osa saatavilla olevista piirisarjoista perustuu versioon 1.5, jolloin sirun tiedot kloonattiin ja vuotivat markkinoille. Alkuperäinen ELM327 on nyt versiossa 2.2. Tämän piirisarjan kehitys tuo lisää tietoa uusista autoista. On tärkeää tietää, että koska testeistä riippuen saatat tai et ehkä voi käyttää tietoja uusista ajoneuvoista.
Löydä autosi OBD2 -portti OBD2 -Bluetooth -sovittimen avulla. Se voi sijaita jossain ohjauspyörän alla. Sen etsiminen voi olla helpompaa tällä työkalulla:
Siirry DragonBoard 410c -laitteeseen SSH: n avulla kannettavastasi (muista, että olet nyt autossa, eikä sinulla ole televisiota/näyttöä kortin liittämiseen). Heti kun OBD2 -Bluetooth -laite on asetettu autoporttiin, käytä alla olevia ohjeita päästäksesi Bluetooth -yhteyteen.
sudo bluetoothctl
pariliitettävissä agenttiin oletusagenttien skannauksen yhteydessäTässä vaiheessa on tärkeää kopioida MAC -osoite, koska tarvitset sitä seuraavissa vaiheissa
Kirjoita nämä komennot:
luota MACADDRESSiin
pari MACADDRESS
Sinua pyydetään pyytämään PIN -koodin liittämistä Bluetooth OBD2 -laitteen ja kortin välille.
Yleensä PIN -koodi on 1234 tai 0000 - riippuu laitteistostasi
Nyt sinun pitäisi nähdä "yhteys onnistui" -näyttö. Sulje Bluetooth -sovellus seuraavalla komennolla:
lopettaa
Seuraava vaihe on SIDOTA laite sarjaportilla:
sudo rfcomm bind 0 MACADDRESS 1
Varmistaaksesi, että toiminto onnistui, kirjoita:
ls /dev
Portin "Rfcomm0" pitäisi olla luettelossa.
Vaihe 7: DragonBoard 410c: n liittäminen auton OBD -laitteeseen Bluetoothin avulla - Osa 2/2

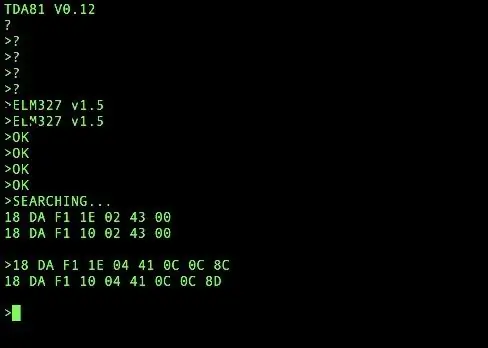
Tämän vaiheen päätavoite on taata, että kolmen laitteen välinen tiedonsiirto toimii:
ELM327, DragonBoard 410c ja auto
Lataa "Screen" -sovellus lähettääksesi sarjaviestit sarjaportin kautta
sudo apt-get asennusnäyttö
Sarjaporttia käytetään AT -komentojen lähettämiseen ja vastausten vastaanottamiseen DragonBoard 410c: n ja ELM327 -laitteen välillä.
Katso lisätietoja AT -komennoista seuraavasta linkistä:
elmelectronics.com/ELM327/AT_Commands.pdf
Varoitus:
Ole erittäin varovainen tämän vaiheen kanssa! Kaikki laitteelle lähettämäsi tiedot tulkitaan ja lähetetään autoon. Jos lähetetään väärä viesti, auto voi tulkita sen väärin ja aiheuttaa ongelmia. Kiinnitä huomiota komentoihin ja tutki niitä ennen kuin yrität omaa koodiasi. Suosittelemme vahvasti noudattamaan kirjeen alla olevia ohjeita.
Aloita viestintä noudattamalla alla olevaa komentojärjestystä:
-
Tämä toiminto käynnistää sarjaliikenteen käyttämällä näyttöä:
screen /dev /rfcomm0
Heti kun päätelaite latautuu, kirjoita seuraavat komennot tässä järjestyksessä:
ATZ
ATL1 ATH1 ATS1 ATSP0
Lopullinen viestintätesti:
Kirjoita konsoliin:
ATI
Sen pitäisi palauttaa”ELM327 v1.5” tai laitteen ELM -versio
Tämä on todiste siitä, että ELM -laitteen ja DragonBoard 410c: n tiedonsiirto toimii
Nopea vinkki
”Näytöstä” poistuminen edellyttää näppäinyhdistelmää Ctrl+A ja Ctrl+D.
Vaihe 8: DragonBoard 410c: n liittäminen auton OBD -laitteeseen PyOBD: n avulla
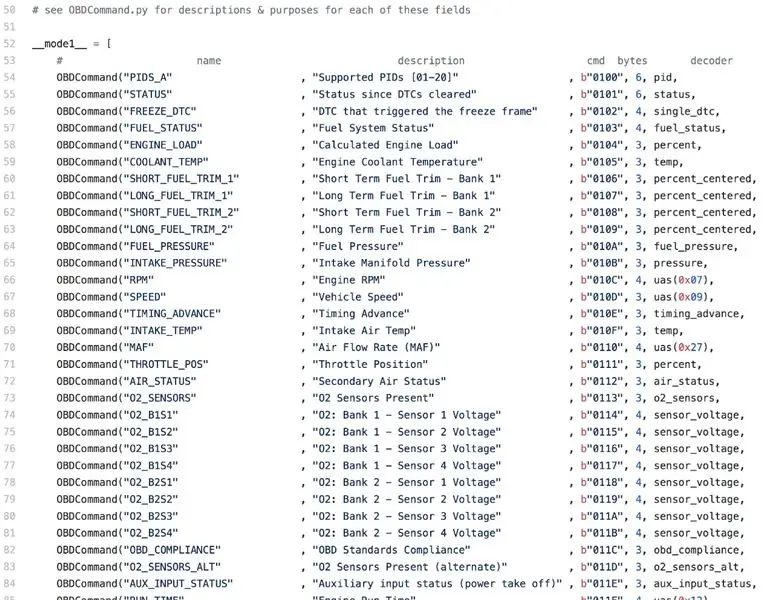
PyOBD on Python -kirjasto, joka mahdollistaa tiedonsiirron autoihin kytkettävien OBD2 -laitteiden kanssa. Sen avulla voimme poimia useita tietoja, kuten ajoneuvon nopeuden ja sähkövirheet.
Tässä vaiheessa meidän on varmistettava, että seuraavat python -kirjastot on asennettu DragonBoard 410c -laitteesi Linaroon:
- PIP - Pythonin paketinhallinta
sudo apt-get install python-pip
- SetupTools - tiedostojen asennuksen hallinta
sudo pip install -U pip setupstools
- Pyörä - asenna paketin muotoilija
sudo apt-get install python-wheel
- OBD - Python -kirjasto kommunikoimaan OBD -laitteen kanssa
sudo apt-get install python-obd
-
GPS - Python -kirjasto, joka hakee tietoja GPS: stä
sudo pip asentaa gps
-
Pyynnöt - Python -paketti RESTfulille
sudo pip -asennuspyynnöt
Voit tarkistaa, toimiiko OBD -paketti oikein, seuraavasti:
sudo python
Nyt päätelaitteen kursori muutetaan muotoon ">>>", mikä osoittaa, että Python on käynnissä. Voit nyt alkaa kirjoittaa alla olevia komentoja:
-
Aloita tuomalla OBD -kirjasto:
tuoda obd
-
Muodosta yhteys sarjaporttiin komennolla:
yhteys = vanha. OBD ("dev/rfcomm0")
- On normaalia näyttää virheilmoitus, jossa sanotaan, että tiedonsiirto epäonnistui, joten jos näin tapahtuu, yritä uudelleen.
-
Jos haluat selvittää, saako Python tietoja autosta, joka kulkee ELM327: n kautta Bluetoothin kautta, kirjoita seuraava:
connection.protocol_name ()
Vaihe 9: Tietojen lukeminen autosta Pythonin avulla
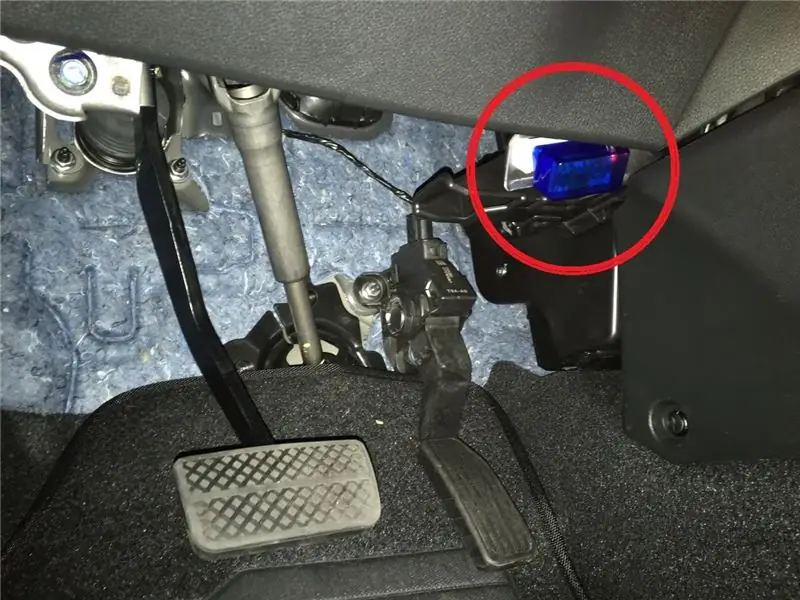
Luomme tiedoston nimeltä: OBD.py, alla olevien ohjeiden mukaisesti, jota seuraa koodi.
Aloita yhteyksien tuominen tuomalla OBD -kirjasto Pythoniin.
Tuntemattomista syistä laitteistomme avulla ensimmäinen yhteysyritys epäonnistuu aina. Toinen yritys, aina toimii. Siksi huomaat koodissa kaksi komentoriviä, jotka yrittävät muodostaa yhteyden.
Kun yhteys on onnistunut, aloitimme loputtoman silmukan, joka etsii OBD -dataa ja alustaa sen esiasetettujen parametrien mukaan. Sen jälkeen se luo URL -osoitteen käyttämällä kyselymerkkijonoa, jolloin se voidaan lähettää palvelimelle POST -menetelmällä.
Alla olevassa esimerkissä onnistuimme saamaan seuraavat tiedot:
- RPM
- Nopeus
Datan kaappaustoiminnot käyttävät kahta parametria. Esimerkiksi käyttämällä [1] [12] haet [moduuli] [PID]. Luettelo toiminnoista löytyy osoitteesta
Luo lopuksi URL -osoite, jossa kaikki tiedot on yhdistetty ja lisätty tiedostoon nimeltä "obd_data.dat".
OBD.py -koodi on alla.
Yhdistämisen ja tietojen kaappaamisen jälkeen luomme tiedoston nimeltä: envia_OBD.py
Tämä koodin osa yksinkertaistuu. Tuo pyyntöön/dataan liittyvät kirjastot RESTFUL -toiminnolla.
Luo WHILE käyttää POSTia ja lähetä tiedoston ensimmäisen rivin URL -osoite, jonka OBD.py on aiemmin täyttänyt. Sen jälkeen, jotta tietoja ei lähetetä uudelleen, se poistaa kyseisen rivin tiedostosta.
OBD.py -tiedoston koodi on alla.
Vaihe 10: Toistuvat komentosarjat ja tallennettujen tietojen tallennusmenettely
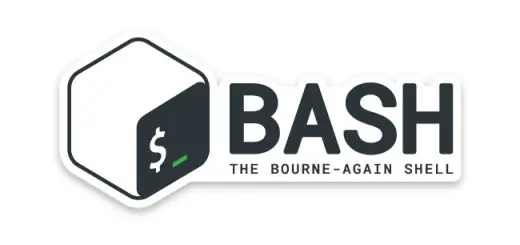
Kaikkien tähän mennessä tekemiemme tehtävien tarkoituksena oli varmistaa, että DragonBoard kommunikoi oikein sellaisten komponenttien kanssa, kuten 3G, Wifi, Bluetooth, GPS -data ja paljon muuta.
Käytä alla olevaa koodia muokataksesi tiedostoa "rc.local", jolla on jo joitakin toimintoja ja ennalta määritettyjä komentoja. Se sijaitsee osoitteessa "/etc". Muokataksesi käytä komentoa:
sudo nano /etc/rc.local
Nyt meidän on määritettävä kaikki palvelut ja toiminnot ja luotava rutiinit, jotka käynnistyvät automaattisesti, kun DragonBoard käynnistyy. Käytämme BASHia tähän. BASH (Bourne-Again-SHell) on Linux Command -tulkin sovellus.
Seuraavassa koodissa on BASH -komennot, ja sinun on lisättävä Bluetooth-/OBD -MAC -osoite. Ole erityisen varovainen ja varmista, että lopetat koodin "exit 0", joka on järjestelmän vastaus, että toiminto onnistui.
jos [! -f/etc/ssh/ssh_host_rsa_key]
sitten systemctl stop ssh.socket || true dpkg-reconfigure openssh-server fi sudo systemctl start qdsp-start.service rfcomm bind 0 MACADDRESS 1 sudo python /home/linaro/Documents/FadaDoCarro/conectaGPS.py & sudo python/home/linaro /Documents/FadaDoCarro/OBD.py & sudo python /home/linaro/Documents/FadaDoCarro/envia_OBD.py & exit 0
Tästä lähtien joka kerta, kun käynnistät DragonBoardin, se muodostaa yhteyden 3G: hen ja lähettää GPS- ja OBD -tietoja valitulle palvelimelle.
Vaihe 11: Ongelmia matkan varrella

Listasimme alla joitakin ongelmia, jotka löysimme matkan varrella ennen tämän opetuskirjan kirjoittamista, mutta ajattelimme, että se voisi auttaa sinua, jos se tapahtuu sinulle.
-
PyOBD
Sinun on oltava erittäin varovainen tietojen lähettämisen aikana, kun olet yhteydessä autoon. Yhdessä ensimmäisistä yrityksistämme, kun tiedonsiirto ei ollut vakaa, lähetimme väärän komennon, joka pohjimmiltaan kaatoi ECU: n. Vaihde oli jumissa pysäköinnissä ja jotkut kojelaudan valot vilkkivat satunnaisesti. Ratkaisu oli irrottaa yksi akkukaapeleista noin 15 minuutiksi. Tämä palauttaa ECU: n tehdasasetuksiin, joten kaikki mahdolliset komennot tai muutokset peruutetaan
-
Linaro
Meillä oli ongelma DragonBoardin kanssa, joka käynnistyi satunnaisesti uudelleen. Ongelman ratkaisi Linaron tiimi, joka julkaisi käyttöjärjestelmän uudemman version. Kirjoitimme tämän opetusohjelman päivitetyllä versiolla
-
DragonBoardin GPS
Qualcommin DragonBoard 410c -laitteessa ei ole sisäistä GPS -antennia, joten GPS -signaalin saamisen parantamiseksi meidän on asennettava liitin ulkoista antennia varten. Tämä prosessi selitetään paremmin seuraavassa linkissä:
Vaihe 12: Viitteet
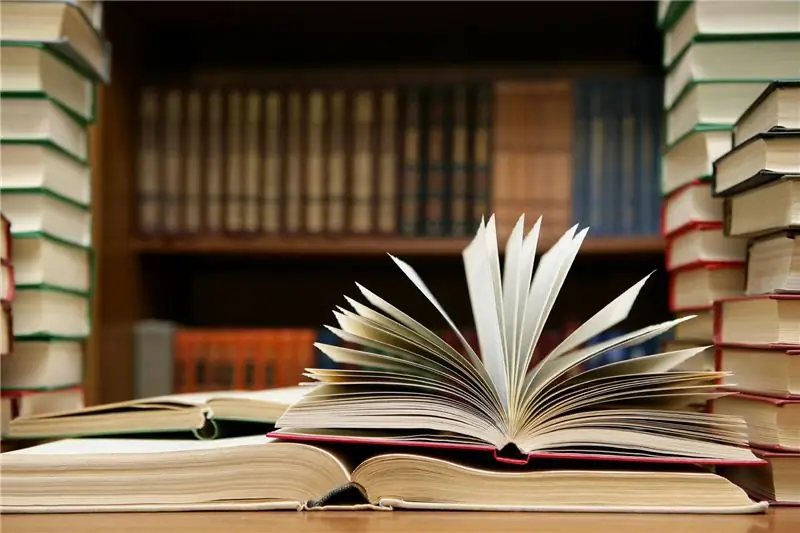
Käynnistyslatain
builds.96boards.org/releases/dragonboard410c/linaro/rescue/latest/
Linaro
builds.96boards.org/releases/dragonboard410c/linaro/debian/latest/
Como asennus tai Linaro ja DragonBoard 410c
www.embarcados.com.br/linux-linaro-alip-na-qualcomm-dragonboard-410c/
GPS -dokumentti DragonBoardille
discuss.96boards.org/t/gps-software/170/16
GPS -esittely
gist.github.com/wolfg1969/4653340
Python OBD
github.com/brendan-w/python-OBD
Conectando RaspberryPi tai OBD Bluetooth
gersic.com/connecting-your-raspberry-pi-to-a-bluetooth-obd-ii-adapter/
Suositeltava:
Kierroslukumittari/skannausmittari Arduinon, OBD2: n ja CAN -väylän avulla: 8 vaihetta

Kierroslukumittari/skannausmittari Arduinon, OBD2: n ja CAN -väylän avulla: Jokainen Toyota Prius (tai muu hybridi-/erikoisajoneuvo) omistaja tietää, että kojelaudoista saattaa puuttua muutama valitsin! Priusssani ei ole moottorin kierroslukua tai lämpömittaria. Jos olet suorituskyvyn kaveri, saatat haluta tietää asioita, kuten ajoituksen etukäteen ja
Vision 4all - Sistema Visão Assistida Para Deficientes Visuais Usando OpenCV, Dragonboard 410c E Aplicativo Android: 6 vaihetta

Vision 4all - Sistema Visão Assistida Para Deficientes Visuais Usando OpenCV, Dragonboard 410c E Applicativo Android: DESCRI Ç Ã OO intuito do projeto é dar autonomia para deficientes visuais se locomoverem em ambientes como casas ou ostoskeskukset ja lentoasemat.A locomo ç ã o em ambientes j á mapeados pode ou n ã o s
Comunicação Serial Com a Dragonboard 410c Usando Mezzanine 96boards Anturit: 7 vaihetta

Comunicação Serial Com a Dragonboard 410c Usando Mezzanine 96boards Anturit: O objetivo desse tutorial é Mostrar as etapas tarpeen á rias para configurar o ambiente de desenvolvimento, de modo que seja poss í vel comunicar com and Dragonboard 410c atrav é s de um computador / notebook usando comunica & ccedi
Hätätilanteiden havaitseminen - Qualcomm Dragonboard 410c: 7 vaihetta

Hätätilanteiden havaitseminen - Qualcomm Dragonboard 410c: Etsitkö turvajärjestelmiä, jotka valvovat hätätilanteita, on mahdollista huomata, että kaikkien tallennettujen tietojen käsittely on liian vaikeaa. Kun ajattelimme sitä, päätimme käyttää tietämystämme ääni-/kuvankäsittelyssä, antureissa ja
OBD2 Bluetooth -lukija: 3 vaihetta

OBD2 Bluetooth -lukija: Tervetuloa, tämä on ensimmäinen Instructable ja toivottavasti se on helppo ymmärtää ja voit tehdä oman. Jos sinulla on kysyttävää, ota rohkeasti yhteyttä minuun ja ehkä voin auttaa sinua. Yritän tehdä tästä äärimmäisen helpoksi seurata tällä
