
Sisällysluettelo:
- Kirjoittaja John Day [email protected].
- Public 2024-01-30 09:01.
- Viimeksi muokattu 2025-01-23 14:42.

Hei kaverit Tänään esitän teille yhden helpon esimerkin Arduino Data Logger Shield -sovelluksesta. Tämä on erittäin helppo projekti, eikä sinun tarvitse tehdä niin paljon osia sen tekemiseen.
Projekti koskee lämpötilan ja kosteuden mittaamista dht -anturilla. Tämän projektin avulla voit seurata lämpötilaa tiettynä ajankohtana, ja lämpötila tallennetaan sd -kortille, jonka olen liittänyt dataloggeriisi. Joten koska tämä projekti on erittäin helppo toteuttaa ja ymmärtää, aloitan askeleeni nyt.
Vaihe 1: Kaikkien osien hankinta



Tämä projekti voidaan tehdä muutamalla osalla. Luettelo projektin osista:
- Arduino uno rev3
- Arduino Data Logger kilpi
- SD -muistikortti
- Vihreä LCD 1602 -näyttö, jossa I2C
- DHT22 (voit käyttää mitä tahansa muuta dht -anturia)
- Muutama hyppyjohto
- Leipälauta
- Akku 9v
Muista, että voit käyttää mitä tahansa muuta Arduinoa tähän projektiin. Voit myös muuttaa käytössäsi olevaa näyttötyyppiä ja käyttää toista anturia (maaperän kosteusanturi, mikä tahansa muu dht -anturi tai jopa anturi, jossa voit mitata etäisyyden tiettyyn aikaan). Päätin käyttää tällä kertaa DHT -anturia, koska tämä projekti voi olla erittäin hyödyllinen, jos haluat mitata lämpötilaa päivän aikana tietystä paikasta ja seurata sen muutosta.
Vaihe 2: Yhdistä kaikki osat yhteen
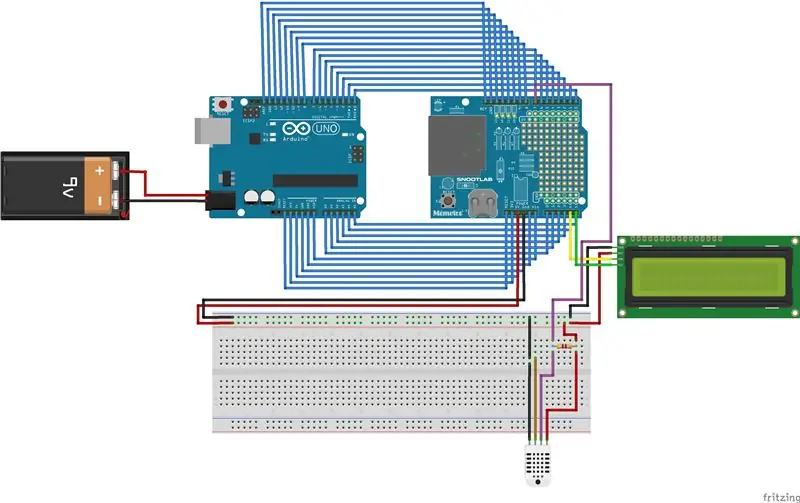
Tämä on erittäin helppo yhdistää. Aseta Data Logger -kilpi Arduinon päälle. Se ottaa kaikki Arduinon nastat, mutta älä huoli, että sinulla on edelleen nastoja, jotka ovat Data Logger -kilvessä. Voit käyttää niitä tappeja samalla tavalla kuin Arduino -nastoja.
Tässä vaiheessa näet kaavion, jonka tein fritzingillä. Kirjoitan myös muistiin, miten anturi ja nestekidenäyttö liitetään, jotta joku uusi, joka ymmärtää tämän, ymmärtää sen. Kuten näette, käytämme Arduinon 5V ja GND: tä (Data Logger Shield) leipälevyn virransyöttöön.
LCD:
- VCC - 5 V (+ osa leipälevyltä)
- GND-gnd (-osa leipälaudalla)
- SDA analogiseen nastaan A4
- SCL analogiseen nastaan A5
DHT22:
Käytin dht: tä levyn kanssa, jossa on kolme nastaa käytettäväksi:
- + 5V
- - GND: lle
- ulos digitaaliseen nastaan 7
Vaihe 3: Koodin kirjoittaminen

Selitän koodin muutamassa osassa. Hyvä osa koodista on kommentoitu, joten joku sitä käyttävä voi helposti ymmärtää koodin.
1. Ensimmäinen asia pitää mielessä, että tämä koodi tarvitsee vain muutamia kirjastoja, jotka on asennettu tietokoneellesi. Nämä ovat: Time (TimeLib), Wire, LiquidCrystal, DHT, OneWire, SPI, SD, RTClib. Voit luultavasti käyttää joitain muita kirjastoja, mutta tämä kirjasto toimi minulle.
2. Sen jälkeen määrittelemme kaiken, mitä tähän projektiin tarvitaan. DHT -anturi on helppo määritellä, sinun tarvitsee vain sanoa anturi, johon anturi on kytketty, ja anturin tyyppi. Tämän jälkeen sinun on määritettävä joitakin nastoja, joita käytetään SD -kortille ja RTC -nastalle. Ja sen jälkeen näet tässä projektissa käytetyt muuttujat.
3. Projekti käyttää vain vähän menetelmiä, ja ne kaikki on tarkoitettu DHT -anturin kanssa työskentelyyn. Jos työskentelet projektissa tämän tyyppisellä anturilla, voit käyttää sitä. Näitä menetelmiä ovat getTemperature (), getHumidity (), readSensorData (), printLcdTemperature (), printHumidity.
4. Asennuksessa tarvitaan vain muutamia asioita.
Ensinnäkin sinun on määritettävä aika. Koska käytämme RTC: tä täällä, haluamme, että meillä on oikea aika, kun Arduino tallentaa tietoja anturista. Tämä osa kommentoidaan koodilla. Jos poistat kommentin //RTC.adjust(DateTime(_DATE_, _TIME_)); rivillä voit asettaa projektillesi ajan. Kun olet asettanut oikean ajan, voit kommentoida tätä osaa uudelleen ja voit käyttää arduinoasi ilman tietokonetta. Tämä on siistiä, koska voit käyttää lämpötila -anturia toisessa huoneessa ja seurata lämpötilaa ilman tietokonetta. Toinen osa, joka on tehtävä, on käyttää SD -korttia, johon tiedot tallennetaan. Shield yrittää tarkistaa, onko korttia, ja alustaa sen. Jos sitä ei ole, virhesanoma näkyy Arduino ide -sarjan sarjanäytössä.
viimeinen osa asennuksesta on LCD- ja dht -anturin alustaminen.
5. Viimeinen osa on silmukkaosa tai projektin pääosa. Se on hyvin yksinkertainen. Silmukan alussa Arduino lukee tiedot anturista. Tämän jälkeen RTC tarkistaa, paljonko kello on. Käytän RTC -laitettani tällä kertaa 10 minuutin välein, koska on mukava nähdä, miten Data Logger -kilpi toimii. Voit muuttaa koodin minuutteja, jos haluat, että tietosi tallennetaan 5 minuutin, 15, 30 tai jopa tunnin kuluttua. Voit vapaasti muuttaa sitä. Jos minuutti on jopa 10 tai 20, tiedot tallennetaan SD -kortille. Projektin viimeinen osa näyttää nykyisen lämpötilan nestekidenäytössä.
Laitan myös kuvan SD -kortin txt -tiedostostani, jotta näet kuinka lämpötila on kirjoitettu tänne.
Vaihe 4: Arduinon käyttäminen
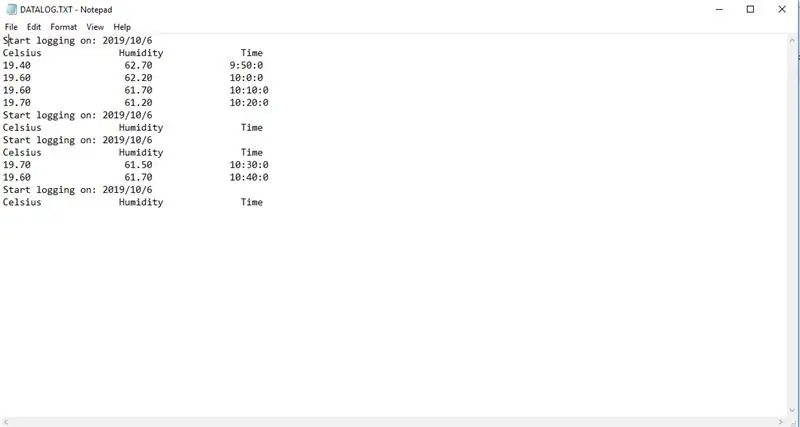
Tämän projektin tarkoitus on nähdä, miten tiedonkeruulaite toimii arduinon kanssa. Parasta tässä kilvessä on, että siinä on SD -korttipaikka, jota voidaan käyttää tietojen tallentamiseen ja kortin tietojen lukemiseen. Toinen asia on myös se, että siinä on RTC -moduuli, jota käytetään, jotta voit tehdä tiettyjä toimintoja tiettyinä aikoina. Parasta RTC -moduulissa on, että se käyttää yhtä pientä 3 V: n akkua ja se voi pitää päivämäärän ja kellonajan hiljaisena pitkään. Tämän projektin tärkein asia on, että se voi olla kannettava. Oletetaan, että haluat tietää, miten lämpötila muuttuu luonnossa leiriytyessäsi. Sinun ei tarvitse tuoda kannettavaa tietokonettasi tätä varten tai sinun ei tarvitse tarkistaa Internetin lämpötilaa. Voit saada tämän, eikä sinun tarvitse huolehtia siitä, että unohdat sen lämpötilan, kun se tallennetaan. Tämä oli vain esimerkki. Kiitos kaverit, jotka luitte tämän projektin Instructablesista. Toivottavasti se auttaa jotakuta. Kiitos.
Terveisin Sebastian
Suositeltava:
GPS Cap Data Logger: 7 vaihetta (kuvien kanssa)

GPS Cap Data Logger: Tässä on loistava viikonloppuprojekti, jos aiot vaeltaa tai ottaa pitkiä pyöräretkiä ja tarvitset GPS -dataloggerin, jotta voit seurata kaikkia tekemiäsi vaelluksia/ajeluja … Kun olet suorittanut rakentamisen ja ladannut tiedot tr: n GPS -moduulista
Project Small Car: 9 vaihetta (kuvilla)

Project Small Car: Tämä auto tehtiin luovana aktiviteettina Erazmus -projektin opiskelijoille. Pieni auto juhli suuria menestyksiä. Joten olen päättänyt jakaa tämän pienen, vaatimattoman ja kuitenkin erittäin opettavaisen projektin yhteisön kanssa. Se on ihanteellinen opiskelijoiden viihdyttämiseen
Ultimate High Altitude Weather Balloon Data Logger: 9 vaihetta (kuvilla)
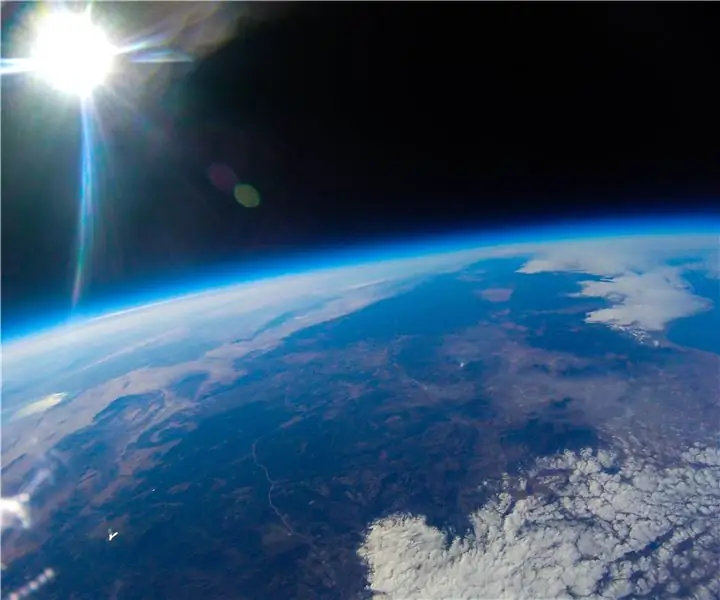
Ultimate High Altitude Weather Balloon Data Logger: Tallenna korkean sääpallon tiedot äärimmäisen korkean sääpallon dataloggeriin. Korkean korkeuden sääpallo, joka tunnetaan myös nimellä korkean tason ilmapallo tai HAB, on valtava ilmapallo, joka on täynnä heliumia. Nämä ilmapallot ovat alusta
Open Source Data Logger (OPENSDL): 5 vaihetta (kuvien kanssa)

Avoimen lähdekoodin dataloggeri (OPENSDL): Tämän projektin tavoitteena on suunnitella, rakentaa ja testata edullinen mittausjärjestelmä rakennusten suorituskyvyn arviointitutkimuksiin, joka sisältää vähintään lämpötilan, suhteellisen kosteuden, valaistuksen ja joka voidaan laajentaa muihin antureihin, ja kehittää
Cardio Data Logger: 7 vaihetta (kuvien kanssa)

Cardio Data Logger: Vaikka nykyään on saatavana monia kannettavia laitteita (älykaistat, älykellot, älypuhelimet, …), jotka voivat tunnistaa sykkeen (HR) ja suorittaa jäljitysanalyysin, rintahihnapohjaiset järjestelmät (kuten yläosassa oleva) kuvasta) ovat
