
Sisällysluettelo:
- Kirjoittaja John Day [email protected].
- Public 2024-01-30 09:01.
- Viimeksi muokattu 2025-06-01 06:09.


Tämä opetusohjelma näyttää kuinka rakentaa Raspberry Pi -asetus aikaviivojen kuvaamiseen!
Asennus koostuu laatikosta, joka sisältää valonlähteen ja kameran (PiCamera), jota Raspberry Pi ohjaa ottamaan kuvia ja lataamaan ne Google Driveen.
Käytän valolaatikkoani bakteeripesäkkeiden kasvun hidastamiseen Petri-maljojen pinnalla. Tämä kokoonpano voidaan kuitenkin helposti mukauttaa aikaviiveeseen tai valvoa visuaalisesti mitä haluat!
Käyn läpi kaikki vaiheet, joita seurasin saadakseni järjestelmän toimimaan:
Vaihe 1: Valmistat Google -tilisi niin, että Raspberry Pi voi lähettää kuvia itsenäisesti Google Driveen
Vaihe 2: Määrität Raspberry Pi -laitteesi hallitsemaan valonlähdettä ja kameraa niin, että se voi käyttää GoogleDriveasi
Vaihe 3: Rakennat laatikon ja asennat Picameran
Vaihe 4: Johdot Raspberry Pi: n GPIO: n ja valonlähteen releen kautta
Vaihe 5: Aloita kuvaaminen!
Huomaa, että tämän opetusohjelman osien järjestyksellä ei ole väliä. Voit seurata niitä haluamassasi järjestyksessä!
Mennään STAAAAAARTED
Tarvikkeet
1) 1 Raspberry Pi (tässä versio Pi 3 Malli B +) + 1 Picamera (tässä moduuli V2) + 1SD -kortti (8-32 Gt)
2) 2 5 V: n virtalähdettä, näppäimistö, hiiri, näyttö ja WIFI Raspberry Pi -laitteen kanssa työskentelyyn
3) 5 V: n rele ja nippu sähköjohtoja.
3) Valonlähde (tässä käytän Gaomon GB4 -valotyynyä valaisemaan Petri-astiat alhaalta!)
4) Iso laatikko (tai puulaudat sen rakentamiseksi)
7) Yleiset työkalut (hihnat, ruuvimeisseli, teippi, juotosrauta, porat) + 3 osittain kierteitettyä ruuvia (halkaisija 2,2-2,5 mm)
Vaihe 1: Määritä Google -tilisi

Johdanto tähän vaiheeseen
Tallennamme Raspberry Pi: n ottamat kuvat Google Driveen. Sen lisäksi, että vältät Pi -muistin täyttämisen, voit tarkistaa aikaviiveesi kaikkialta maailmasta!
Google on julkaissut Python -paketin nimeltä PyDrive, jonka avulla voit ladata ja ladata tiedostoja… Python!
Google tarjoaa runsaasti asiakirjoja PyDriven käsittelemiseksi. Pidin myös Anniksen opetusohjelmaa erittäin hyödyllisenä. Kuitenkin, jos olet kaltaiseni biologi, kaikki tämä ohjelmointikieli (API, laajuudet, kulku, merkki …) saattaa olla hieman ylivoimainen. Tässä siis tarina sellaisena kuin minä sen ymmärrän:
Luot projektin Google -tilillesi ja otat ohjelmointivaihtoehdon käyttöön tässä projektissa. Google antaa sinulle nimen ja salasanan, jota python -skriptisi käyttää muodostaessaan yhteyden Google -tiliisi. Kun muodostat yhteyden ensimmäistä kertaa, Python käyttää valtuutusvirtaa, jossa se kertoo Googlelle, mitä palvelua se haluaa käyttää (luetteloa palveluista, joita Python haluaa käyttää, kutsutaan "laajuudeksi"). Kun Google vastaanottaa kulupyynnön pythonilta, se pyytää sinulta valtuutuksen. Kun olet hyväksynyt manuaalisesti, Python saa kirjautumistiedot ja tunnuksen yhteyden muodostamiseen Googleen ilman lupaasi tulevaisuudessa.
1) Siirry Google Cloud Plateformiin ja napsauta Valitse projekti sinisellä valintanauhalla. Napsauta ponnahdusikkunan oikeasta yläkulmasta Uusi projekti. Nimeä projekti ja napsauta Luo. Tämä tuo sinut takaisin tervetuliaissivulle. Napsauta jälleen Valitse projekti sinisellä valintanauhalla. Napsauta nyt juuri luomaasi uutta projektia.
2) Napsauta Burger -valikkoa näytön vasemmassa yläkulmassa. Valitse näytön vasemmasta sarakkeesta API ja palvelut >> Hallintapaneeli. Valitse sitten sinisen nauhan alta + KÄYTÄ APIS ja PALVELUT. Etsi seuraavaksi Drive hakupalkista ja valitse Google Drive. Napsauta sitten Ota käyttöön -painiketta.
3) Palaa Burger -valikkoon >> API & Services ja valitse tällä kertaa Credentials. Siirry seuraavalla sivulla OAuth -suostumusnäyttöön ja anna sovelluksellesi nimi ja Tallenna. Napsauta nyt sinistä Luo tunnistetiedot -painiketta, joka valitsee OAuth -asiakastunnuksen. Valitse nyt Muu -vaihtoehto ja luo.
4) Nyt voit ladata tiedoston nimeltä client_secret.json. Tämä tiedosto tallentaa tunnistetietosi ja tunnuksesi. Raspberry Pi -laitteesi python -komentosarja käyttää sitä vuorovaikutuksessa Google -tilisi kanssa. Tallenna se nyt flash-asemaan nimellä credentials.json, siirrät sen Raspberry Pi -laitteeseen asennuksen jälkeen.
Vaihe 2: Määritä Raspberry Pi


Johdanto tähän vaiheeseen:
Täällä asennat paketit ja python -komentosarjan Raspberry Pi: n toimimiseksi. Python-komentosarja lapser.py on aivot, jotka hallitsevat time-lapse-laitettamme. Sillä on kolme päätoimintoa:
1) Se käsittelee Google Drivea. Kuten osassa 1 selitetään, jos haluat tietää lisää tästä osasta, katso täältä, täältä ja täältä). 2) Se käynnistää GPIO: n valonlähteen kytkemiseksi päälle. 3) Se käyttää PiCameraa ottamaan kuvia.
Jos haluat ymmärtää, miten käsikirjoitus toimii, olen kommentoinut voimakkaasti jokaista vaihetta ja lisännyt linkit online -opetusohjelmiin, joita olen käyttänyt sen kirjoittamiseen.
Okei aloitetaan:
1) Valmistele SD -kortti
Alusta SD -kortti FAT -muotoon. Lataa NOOBS Raspberry Pi -sivustolta. Kopioi ja liitä kaikki tiedostot juuri lataamastasi kansiosta suoraan SD -kortille. Jos jumissa, tarkat ohjeet löydät täältä.
2) Käynnistä Raspberry Pi
Aseta SD -kortti Pi -vuoroon, kytke se päälle ja noudata käynnistysohjeita.
3) Varmista, että Raspberry Pi on asetettu oikeaan aikaan:
> kirjoita komentoikkunaan seuraava komento:
sudo date -s "ma 30. elo 15:27:30 UTC 2019"
4) Varmista, että käytät python 3: ta
> kirjoita komentoikkunaan seuraava komento:
python -versio
> Jos python -versio ei ole 3, muokkaa.bashrc -tiedostoa antamalla seuraava komento:
sudo nano ~/.bashrc
Vieritä asiakirjan lopussa alas ja lisää seuraava rivi tiedoston loppuun:
alias python = 'usr/bin/python3.5'
tallenna ja käynnistä uudelleen
5) Asenna tarvittavat paketit:
> kirjoita komentoikkunaan seuraavat komennot:
pip asenna pydrive
sudo apt-get install libatlas-base-dev
pip asenna google-auth-oauthlib
python -m pip install -U matplotlib
python -m pip install -U
sudo apt-get install python-gi-cairo
6) Ota PiCamera käyttöön:
> kirjoita päätelaitteeseen: sudo raspi-config
> Napsauta 5 liitäntävaihtoehtoa ja sitten P1 -kameraa, ota sitten kameran käyttöliittymä käyttöön ja käynnistä se uudelleen
7) Tallenna Python Script lapser.py ja tiedoston credentials.json Raspberry Pi -laitteeseesi:
Lataa tässä Instructable.lapser.py -ohjelmassa oleva python -skripti lapser.py on komentosarja, joka suoritetaan aikaviiveen kuvaamiseksi. Olen koonnut sen kopioimalla joitain verkossa löydettyjä koodeja (annan käsikirjoituksessa käytettyjen verkkosivujen osoitteet). credentials.json on tiedosto, jonka sait osion 1 viimeisessä vaiheessa ja tallenna se Laps.py -tiedostolla Raspberry Pi -laitteesi Dokumentit -kansioon.
8) Luo todennuskulku Google Drivella:
lapser.py sisältää kaikki ohjeet ensimmäisen todennusvirran luomiseksi Google -tililläsi osiossa 1 luomasi sovelluksen kanssa. Se lähettää credentials.json -tiedostoon tallennetut käyttäjätiedot Googlelle ja avaa selaimesi, jotta voit kirjautua manuaalisesti kirjautua Google -tiliisi ja myöntää sovelluksellesi lupa käyttää Google Driveasi. Kun tämä on tehty, Google antaa meille tunnuksen, jonka Lapser.py tallentaa asiakirjoihisi token.pickles -nimisenä tiedostona, jota käytetään jatkossa muodostamaan yhteyksiä ilman sinun panostasi.
Suorita lapser.py, kirjoita päätelaitteeseen:
> cd -asiakirjat
ja sitten:
> python lapser.py
Kirjaudu Google -tiliisi ja salli sovelluksesi käyttää Google Drivea.
Tarkista tämän vaiheen jälkeen, että Raspberry Pi ottaa kuvia ja tallentaa ne Driveen.
9) Varmista, että Raspberry Pi suorittaa lapser.py käynnistyksen yhteydessä ilman käyttäjän syöttöä:
Jotta Raspberry Pi -laitteesi voisi suorittaa lapser.py -ohjelman käynnistyksen yhteydessä, kehotamme sitä avaamaan päätelaitteen käynnistyksen yhteydessä ja suorittamaan lapser.py -ohjelman, kun päätelaite avautuu:
Käskemään Pi: tä avaamaan päätelaite käynnistyksen yhteydessä muokkaamme tiedoston automaattista käynnistystä. Kirjoita komentoikkunaan:
> sudo nano/etc/xdg/lxsession/LXDE-pi/autostart
Kirjoita sitten @lxterminal heti @xscreensaver -rivin yläpuolelle. Tallenna ja sulje kirjoittamalla ctrl+x ja y ja kirjoita sitten.
Käyttääksemme lapser.py: tä, kun pääte avautuu, muokkaamme.bashrc -tiedostoa. Kirjoita komentoikkunaan:
> sudo nano /home/pi/.bashrc
Vieritä tiedoston loppuun ja kirjoita:
echo Käynnissä käynnistyksen yhteydessä
sudo python /home/pi/Documents/lapser.py
Tallenna ja sulje kirjoittamalla: ctrl+x ja y ja enter.
10) Siirrä joitakin paketteja ympäri:
Nyt lapser.py käynnistyy käynnistyksen yhteydessä. Sen tarvitsemat paketit on kuitenkin nyt tallennettu paikkaan, johon ne eivät pääse (/home/pi/.local/lib/python3.5/site-packages). Siksi meidän on siirrettävä nämä paketit paikkaan, johon se voi päästä (/usr/lib/python3.5/dist-packages). Jos haluat siirtää nämä paketit, kirjoita Raspberry Pi -päätelaitteeseen seuraava komento:
> sudo cp -a /home/pi/.local/lib/python3.5/site-packages/. /usr/lib/python3.5/dist-packages/
Voit tarkistaa, että paketit on siirretty siirtymällä kyseiseen sijaintiin tiedostonhallinnan avulla. Sinun täytyy napsauttaa hiiren kakkospainikkeella ja valita Näytä piilotettu, jotta.local näkyy tiedostonhallinnassa.
Tämä on tämän osion loppu! Seuraavat osat tulevat olemaan hieman ovelampia: rakennamme laatikon ja yhdistämme Raspberry Pi: n, jotta voimme aloittaa aikamme kuvaamisen!
Vaihe 3: Rakenna laatikko




Johdanto tähän vaiheeseen:
Parhaat aikaviiveet kuvataan jatkuvassa valossa, jossa mikään ei liiku kuvaamastasi esineestä erillään. Voit käyttää mitä tahansa tilaa, jossa valaistus ei muutu liikaa, kuten suurta korttilaatikkoa, kaappia tai säilytystilaa, kunhan asetuksiasi ei häiritä tallennuksen aikana.
Laserleikkurin avulla voit rakentaa siistin laatikon, jonka mitat ovat täydelliset kokoonpanoasi varten. Et kuitenkaan tarvitse jotain niin hienoa kuvataksesi suuria aikaviiveitä. Voit myös käyttää mitä tahansa tilaa, jossa valaistus ei muutu liikaa, kuten iso korttilaatikko, kaappi, varasto…
1) Suunnittele laatikkosi.
Rakensin laserleikkurilla (Trotec Speedy 360) laatikon (6 mm: n MDF -puusta), joka ei ole vain oikeat mitat vaan myös upeasti muotoiltu.
Muista, että laatikon on oltava riittävän korkea, jotta kamera voi ottaa koko otoksen. Käytä pikakameran vaakasuoraa ja pystysuoraa näkökenttää arvioidaksesi kameran korkeuden kuvataksesi.
Käytin Tee laatikko, jonka mitat (leveys: 303 mm, pituus: 453 mm, syvyys (= korkeus): 350 mm, lankun leveys: 6 mm) saadakseni piirustuksia. Lisäsin muutaman reiän Picameraa ja johtoja varten ja kaiverruin myös Freepikistä löytyneitä hienoja trippy -piirustuksia.
2) Kokoa laatikko
3) Asenna Picamera
Vakaa kamera, joka ei liiku koko kuvauksen aikana, on erittäin tärkeä, jotta aika näyttää hyvältä. Kokeiltuani nauhaa, 3D-tulostettuja PiCamera-koteloita ja muita, keksin mukavan tempun asettaa kameran suunnan ja pitää sen tiukasti laatikon päällä. Käytän 3 ruuvia, jotka on kierretty vain kärjistä. Kierteittämätön osa kulkee puun syvyyden läpi, kun kierteinen kärki menee picamera -reikään. Kun kierrät ruuvia, kierrekärki siirtää PiCamera -kulmaa lähemmäs tai kauemmaksi laatikon pinnasta. Tämän avulla voit asettaa kameran kulman tarkasti ja tiukasti otoksen ottamiseksi.
Huomaa, että tämä on tämän opetusohjelman taitavin osa, koska reikien asennon ja kulman on vastattava tarkasti Picameran reikiä. On luultavasti parasta, että harjoittelet ensin varapuulla ennen kuin alat rei'ittää kauniiseen laatikkoosi!
Vaihe 4: Kytke valonlähde RaspberryPi -laitteeseen


Johdanto tähän vaiheeseen:
Tämä osio huolehtii valonlähteen, 5 V: n releen ja Raspberry Pi: n johdotuksesta GPIO: n kautta.
Tärkeää: En tiedä paljon sähköllä ja suurjännitteillä työskentelystä (olen vain biologi). En voi taata tämän opetusohjelman ja lopullisen asennuksen turvallisuutta. Ole erityisen varovainen tulipalovaaran ja suurjännitteen kanssa työskennellessäsi!
Täältä voit lukea lisää 5V -releen toiminnasta ja täältä RaspberryPin GPIO: n ohjauksen täydellisen opetusohjelman.
Saatat huomata, että en sisällyttänyt mitään vastusta piiriin, joka käyttää valotyynyä. Tämä johtuu siitä, että epäillään, että LED -merkkijonossa on niitä jo.
Sitä paitsi kaikki on videolla!
Vaihe 5: Ammu aikaviiveitä

Ja olet valmis!
Pidä hauskaa ja jaa taiteesi kommentteihin!
Suositeltava:
Aikaväli Con Móvil Y Jäljentäminen Gif: 4 vaihetta
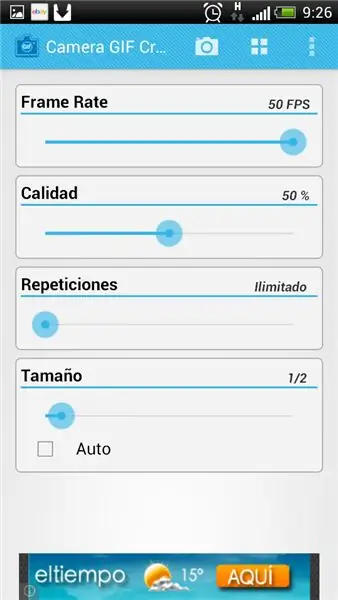
Time Lapse Con Móvil Y Reproducción En Gif: Tarvittavat ohjelmat, unohtunut time-lapse1.04, toinen kameran gif-luoja ja el Animoitu gif-soitin, todos ellos gratuitos
Akustinen levitaatio Arduino Unon kanssa Askel askeleelta (8 vaihetta): 8 vaihetta

Akustinen levitaatio Arduino Unon kanssa Askel askeleelta (8 vaihetta): ultraäänikaiuttimet L298N DC-naarasadapterin virtalähde urospuolisella dc-nastalla ja analogiset portit koodin muuntamiseksi (C ++)
4G/5G HD -videon suoratoisto DJI Dronesta alhaisella latenssilla [3 vaihetta]: 3 vaihetta
![4G/5G HD -videon suoratoisto DJI Dronesta alhaisella latenssilla [3 vaihetta]: 3 vaihetta 4G/5G HD -videon suoratoisto DJI Dronesta alhaisella latenssilla [3 vaihetta]: 3 vaihetta](https://i.howwhatproduce.com/images/009/image-25904-j.webp)
4G/5G HD -videon suoratoisto DJI Dronesta alhaisella latenssilla [3 vaihetta]: Seuraava opas auttaa sinua saamaan live-HD-videovirtoja lähes mistä tahansa DJI-dronesta. FlytOS -mobiilisovelluksen ja FlytNow -verkkosovelluksen avulla voit aloittaa videon suoratoiston droonilta
Pultti - DIY -langaton latauskello (6 vaihetta): 6 vaihetta (kuvilla)

Pultti - DIY -langaton latausyökello (6 vaihetta): Induktiiviset lataukset (tunnetaan myös nimellä langaton lataus tai langaton lataus) on langattoman voimansiirron tyyppi. Se käyttää sähkömagneettista induktiota sähkön tuottamiseen kannettaville laitteille. Yleisin sovellus on langaton Qi -latauslaite
Seinäkellon valaisevat kädet ja aikaväli: 14 vaihetta (kuvilla)

Kuinka antaa seinäkellolle valoisat kädet ja aikaintervallimerkit: Halusimme makuuhuoneen seinäkellon, jossa oli kirkkaat kädet ja näyttö viiden minuutin ja neljännes tunnin välein. Sen piti olla vaivattomasti luettavissa sängystä ja kirkkauden piti kestää koko yön
