
Sisällysluettelo:
- Vaihe 1: Vaihe 1: Kaikki käyttöoikeustiedot
- Vaihe 2: Vaihe 2: Selaa modeemin graafisen käyttöliittymän osoitetta
- Vaihe 3: Vaihe 3: Kirjaudu sisään
- Vaihe 4: Vaihe 4: Napsauta Langattoman verkon asetukset
- Vaihe 5: Vaihe 5: Napsauta perusasetuksia
- Vaihe 6: Vaihe 6: Muuta verkon nimi
- Vaihe 7: Vaihe 7: Napsauta Langaton suojaus
- Vaihe 8: Vaihe 8: Valitse verkkosi nimi
- Vaihe 9: Vaihe 9: Vaihda verkon salasana
- Vaihe 10: Vaihe 10: Napsauta Käytä
- Vaihe 11: Vaihe 11: Muut tiedot
- Kirjoittaja John Day [email protected].
- Public 2024-01-30 09:01.
- Viimeksi muokattu 2025-01-23 14:42.

Monet ihmiset eivät ajatelleet, kuinka helppoa on vaihtaa WiFi -tiedot, kuten käyttäjänimi ja salasana. Se vie vain vähän aikaa sen tekemiseen, voit myös tehdä hauskaa ja ainutlaatuista WiFi -yhteydestäsi. Vaikka verkkoyrityksillä on hieman erilainen tapa tehdä se, mutta käsite on hyvin samanlainen. Joten tässä vaiheessa näytetään, miten se tehdään CenturyLink -verkkoyhtiön kanssa. Joten mennään siihen
Vaihe 1: Vaihe 1: Kaikki käyttöoikeustiedot

Ensimmäinen askel on saada kaikki WiFi -yhteyden käyttötiedot. Löydät sen reitittimestä. Sinun on tiedettävä modeemin graafisen käyttöliittymän osoite, järjestelmänvalvojan käyttäjänimi ja järjestelmänvalvojan salasana.
Vaihe 2: Vaihe 2: Selaa modeemin graafisen käyttöliittymän osoitetta

Kun olet saanut modeemin graafisen käyttöliittymän osoitteen, kirjoita se selaimeen.
Vaihe 3: Vaihe 3: Kirjaudu sisään

Kirjoita järjestelmänvalvojan käyttäjätunnus ja salasana kirjautuaksesi sisään. Löydät käyttäjänimen ja salasanan reitittimen alareunasta.
Vaihe 4: Vaihe 4: Napsauta Langattoman verkon asetukset

Kun olet kirjautunut sisään järjestelmänvalvojan tilillesi. Napsauta Langattoman verkon asetukset
Vaihe 5: Vaihe 5: Napsauta perusasetuksia

Kun olet kirjautunut tilillesi, napsauta perusasetusta asettaaksesi WiFi -verkon nimen.
Vaihe 6: Vaihe 6: Muuta verkon nimi

Kun olet napsauttanut perusasetusta, se näyttää verkkosi nimen. Voit nähdä sen kuten kuvat. Tämän jälkeen voit muuttaa verkon nimeä numeron 2 Vaihda verkon nimi alla. Napsauta sitten Käytä
Vaihe 7: Vaihe 7: Napsauta Langaton suojaus

Napsauta Wireless Security -painiketta päästäksesi salasanatietoihin.
Vaihe 8: Vaihe 8: Valitse verkkosi nimi

Sinun on valittava verkkosi nimi, jonka salasanan haluat vaihtaa.
Vaihe 9: Vaihe 9: Vaihda verkon salasana

Tarkista Käytä mukautettua suojausavainta/salasanaa Anna suojausavain/salasana -kohdasta. kirjoita sitten uusi salasanasi
Vaihe 10: Vaihe 10: Napsauta Käytä

Tämän jälkeen napsautukset alkavat ja se on valmis.
Vaihe 11: Vaihe 11: Muut tiedot
Siitä on paljon tietoa verkossa tai verkkoyhtiön verkkosivustolla. Löydät sen verkko -operaattoriltasi.
Suositeltava:
Redstone -salasanan rakentaminen: 4 vaihetta
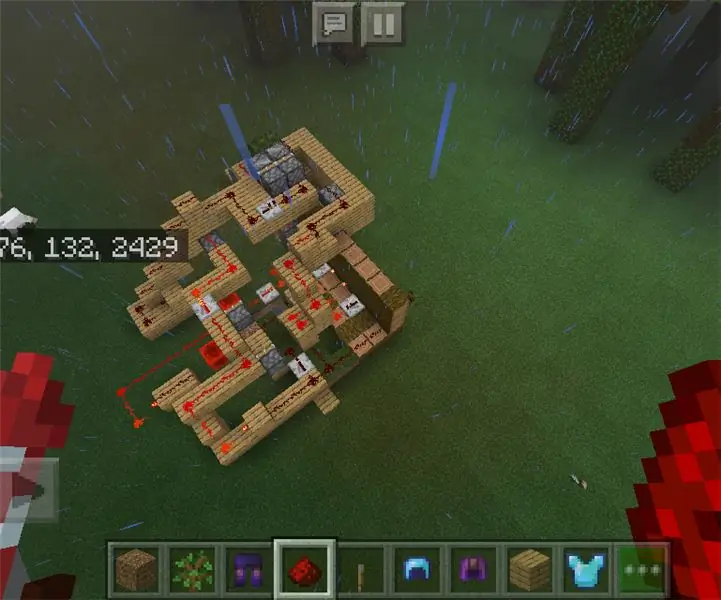
Kuinka rakentaa Redstonen pääsykoodiovi: Tämä on kuva Redstonen piiristä, kun se on tehty, vaikka se näyttää monimutkaisemmalta, koska hälytysjärjestelmä on nuolen ampuja kellon sijaan
Infrapunamatriisin salasanan syöttöjärjestelmä Arduinolla: 13 vaihetta

Infrapunamatriisin salasanan syöttöjärjestelmä Arduinolla: ICStation -tiimi esittelee sinulle Arduinon ICStation -yhteensopivaan korttiin perustuvan infrapuna -matriisin salasanan syöttöjärjestelmän. Se toimii DC 5v -virtalähteellä ja käyttää 4 *4 Matrix -näppäimistöä tai infrapunakaukosäädintä salasanan syöttämiseen, ja me
Salasanan asettaminen mille tahansa USB -muistitikulle: 5 vaihetta

Salasanan asettaminen mille tahansa USB -muistitikulle: Seuraavat vaiheet ovat loistava tapa asettaa salasana mille tahansa USB -muistitikulle. Seuraava on a.bat -tiedosto ja se on melko helppo tehdä. [Toimii vain Windowsissa] Tämä toimii myös tavallisissa Windows -tiedostoissa. Mukauta vain vaiheet kansioon, jonka haluat
Salasanan murtaminen laitteessa, jossa on Arduino: 8 vaihetta

Salasanan murtaminen laitteessa Arduinolla: Minulla on kamera, jolla voin ottaa valokuvia vapaista eläimistä (brändi VICTURE ja malli HC200), johon annoin salasanan ja unohdin hetken kuluttua käyttämättä sitä. Kytke nyt kamera päälle neljä nollaa (ovat salasanan neljä kohtaa) ja kuvi
Salasanan katkaisija: 6 vaihetta
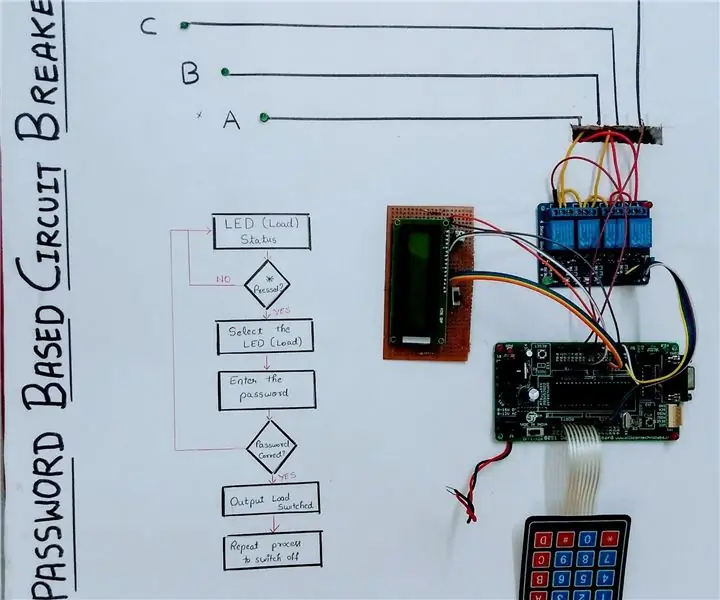
Salasanan katkaisija: Seuraava projekti esittelee 89S52-mikro-ohjaimen perussovelluksen eri lähtökuormien hallintaan ja näiden kuormien pääsyn suojaamiseen upotetun salasanan avulla, lyhyesti: salasanan katkaisija
