
Sisällysluettelo:
- Vaihe 1: Mitä tarvitset alkuun
- Vaihe 2: Tarkista, että CircuitPython on asennettu
- Vaihe 3: Mu -editorin käyttäminen ensimmäisessä ohjelmassasi
- Vaihe 4: Toinen skriptisi - vilkkuu
- Vaihe 5: CircuitPython -version päivittäminen
- Vaihe 6: REPL
- Vaihe 7: Jalkojen asettaminen päälle
- Vaihe 8: CircuitPython RGB -tilavalo - auttaa sinua löytämään virheet
- Vaihe 9: Katse eteenpäin - sinulle
2025 Kirjoittaja: John Day | [email protected]. Viimeksi muokattu: 2025-01-23 14:42

Oletko uusi koodaaja? Käytitkö vain Scratchia ja haluat siirtyä tekstikielelle, joka mahdollistaa helpon pääsyn fyysiseen tietojenkäsittelyyn LEDien, kytkimien, näyttöjen ja antureiden avulla? Sitten tämä voi olla sinulle.
Olen huomannut, että tämä sivusto sisältää monia ohjeita, jotka koskevat koodausta Arduinojen kanssa Arduino IDE: n avulla, mutta hyvin vähän Pythonista. Olen opettanut koodausta vuodesta 1968. (Silloin kutsuimme sitä ohjelmointiin ja käytimme FORTRAN IV: tä Hollerith -korttien kanssa syöttöön!) Näistä alkuajoista lähtien olen käyttänyt monia eri kieliä opiskelijoiden kanssa (11 -vuotiaat aikuiset), mukaan lukien LISP, Pascal ja monet muut eri versiot BASICissa.
Viime aikoina monet Ison -Britannian koulut ovat alkaneet käyttää Pythonia oppitunnissaan, kun oppilaat siirtyvät "lohkokoodauksesta" Scratchilla tai vastaavalla tekstillä. Python on luultavasti helpompi askel kuin Arduino IDE: n käyttö. CircuitPython -koodi voidaan suorittaa tallentamalla koodi kehityskortille ikään kuin se olisi USB -asema. Olen onnistuneesti käyttänyt Pythonia fyysiseen laskentaan 8-11 -vuotiaiden lasten kanssa tyttärentyttäreni peruskoulun Coding Clubilla.
Olen päättänyt käyttää Adafruitin Itsybitsy M4 Expressiä näihin ohjeisiin seuraavista syistä:
- Halpa - alle 15 dollaria (15 puntaa)
- Helppo asentaa ja ohjelmoida CircuitPythonilla (Python -versio, joka on ihanteellinen aloittelijoille)
- Digitaaliset tulo-/lähtönastat - on hauskaa pelata Blinkiesin kanssa
- Analogiset nastat - 12 -bittinen ADC ja DAC - korkea tarkkuus
- Sisäänrakennettu punainen LED ja RGB DotStar LED
- Ohjaa neopikselit suoraan
- I2C ja SPI tuettu - antureille ja näytöille
- Laaja valikoima ohjaimia laajassa kirjastossa
- Nopea ja tehokas - erittäin nopea ATSAMD51 Cortex M4 -prosessori, joka toimii 120 MHz: llä
- Paljon muistia - 2 Mt SPI Flash -muistia CircuitPython -koodille tai -tiedostoille
- Suuri tuki Adafruitilta täydellisten asiakirjojen, oppaiden ja Internet -ohjekeskusteluryhmän avulla
- Tarvitsee vain vanhan kannettavan tietokoneen tai tietokoneen - ei erillistä näyttöä, näppäimistöä, virtalähdettä tai hiirtä.
- Käyttäjä voi muuntaa Arduino IDE: ksi samalla levyllä, kun hän on saanut kokemusta Pythonista.
Tässä ensimmäisessä Instructable -ohjelmassa kerrotaan, miten voit perustaa taulusi ja suorittaa ensimmäiset skriptisi.
Vaihe 1: Mitä tarvitset alkuun

Laitteisto:
- Itsybitsy M4 Express (adafruit.com, Pimoroni.com)
- microUSB -kaapeli
- Tietokone - vanha kannettava tietokone kelpaa
- Juotin
- Juottaa
- Leipälauta
- Naarasliitin (valinnainen)
Ohjelmisto:
Mu Editor
Lataa Mu -editori osoitteesta
Asenna se tietokoneellesi. Erittäin helppoa täydellisillä ohjeilla sivustolla.
Vaihe 2: Tarkista, että CircuitPython on asennettu

Avaa File Explorer tietokoneellasi.
Liitä USB -kaapelin pieni pää Itsybitsyn liittimeen.
Liitä kaapelin toinen pää tietokoneen USB -porttiin.
Sinun pitäisi nähdä uusi asema nimeltä CIRCUITPY. (Jos ei, siirry PÄIVITYS -sivulle.)
Kaksoisnapsauta boot_out ja näet seuraavanlaisen viestin:
Adafruit CircuitPython 3.1.1, 2018-11-02; Adafruit ItsyBitsy M4 Express ja samd51g19
Tämä osoittaa, että sinulla on vanhempi CircuitPython -versio, koska meillä on tällä hetkellä versio 4. Tämä on OK toistaiseksi, päivitämme version myöhemmin. Adafruit parantaa usein CircuitPythonia ja julkaisee päivityksiä. Nämä päivitykset on erittäin helppo asentaa.
Siirry asiakirjakansioosi ja luo sen sisälle uusi Code-with-Mu-kansio.
Käynnistä Mu Editor
Vaihe 3: Mu -editorin käyttäminen ensimmäisessä ohjelmassasi

Napsauta editorin yläosassa olevaa sarjakuvaketta. Tämän pitäisi avata REPL -ikkuna näytön alareunassa. Vasemmassa alakulmassa pitäisi olla Adafruit. Mu on huomannut, että tietokoneeseen on kytketty CircuitPython -kortti.
Voimme nyt kirjoittaa ensimmäisen ohjelman tai käsikirjoituksen. Napsauta hiirtä yläikkunassa ja kirjoita:
tulosta ("Hei, maailma!")
Napsauta Tallenna -kuvaketta. Valitse CIRCUITPY -asema. Kirjoita otsikkokenttään main.py ja napsauta Tallenna -painiketta.
Tämä tekee paljon. Skriptisi tallennetaan Itsybitsy -tiedostoosi nimellä "main.py". Hallitus suorittaa välittömästi kaikki tämän nimiset tiedostot. Tulostuslausekkeen tulos näkyy alemmassa REPL -ikkunassa.
Muokkaa ohjelmariviä seuraavasti:
tulosta ("\ nHei, kooderi!") ja napsauta Tallenna -kuvaketta.
Kokeile lisätä muutama samanlainen tulostuslauseke ja suorita uusi koodisi.
Katso Itsybitsey -laitettasi, kun lataat käsikirjoituksen. Vilkkuva vihreä DotStar muuttuu PUNAISEKSI komentosarjan tallennuksen aikana ja palaa VIHREÄKSI.
Tehdään virhe nähdäksemme, mitä tapahtuu. Poista lopullinen lainausmerkki ja suorita komentosarja uudelleen. Editori ilmoittaa virheestä ja tulos näyttää virheen tyypin - syntaksin - ja rivinumeron - auttaaksesi korjaamaan virheen. DotStar ilmaisee vian vaihtamalla väriä. Tästä lisää myöhemmin osiossa.
Korjaa virhe ja suorita komentosarja uudelleen.
Meidän on nyt tallennettava skriptimme jonnekin turvalliseen paikkaan, jotta voimme käyttää sitä myöhemmin.
Kaksoisnapsauta komentosarjan yläpuolella olevaa välilehteä. Siirry asiakirjoihisi Code-with-Mu-kansioon ja tallenna skriptisi sinne hyödyllisellä tiedostonimellä, kuten FirstProg.py. Huomaa, että tiedostonimi ja polku vilkkuvat editorin alareunassa.
Vaihe 4: Toinen skriptisi - vilkkuu

Kirjoita komentosarja, tallenna se CIRCUITPY -nimeksi main.py ja korvaa edellinen main.py napsauttamalla Kyllä.
(Käytä aina skriptisi tiedostonimeä main.py, kun tallennat ItsyBitsy -laitteellesi. CircuitPython suorittaa sitten uuden komentosarjan välittömästi.)
Mitä skripti tekee:
- Tuo kirjastot taululla oleville pin -nimille, viiveiden hallinnan ja digitaalisten nastojen hallinnan,
- Asettaa nastan 13 antamaan jännitteet sisäiseen punaiseen LED -valoon
- Käynnistää loputtoman silmukan LED -valon kytkemiseksi päälle ja pois
- Odottaa lyhyitä viiveitä, jotta LED vilkkuu.
Käsikirjoitus sisältää paljon kommentteja selittämään, mitä tapahtuu. Kommentit alkavat#-merkillä. Ne on tarkoitettu ihmisille, jotta ne muistuttavat sinua ajattelustasi tuolloin. Hyvät käsikirjoitukset sisältävät paljon kommentteja.
- Kokeile muuttaa unen () lausekkeiden arvoja.
- Pidä LED -valo päällä kaksi kertaa niin kauan kuin se on pois päältä.
- Mitä tapahtuu, jos viiveet ovat hyvin lyhyitä? (0,001 sekuntia)
Kaksoisnapsauta komentosarjasi yläpuolella olevaa välilehteä ja tallenna Blink.py-nimellä Code-with-Mu-kansioon.
Vaihe 5: CircuitPython -version päivittäminen

Siirry osoitteeseen https://circuitpython.org/downloads Internetissä. Napsauta Itsybitsy M4 Expressin kuvaa (ei M0 -versiota).
Lataa. UF2 -tiedosto napsauttamalla violettia painiketta.
Käynnistä File Explorer ja etsi. UF2 -tiedosto
Liitä Itsybitsy M4 Express USB -porttiin ja etsi sen asema - CIRCUITPY
Kaksoisnapsauta pientä nollauspainiketta ja tiedostonimen pitäisi muuttua CIRCUITPY -tiedostosta muotoon ITSYM4BOOT. Sinun täytyy kaksoisnapsauttaa melko nopeasti.
Vedä UF2 -tiedosto ja pudota se ITSYM4BOOT -asemaan. UF2 -tiedosto kopioidaan IBM4 -levylle ja aseman nimi palaa CIRCUITPY.
Valitse CIRCUITPY -asema ja kaksoisnapsauta boot_out -tiedostoa.
Voit lukea uuden versionumeron ja tarkistaa, että se on päivitetty.
Luo uusi kansio CIRCUITPY -asemalle nimeltä lib. Tarvitsemme tätä myöhemmin Instructablesissa, jotta voimme pitää ohjaimia antureille ja näytöille.
Käynnistä Mu -editori uudelleen. Lataa main.py -tiedostosi IBM4: stä ja tallenna se takaisin IBM4 -tiedostoon. Punaisen LED -valon pitäisi alkaa vilkkua.
Jos napsautat vain nollauspainiketta, se käynnistää ladatun main.py -komentosarjan uudelleen.
Vaihe 6: REPL

Editorin alaosassa oleva ikkuna, joka on kytketty päälle ja pois päältä sarjakuvakkeella, on paljon enemmän kuin vain tulostusikkuna.
"Read-eval-print loop (REPL), jota kutsutaan myös interaktiiviseksi ylätason tai kielen kuoreksi, on yksinkertainen, interaktiivinen tietokoneohjelmointiympäristö, joka ottaa yksittäisen käyttäjän syötteet (eli yksittäiset lausekkeet), arvioi ne ja palauttaa tuloksen käyttäjälle; REPL -ympäristössä kirjoitettu ohjelma suoritetaan kappaleittain. " (Google)
Periaatteessa, jos kirjoitat yhden python -lauseen REPL: ään, se suorittaa sen kerralla. Annetaan sille mahdollisuus.
Napsauta hiirtä REPL -ikkunassa.
Kun käytät komentosarjaa, pidä näppäintä painettuna ja napauta (CTRL-C). Tämä pysäyttää skriptisi.
Napauta mitä tahansa näppäintä syöttääksesi REPL, jolloin näkyviin tulee kehote '>>>'.
kirjoita painettuna (4 + 100)
Heti takaisin tulee vastaus 104
Katso kuvaa ja kokeile muutamia omistamiasi. (Kokeile +, -, *, /, // ja %)
Kokeile tätä:
>> tuontitaulu
>> dir (hallitus)
['_class_', 'A0', 'A1', 'A2', 'A3', 'A4', 'A5', 'APA102_MOSI', 'APA102_SCK', 'D0', 'D1', 'D10', ' D11 ',' D12 ',' D13 ',' D2 ',' D3 ',' D4 ',' D5 ',' D7 ',' D9 ',' I2C ',' MISO ',' MOSI ',' RX ', 'SCK', 'SCL', 'SDA', 'SPI', 'TX', 'UART']
>>
Tämä on luettelo IBM4 -kortilla olevista PIN -nimistä
Palaa normaaliksi pehmeällä uudelleenkäynnistyksellä kirjoittamalla CTRL-D ja main.py käynnistyy uudelleen.
Taulun irrottaminen
Poista CIRCUITPY -asema aina ennen kuin irrotat sen tietokoneesta. Älä koskaan vedä sitä ulos, kun se siirtää tietoja.
Vaihe 7: Jalkojen asettaminen päälle


Urospuoliskot ovat liian pitkiä levylle, joten napsauta/leikkaa 2 niistä oikeaan pituuteen.
Työnnä ne leipälautaan, aseta IBM4 päälle ja juota ne. Varmista, että lauta on oikein päin! (Siru päälle)
Älä laita urospuolisia otsikoita ylhäältä. Käytän 5 naaraspuolista nauhaa ylhäällä, jotta voin käyttää kaikkia nastoja. Käytä ruuvipuristinta pitämään otsikkoliuskaa tiukasti lähellä leikkauskohtaa. Leikkaa reiän keskikohta terävällä sahalla - messinkinen liitin putoaa pois leikkaamisen aikana. Viilaa leikattu reuna saadaksesi siistin viimeistelyn - ei uraa..
Juotto nastoille ei ole vaikeaa. Katso Arduinon ja elektroniikan kursseja, jos et ole koskaan käyttänyt juotinta ennen. Juottaminen tarkoittaa, että voit tehdä pitkät versiot projekteistasi nauhalevyllä ja käyttää sitten leipälevyä uudelleen.
Levyn ylikuumenemisen estämiseksi suosittelen, ettet juota alas toiselta puolelta ja sitten toiselta. Jätä aukot ja täytä myöhemmin. eli nastat 10, RX, 2, A3, RS, BAT, 9, MI ……
Vaihe 8: CircuitPython RGB -tilavalo - auttaa sinua löytämään virheet

ItsyBitsy M4 Expressissä ja monissa muissa M0- ja M4 -korteissa on yksi NeoPixel- tai DotStar RGB LED -levy, joka ilmaisee CircuitPython -tilan. Tässä se on (C): n ja nastan A0 välissä.
Tässä ovat värit ja vilkkuminen:
- tasainen VIHREÄ: code.py (tai code.txt, main.py tai main.txt) on käynnissä
- sykkivä VIHREÄ: code.py (jne.) on päättynyt tai sitä ei ole olemassa
- tasainen KELTAINEN käynnistettäessä: (4.0.0-alfa.5 ja uudemmat) CircuitPython odottaa nollausta osoittaakseen, että sen pitäisi käynnistyä vikasietotilassa
- sykkivä KELTAINEN: Circuit Python on vikasietotilassa: se kaatui ja käynnistyi uudelleen
- tasainen VALKOINEN: REPL on käynnissä
- tasainen SININEN: boot.py on käynnissä
Värit, joissa on useita välähdyksiä, osoittavat Python -poikkeuksen ja osoittavat sitten virheen rivinumeron. Ensimmäisen salaman väri osoittaa virheen tyypin:
- VIHREÄ: sisennysVirhe
- CYAN: SyntaxError
- VALKOINEN: NimiVirhe
- ORANSSI: OSVirhe
- PURPLE: Arvovirhe
- KELTAINEN: muu virhe
Niiden jälkeen vilkkuu rivin numero ja paikka -arvo. VALKOISET välähdykset ovat tuhansien paikka, SINISET ovat satojen paikkoja, KELTAISET ovat kymmenien paikkoja ja KYAANIT ovat sinun paikkasi. Joten esimerkiksi rivillä 32 oleva virhe vilkkuu KELTAINEN kolme kertaa ja sitten SYAANINEN kaksi kertaa. Nollia ilmaisee erittäin pitkä tumma aukko.
Näitä on aika vaikea laskea. Pidä REPL -ikkuna aina auki, kun kehität komentosarjaa, ja englanninkieliset virheilmoitukset näkyvät siellä.
Vaihe 9: Katse eteenpäin - sinulle

Kun aloitin tämän Instructable -ohjelman, odotin sen olevan ensimmäinen sarjasta, joka tutkii CircuitPythonia ja fyysistä tietojenkäsittelyä. Suunnitelmani on kattaa perustulo ja -lähtö aritmeettisilla, LEDeillä, kytkimillä, potentiometreillä ja tuloilmoituksilla. Se kattaa myös silmukointimenetelmät ja luettelot (taulukot).
Ennen kuin kirjoitan sen, pyydän palautetta, jotta voin räätälöidä sen yleisölle.
Tällaisia asioita haluaisin tietää:
- Onko vauhti kunnossa?
- Onko yksityiskohta liikaa, liian vähän tai suunnilleen oikein?
- Haluaisitko harjoituksia?
Sinulle.
Suositeltava:
Bluetooth RC -auto STM32F103C: llä ja L293D: llä - Edullinen: 5 vaihetta
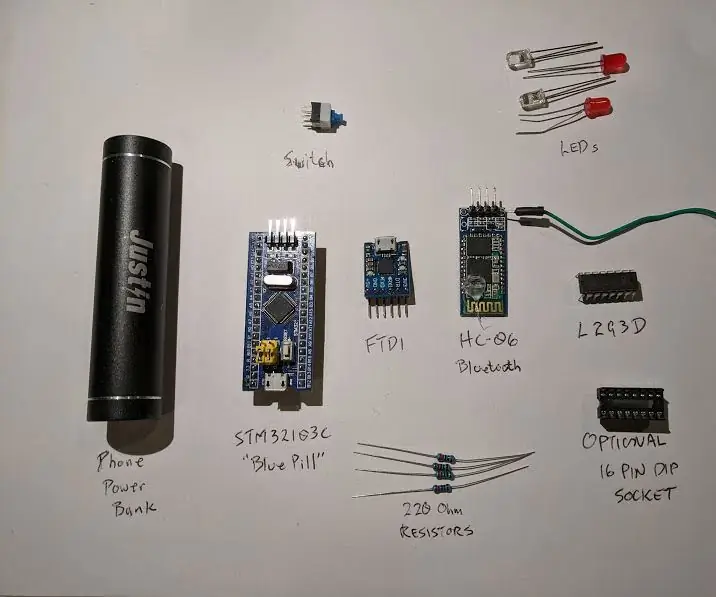
Bluetooth RC -auto STM32F103C: llä ja L293D: llä - Edullista: Tein Bluetooth Arduino -auton, kuten tässä kuvattu, Ardumotive_com. Ongelmani olivat akut ja niiden paino sekä kustannukset. Sittemmin matkapuhelimien halvoista virtapankkeista on tullut erittäin edullisia. Kaikki mitä tarvitsen
MultiBoardin asennus/asennus: 5 vaihetta

MultiBoardin asennus/asennus: MultiBoard on ohjelma, jolla voidaan liittää useita näppäimistöjä Windows -tietokoneeseen. Ohjelmoi sitten uudelleen näiden näppäimistöjen syöttö. Avaa esimerkiksi sovellus tai suorita AutoHotkeyscript, kun jotain näppäintä painetaan. Github: https: // g
Alexa Ääniohjattu Raspberry Pi Drone IoT: llä ja AWS: llä: 6 vaihetta (kuvilla)

Alexa Ääniohjattu Raspberry Pi Drone IoT: llä ja AWS: llä: Hei! Nimeni on Armaan. Olen 13-vuotias Massachusettsin poika. Tämä opetusohjelma näyttää, kuten voit päätellä otsikosta, kuinka rakentaa Raspberry Pi Drone. Tämä prototyyppi osoittaa, kuinka dronit kehittyvät ja kuinka suuri rooli niillä voi olla
Sisäkasvien kastelu NodeMCU: lla, paikallisella Blynk -palvelimella ja Blynk Apk: lla, säädettävä asetuspiste: 3 vaihetta

Sisäkasvien kastelu NodeMCU: lla, paikallisella Blynk -palvelimella ja Blynk Apk: llä, säädettävä asetuspiste: Olen rakentanut tämän projektin, koska sisäkasvieni on oltava terveitä, vaikka olen lomalla pitkään ja pidän ajatuksesta hallita tai ainakin seurata kaikkia mahdollisia asioita, joita kotona tapahtuu Internetin kautta
Älypuhelintelakka USB: llä ja HDMI: llä: 6 vaihetta

Älypuhelintelakka USB: llä ja HDMI: llä: Tämä on opas rakentaa älypuhelintelakka, jossa on neljä USB -tuloa, HDMI -lähtö ja USB C -läpivienti lataamista varten. monenlaisiin USB -laitteisiin, kuten näppäimistöihin, hiiriin
