
Sisällysluettelo:
- Vaihe 1: Siirry YouTuben videoon
- Vaihe 2: Kopioi linkki ja liitä MP3-muuntimeen (esim. Youtube-mp3.org)
- Vaihe 3: Lataa MP3 iTunesiin
- Vaihe 4: Avaa ITunes ja napsauta hiiren kakkospainikkeella Uusi MP3-tiedosto
- Vaihe 5: Valitse avattavasta valikosta "Hae tiedot"
- Vaihe 6: Siirry kohtaan "Asetukset" ja muokkaa aloitus- ja pysäytysaikoja soittoäänen pituuden mukaan
- Vaihe 7: Korosta Mp3 -tiedosto ITunesissa ja napsauta "Tiedosto" näytön vasemman yläkulman valikkorivillä
- Vaihe 8: Valitse avattavasta valikosta "Muunna" ja valitse "Luo AAC-versio"
- Vaihe 9: Napsauta hiiren kakkospainikkeella Uusi MP3-tiedosto ja "Näytä Finderissa"
- Vaihe 10: Napsauta hiiren kakkospainikkeella tiedostoa Finderissa ja "Kopioi"
- Vaihe 11: Muuta tiedostopääte.m4a: sta.m4r -muotoon
- Vaihe 12: Vedä ja pudota uusi.m4r -tiedosto työpöydälle
- Vaihe 13: Nimeä tiedosto uudelleen
- Kirjoittaja John Day [email protected].
- Public 2024-01-30 09:01.
- Viimeksi muokattu 2025-06-01 06:09.

Nämä ohjeet on kirjoitettu Mac -käyttäjille. Ne voivat vaihdella tietokoneen käyttäjille
Vaihe 1: Siirry YouTuben videoon

Vaihe 2: Kopioi linkki ja liitä MP3-muuntimeen (esim. Youtube-mp3.org)

Vaihe 3: Lataa MP3 iTunesiin

Vaihe 4: Avaa ITunes ja napsauta hiiren kakkospainikkeella Uusi MP3-tiedosto

Vaihe 5: Valitse avattavasta valikosta "Hae tiedot"

Vaihe 6: Siirry kohtaan "Asetukset" ja muokkaa aloitus- ja pysäytysaikoja soittoäänen pituuden mukaan

Tämä pituus on yleensä 30-40 sekuntia
Vaihe 7: Korosta Mp3 -tiedosto ITunesissa ja napsauta "Tiedosto" näytön vasemman yläkulman valikkorivillä

Vaihe 8: Valitse avattavasta valikosta "Muunna" ja valitse "Luo AAC-versio"

Vaihe 9: Napsauta hiiren kakkospainikkeella Uusi MP3-tiedosto ja "Näytä Finderissa"

Vaihe 10: Napsauta hiiren kakkospainikkeella tiedostoa Finderissa ja "Kopioi"

Vaihe 11: Muuta tiedostopääte.m4a: sta.m4r -muotoon

Kun sinulta kysytään, haluatko muuttaa laajennusta, valitse Käytä.m4r
Vaihe 12: Vedä ja pudota uusi.m4r -tiedosto työpöydälle

Vaihe 13: Nimeä tiedosto uudelleen
Suositeltava:
Vídeo Tutoriales De Tecnologías Creativas 02: ¡Experimentemos Con Señales Analógicas Y Digitales !: 4 Vaiheet

Videsde Tutoriales De Tecnologías Creativas 02: ¡Experimentemos Con Señales Analógicas Y Digitales !: Tässä opetusohjelmassa on tietoja erilaisista alkueristä ja digitaalikomponenteista ja digitaalikomponenteista Arduino Uno. Este ejercicio lo realizaremos mediante simulación y para ello utilizaremos Tinkercad Circuits (utilizando una cuenta gr
Raspberry Pi: n GPIO-nastojen ja Avrduden käyttäminen Bit-bang-ohjelmaan DIMP 2 tai DA PIMP 2: 9 Vaiheet

Raspberry Pi: n GPIO-nastojen ja Avrduden käyttäminen Bit-bang-ohjelmaan DIMP 2 tai DA PIMP 2: Nämä ovat vaiheittaiset ohjeet Raspberry Pi: n ja ilmaisen avoimen lähdekoodin avrdude-komennon käyttämiseen -ohjelmoi DIMP 2 tai DA PIMP 2. Oletan, että tunnet Raspberry Pi -laitteesi ja LINUX -komentorivin. Sinun ei tarvitse
OBI Wlan Steckdose Version 2 ESP WROOM 02: 4 Vaiheet
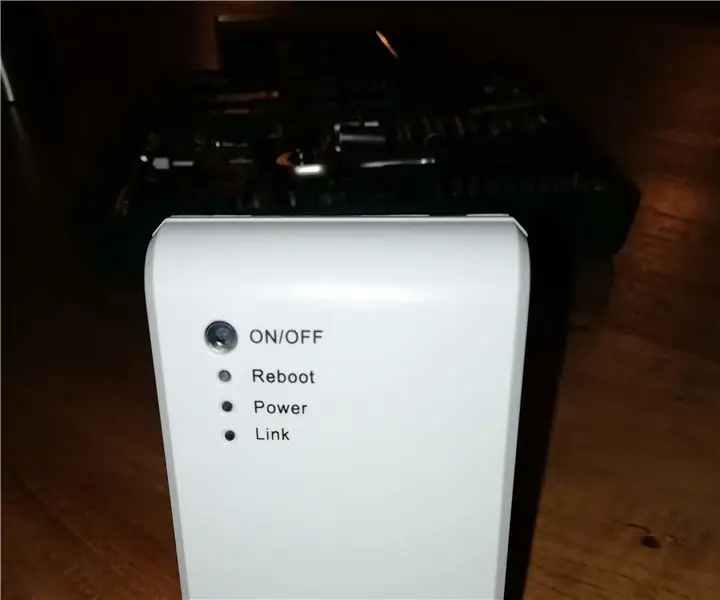
OBI Wlan Steckdose Version 2 ESP WROOM 02: Syyskuu 2018 joulukuu gibt es in unserem Baumarkt eine WLAN Steckdose mit eingebautem ESP WROOOM 02 Chip. Das ganze ist CE zugelassen und darf somit auch in die Steckdose gesteckt werden. Jedenfalls on tekninen tekniikka, joten se on hyvä, dass es beu Überstrom ni
PY213: 21 Vaiheet

PY213: Hei kaikki! Oletko koskaan halunnut oppia tekemään auton, joka ei kestä valoa? No tässä se on! Käyn läpi vaihe vaiheelta ohjeet kuinka rakentaa auto piirikomponenteista ja pahvista! Kunhan noudatat näitä yksinkertaisia
Half Starsin ottaminen käyttöön iTunesissa: 6 vaihetta (kuvilla)
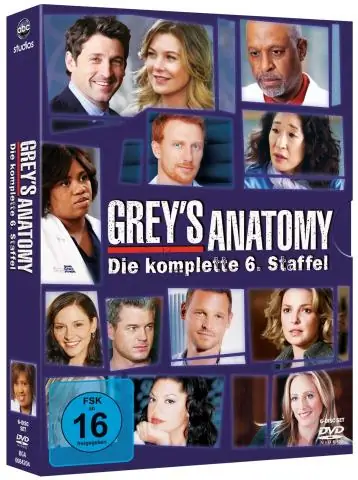
Half Starsin ottaminen käyttöön iTunesissa: Koska olin pakkomielle siitä, miten järjestän tuhansia kappaleitani iTunesissa, huomasin, että hämärät 1-5 tähden luokitukset eivät vähentäneet sitä. Joten löysin tavan arvioida heidät puoleen. Tämä on erittäin hyödyllistä, jos pidät kaikesta, joka on arvioitu juuri niin kuin haluat.*Vastuuvapauslauseke
