
Sisällysluettelo:
- Kirjoittaja John Day [email protected].
- Public 2024-01-30 09:01.
- Viimeksi muokattu 2025-01-23 14:42.

Johdanto:
Apache Kafka on avoimen lähdekoodin skaalautuva ja suuritehoinen viestijärjestelmä, jonka on kehittänyt Scalassa kirjoitettu Apache Software Foundation. Apache Kafka on suunniteltu erityisesti siten, että yksittäinen klusteri voi toimia keskeisen datan selkärangina suuressa ympäristössä. Sillä on paljon suurempi suorituskyky verrattuna muihin viestinvälitysjärjestelmiin, kuten ActiveMQ ja RabbitMQ. Se pystyy käsittelemään suuria määriä reaaliaikaista dataa tehokkaasti. Voit ottaa Kafkan käyttöön yhdellä Apache -palvelimella tai hajautetussa klusteroidussa ympäristössä.
Ominaisuudet:
Kafkan yleiset ominaisuudet ovat seuraavat:
Pysyvä viesti levyllä, joka tarjoaa jatkuvan suorituskyvyn.
Suuri suorituskyky levyrakenteilla, jotka tukevat satoja tuhansia viestejä sekunnissa.
Hajautettu järjestelmä skaalautuu helposti ilman seisokkeja.
Tukee useita tilaajia ja tasapainottaa automaattisesti kuluttajat epäonnistumisen aikana.
Tämä opetusohjelma näyttää kuinka Apache Kafka asennetaan ja määritetään Ubuntu 16.04 -palvelimelle.
Vaatimukset
Ubuntu 16.04 -palvelin.
Ei-pääkäyttäjätili, jolla on pääkäyttäjän oikeudet palvelimellesi.
Vaihe 1: Aloittaminen ja Javan asennus
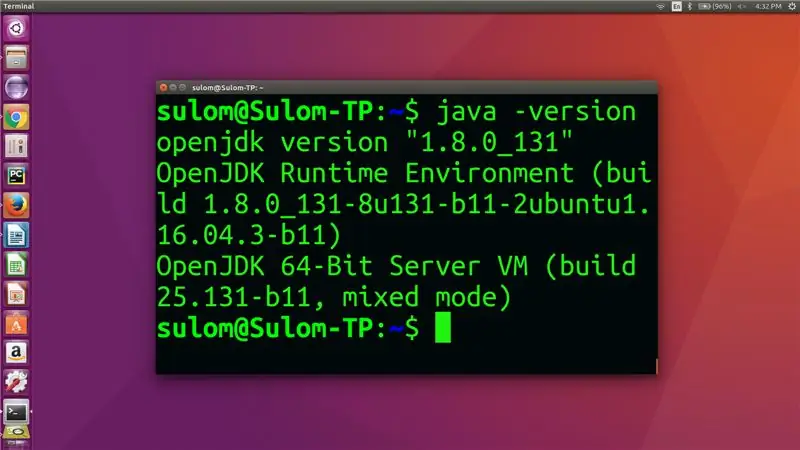
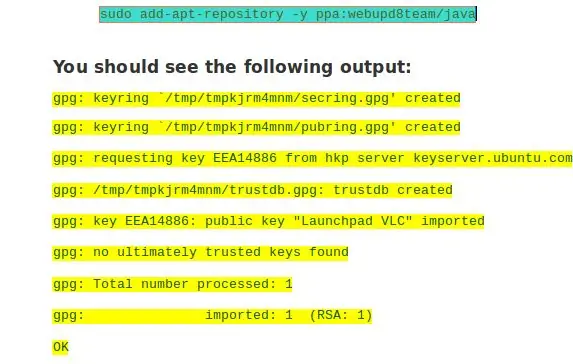
1) Aloitetaan varmistaaksesi, että Ubuntu 16.04 -palvelimesi on täysin ajan tasalla
Voit päivittää palvelimesi suorittamalla seuraavat komennot:-
sudo apt -get update -y
sudo apt -get upgrade -y
2) Javan asentaminen
Tarkista seuraavalla komennolla, onko koneessa jo asennettu java tai oletusversio:-
java -versio
Vaikka sinulla olisi java, mutta alempi versio, sinun on päivitettävä se.
Voit asentaa Javan seuraavasti:-
sudo apt-get install default-jdk
TAI
Voit asentaa Oracle JDK 8: n Webupd8 -tiimin PPA -arkiston avulla.
Jos haluat lisätä arkiston, suorita seuraava komento:-
sudo add-apt-repository -y ppa: webupd8team/java
sudo apt-get install oracle-java8-installer -y
Vaihe 2: Asenna Zookeeper
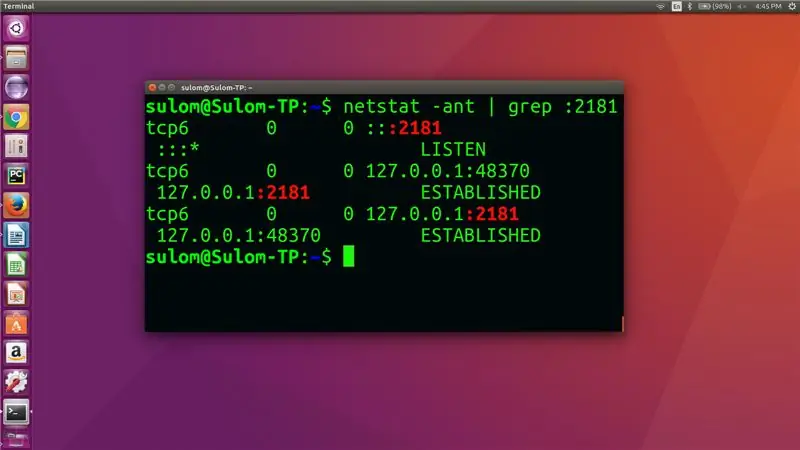
Mikä on Zookeeper?
Zookeeper on keskitetty palvelu kokoonpanotietojen ylläpitämiseen, nimeämiseen, hajautetun synkronoinnin ja ryhmäpalvelujen tarjoamiseen. Kaikki tällaiset palvelut ovat jossain muodossa käytössä hajautetuissa sovelluksissa. Joka kerta kun ne toteutetaan, tehdään paljon työtä korjaamaan virheet ja väistämättömät kilpa -olosuhteet. Koska tällaisten palveluiden toteuttaminen on vaikeaa, sovellukset aluksi yleensä säästävät niitä, mikä tekee niistä hauraita muutoksen edessä ja vaikeita hallita. Vaikka nämä palvelut toteutettaisiin oikein, näiden sovellusten erilaiset toteutukset johtavat monimutkaisuuteen hallinnassa sovellusten käyttöönoton yhteydessä.
Ennen kuin asennat Apache Kafkan, sinulla on oltava käytettävissä eläintarhan ylläpitäjä. ZooKeeper on avoimen lähdekoodin palvelu kokoonpanotietojen ylläpitoon, hajautetun synkronoinnin, nimeämisen ja ryhmäpalvelujen tarjoamiseen.
1) Oletuksena Zookeeper -paketti on saatavana Ubuntun oletusvarastoista
Voit asentaa sen suorittamalla seuraavan komennon:-
sudo apt-get install zookeeperd
Kun asennus on valmis, se käynnistyy automaattisesti demonina. Oletuksena Zookeeper toimii portissa 2181.
Voit testata sen suorittamalla seuraavan komennon:
netstat -ant | grep: 2181
Lähdön pitäisi näyttää, että porttia 2181 kuunnellaan.
Vaihe 3: Asenna ja käynnistä Kafka Server
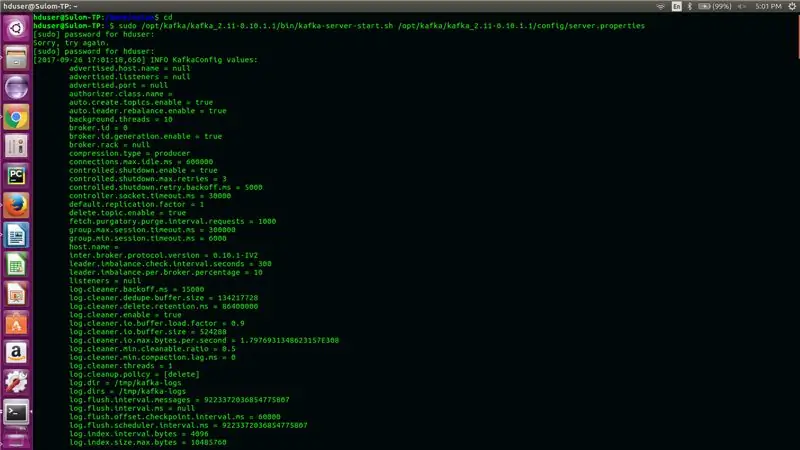
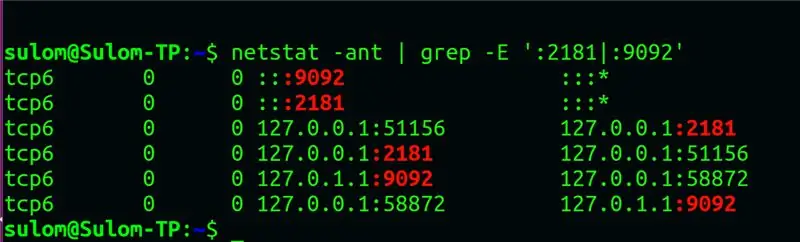
Nyt kun Java ja ZooKeeper on asennettu, on aika ladata ja purkaa Kafka Apachen verkkosivustolta.
1) Voit ladata curlingin tai wgetin Kafkan lataamiseen: (Kafka -versio 0.10.1.1)
Lataa kafka-asennus suorittamalla seuraava komento:-
curl -O
TAI
wget
2) Luo Kafkan hakemisto
Luo seuraavaksi hakemisto Kafka -asennusta varten:
sudo mkdir /opt /kafka
cd /opt /kafka
3) Pura ladattu kansio
sudo tar -zxvf /home/user_name/Downloads/kafka_2.11-0.10.1.1.tgz -C/opt/kafka/
*Vaihda käyttäjänimi käyttäjänimesi mukaan
4) Käynnistä kafka -palvelin
Seuraava vaihe on käynnistää Kafka-palvelin, voit käynnistää sen suorittamalla komentosarjan kafka-server-start.sh, joka sijaitsee hakemistossa /opt/kafka/kafka_2.11-0.10.1.1/bin/ käyttämällä seuraavaa komentoa:-
sudo /opt/kafka/kafka_2.11-0.10.1.1/bin/kafka-server-start.sh /opt/kafka/kafka_2.11-0.10.1.1/config/server.properties
5) Tarkista, toimiiko Kafka -palvelin hyvin
Sinulla on nyt Kafka -palvelin käynnissä ja kuuntelemassa portissa 9092.
Nyt voimme tarkistaa kuunteluportit:
- Eläintarhanhoitaja: 2181
- Kafka: 9092
netstat -ant | grep -E ': 2181 |: 9092'
Vaihe 4: Testaa Kafka -palvelimesi
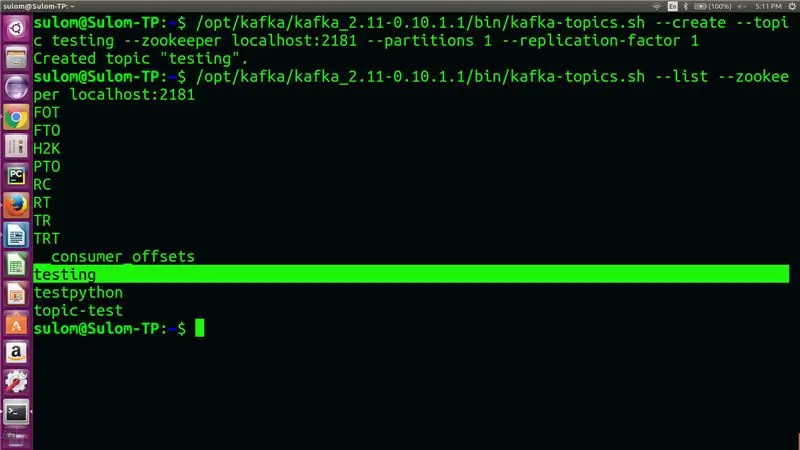
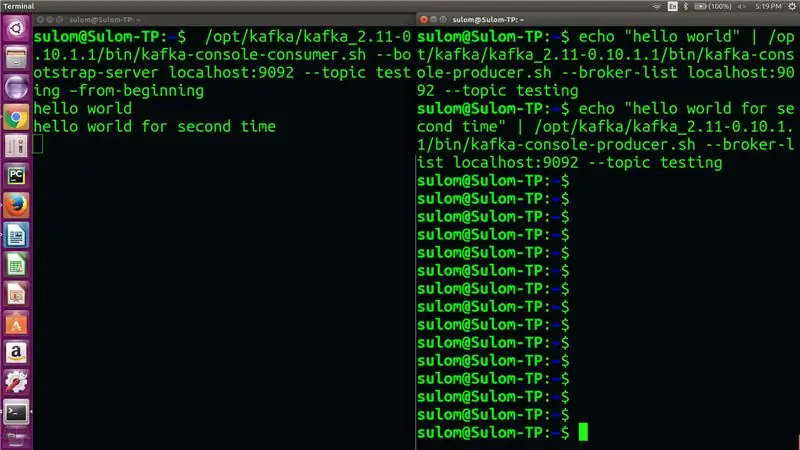
Nyt on aika tarkistaa, että Kafka -palvelin toimii oikein.
1) Luo uusi aihe
Voit testata Kafkaa luomalla esimerkkiteeman nimeltä "testaus" Apache Kafkassa käyttämällä seuraavaa komentoa:
/opt/kafka/kafka_2.11-0.10.1.1/bin/kafka-topics.sh-luo --optinen testaus --zookeeper localhost: 2181-osiot 1-selityskerroin 1
2) Tarkista, onko aiheesi luotu onnistuneesti
Pyydä nyt Zookeeperiä luettelemaan Apache Kafkan saatavilla olevat aiheet suorittamalla seuraava komento:
/opt/kafka/kafka_2.11-0.10.1.1/bin/kafka-topics.sh --list --zookeeper localhost: 2181
3) Julkaise viesti luomallasi aiheella
echo "hei maailma" | /opt/kafka/kafka_2.11-0.10.1.1/bin/kafka-console-producer.sh-välittäjäluettelo paikallinen isäntä: 9092 --aiheinen testaus
4) Vastaanota luotua aihetta koskeva viesti
/opt/kafka/kafka_2.11-0.10.1.1/bin/kafka-console-consumer.sh-Bootstrap-server localhost: 9092-aiheen testaus-alusta alkaen
5) Tiedoston lähettäminen käyttämällä kafkaa aiheen yli
kafka-console-producer.sh-välittäjäluettelo localhost: 9092-aiheen testaus
Suositeltava:
LED -mandala -asennus: 8 vaihetta

LED -mandala -asennus: Tämä Instructable on suunnitteilla valtava LED -MANDALA huoneen sisustukseen. luova asennus mihin tahansa tapahtumaan. Tässä näkyvä LED -mandala on osa Light Showa. Tämä Instructable tarjoaa sinulle vaiheittaiset ohjeet 10ft x 10ft mandalan tekemiseen
Windows -alijärjestelmän asennus Linuxille (WSL): 3 vaihetta

Windows -alijärjestelmän (WSL) asentaminen: Tämän ohjejoukon tarkoituksena on auttaa käyttäjiä asentamaan Windows -alijärjestelmä Linuxille Windows 10 -tietokoneeseen. Tämän ohjejoukon käyttämää erityistä Linux -jakelua kutsutaan Ubuntuksi. Katso tästä yleiskatsaus eri Linuxista
Asennus De La Carte TagTagTag Pour Nabaztag / TagTagTag Boardin asentaminen Nabaztagiin: 15 vaihetta

Asennus De La Carte TagTagTag Pour Nabaztag / TagTagTag Boardin asentaminen Nabaztagiin: (katso englanninkielinen versio alla) La carte TagTagTag at ét créée en 2018 lors de Maker Faire Paris pour faire renaitre les Nabaztag et les Nabaztag: tag. Elle a fait l'objet ensuite d'un rahoitukseen osallistuminen sur Ulule en juin 2019, si vous souhaitez
Ohjeet: Raspberry PI 4 Headless (VNC) -asennus Rpi-imagerilla ja kuvilla: 7 vaihetta (kuvien kanssa)

Ohjeet: Raspberry PI 4 Headless (VNC) -asennuksen asentaminen Rpi-imagerilla ja kuvilla: Aion käyttää tätä Rapsberry PI: tä joukossa hauskoja projekteja blogissani. Voit vapaasti tarkistaa sen. Halusin palata käyttämään Raspberry PI: tä, mutta minulla ei ollut näppäimistöä tai hiirtä uudessa paikassa. Siitä on aikaa, kun asetin Vadelman
MultiBoardin asennus/asennus: 5 vaihetta

MultiBoardin asennus/asennus: MultiBoard on ohjelma, jolla voidaan liittää useita näppäimistöjä Windows -tietokoneeseen. Ohjelmoi sitten uudelleen näiden näppäimistöjen syöttö. Avaa esimerkiksi sovellus tai suorita AutoHotkeyscript, kun jotain näppäintä painetaan. Github: https: // g
