
Sisällysluettelo:
- Vaihe 1: IOT Connect -levyn prototyyppien luominen
- Vaihe 2: Hanki kaikki materiaalit hallituksen täyttämiseksi
- Vaihe 3: Laiteohjelmiston vilkkuminen
- Vaihe 4: Taulun liittäminen IOT Connect Cloudiin
- Vaihe 5: Amazon Alexan synkronointi IOT Connectiin
- Vaihe 6: Google Homen synkronointi IOT Connectiin
- Vaihe 7: Kiitos, että luit
- Kirjoittaja John Day [email protected].
- Public 2024-01-30 09:01.
- Viimeksi muokattu 2025-01-23 14:42.



IoT Connect on avoimen lähdekoodin projekti, joka auttaa IoT -pohjaista käynnistymistä. IoT Connect tarjoaa sinulle ESP8266 -kirjastoja, AutoCad Eagle -kirjastoja, kartongitiedostoja, kaavoja ja pilvialustan anturitietojen vastaanottamista ja tehoreleiden etähallintaa varten mistä tahansa. IoT Connect on määritetty suosituilla tekoälyillä, kuten Amazon Alexalla ja Google Assistantilla. Tämän projektin avulla opastamme sinua luomaan omia IoT Connect -laitteitasi ESP8266 -pohjalta ja synkronoimaan ne IoT Connect -pilvialustan kanssa. Aloitetaan.
Vaihe 1: IOT Connect -levyn prototyyppien luominen



Nämä ovat vaiheita oman levyn luomiseksi. Voit ohittaa vaiheet 1 ja 2, jos tilaat levyn täältä
- Avaa ensin IOT Connectin virallinen verkkosivusto ja napsauta navigointipalkin "Ohje ja sisältö" -välilehteä.
-
Löydät kahdenlaisia levymalleja.
- Versio 1 on malli, johon ei ole kiinnitetty antureita. Se koostuu 8 releestä, jotka ohjaavat 8 laitetta yhdeltä esp8266 -kortilta.
- Versio 2 on malli, jossa on kaksi anturia eli DHT11 ja LDR, jotka tunnistavat lämpötilan, kosteuden ja valon ympäristöstä ja kahdeksasta releestä.
- Käytän version 2 korttia tässä ohjeessa, mutta yhden kortin tarkistamisprosessi pysyy samana, paitsi että et tarvitse mitään anturia ja flash -ohjelmisto on erilainen.
- Lataa Eagle board -tiedosto ja Eagle -skeematiedosto 2.
- Lataa Autodesk Eagle ja asenna.
- Noudata asennuksessa kuvien ohjeita.
- Napsauta ja avaa rev2-board.brd.
- Siirry nyt PCB -valmistajan verkkosivustolle. Käytän leijonapiirejä valmistukseen. Koska ne tarjoavat hyvää palvelua ja laadukkaita tuotteita.
- Lataa.cam -tiedosto valmistajan sivustolta.
- Siirry kotkaan ja napsauta yläpalkissa olevaa nokkaprosessipainiketta.
- Napsauta Lataa cam -tiedosto, valitse juuri lataamasi tiedosto, napsauta zip -tiedostoa ja napsauta prosessityö ja tallenna zip -tiedosto paikalliseen hakemistoon.
- Siirry Lion Circuitsiin ja luo uusi tili ja uusi projekti lataamalla juuri luomasi zip -tiedosto.
- Tarkista kaavio ja tilaa sitten piirilevy.
- Saat säännöllisesti päivityksiä valmistusprosessista.
Vaihe 2: Hanki kaikki materiaalit hallituksen täyttämiseksi



Kun olet saanut levyn, sinun on kerättävä kaikki alla olevat kohteet juottamista varten. Löydät tuoteluettelon alta.
-
Työkalut
- Juotosarja
- Yleismittari
- FTDI -ohjelmoija
-
Komponentit
- 5v rele (8 kpl levy)
- SMPS (1 kukin lauta)
- Tack -kytkin (2 kpl levyä)
- 3.3v -säädin (1 kpl korttia)
- 2n3904 transistori (8 kukin levy)
- 74HC595 Vuororekisteri (1 kukin levy)
- 3,5 mm sininen led (1 kpl levyä)
- ESP8266 12-E (1 kpl levyä)
- Uros otsikkotappi (vain 2 nastaa hyppyjoukon lisäämistä varten)
- 104 Capasitor (1 Jokainen lauta)
- 10 K vastus (2 kpl levyä)
- 10 ohmin vastus (8 kpl levyä)
- AC -kosketin (9 kpl levyä)
- 10 -nastainen IC -pohja (1 Kukin levy 74HC595: lle)
- DHT11 (1 kukin levy. Vain versio 2 -levylle)
- LDR (1 Jokainen kortti, vain version 2 kortille)
-
Ohjelmisto
- Arduino IDE
- Auto CAD Eagle
Kun olet vastaanottanut kaikki komponentit, sinun on juotettava ne valmistajan IoT Connect -levylle. Kaikki osien merkinnät näkyvät taululla. Voit myös viitata kaavioon ja levyn ulkoasuun kotkalla juottamisen aikana. Ota aikaa ja varmista, että kaikki läpivientireiät ja SMD -komponentit on juotettu oikein ja niissä on hyvä juotosliitos.
Vaihe 3: Laiteohjelmiston vilkkuminen



Laiteohjelmiston päivittäminen edellyttää seuraavia työkaluja.
- Läppäri
- FTDI -ohjelmoija
- Aruino IDE
- Arduinon kirjastot
- Ennen kuin päivität laiteohjelmiston, sinun on asennettava ja määritettävä Arduino IDE ESP8266: lle. Asenna IDE ja napsauta Tiedosto -> Asetukset. Liitä "Lisätaulujen hallinnan URL -osoitteet" -kohtaan "https://arduino.esp8266.com/stable/package_esp8266c…". Pura nyt Arduino-kirjasto zip-tiedosto hakemistoon Dokumentit-> Arduino-> Kirjastot.
- Siirry nyt Arduino IDE: ssä työkalut-> levyt-> hallituksen hallintaan ja asenna "esp8266 by esp8266 community".
- Kun levy on asennettu, siirry IOT Connectiin ja lataa Arduino -laiteohjelmisto.
- Liitä nyt FTDI -ohjelmoija järjestelmään ja asenna ohjain. Kun olet saanut portin numeron työkaluista -> portti, valitse portti Arduino IDE: ssä.
- Ennen vilkkumista lisää hyppyjohdin IOT Connect -kortin kahden urospuolisen otsikkoon, joka asetti esp8266: n salamatilaan.
- Aseta ohjelmointilaitteen virtalähteeksi 3,3 v (erittäin tärkeä) ja aseta nastat piirilevyyn, jossa on merkintä "ohjelmoija".
- Varmista, että esp vilkkuu heti virran saamisen jälkeen.
- Napsauta nyt latausta Arduino IDE -laitteessasi, jotta esp8266 vilkkuu.
- Nyt IoT Connect -korttisi on valmis synkronoimaan IoT Connect -pilven kanssa.
Vaihe 4: Taulun liittäminen IOT Connect Cloudiin





- Kun korttisi vilkkuu ja on valmis liitettäväksi, kiinnitä johto AC -tuloliitäntään (katso videot).
- Paina IoT Connect -kortin nollauspainiketta ja käynnistä laite. Näet sinisen ledin palavan, mikä osoittaa, että laite ei ole yhteydessä Internetiin.
- Kun laite saa virtaa, LED vilkkuu, mikä osoittaa, että laite on asetustilassa. Huomaat, että WiFi -tukiaseman nimi "IOT Connect" on luotu.
- Videon mukaan ota puhelin ja liitä se "IOT Connect" -tukiasemaan. Kun yhdistät puhelimesi, sinua kehotetaan antamaan asetussivu.
- Siirry tietovälilehteen, kopioi sirun tunnus ja tallenna se muistilehtiöön.
- Irrota nyt WiFi ja muodosta yhteys "IOT Connect" -palveluun. Siirry kehotteessa määrittämään WiFi.
- Valitse kotisi tukiasema Internet -yhteyttä varten. Anna salasana ja napsauta Tallenna.
- Nyt kehote suljetaan ja laitteen sininen LED -valo sammuu heti, kun Internet on yhdistetty.
- Siirry nyt IOT Connectiin, luo tili ja siirry sitten "ohjauspaneeliin".
- Lisää huone ja napsauta sitten "lisää laite".
- Anna laitteelle oma nimi ja liitä sitten aiemmin kopioimasi sirun tunnus.
- Varmista, että laite on päällä ja yhteydessä Internetiin, ja napsauta sitten "ok".
- Sinulta kysytään viestiä "Laitteesi on linkitetty tiliisi".
- Se siitä. Valitse nyt laite, jonka olet äskettäin lisännyt, ja napsauta eri releen vaihtopainiketta. Kuuntelet, että erityinen rele aiheuttaa tikinääntä.
- Voit myös nimetä releet uudelleen siihen liitetyn laitteen nimellä. Tämä auttaa sinua soittamaan Alexalle tai Google Homeen hallitsemaan sitä.
- Voit jakaa laitteen käyttöoikeuden perheen ja ystävien kesken jakamalla sirun tunnuksen. Koska olet ensimmäinen henkilö, joka lisää laitteen, olet sen omistaja. Saat sähköpostiviestin ja ilmoituksen puhelimeesi, kun joku yrittää linkittää laitteen tililleen.
- Voit asettaa liipaisimen kytkemään releet päälle tai pois päältä tiettynä aikana ohjauspaneelin sekä Amazon Alexan ja Google -avustajan avulla.
Vaihe 5: Amazon Alexan synkronointi IOT Connectiin




- Voit ostaa Amazon Alexa Echo Dotin täältä.
- Asenna Amazon Alexa -laite ja asenna Alexa -sovellus Android -puhelimeesi.
- Käy nyt taitomyymälässä ja lisää "IOT Connect" -taito Alexa -tiliisi.
- Heti kun aktivoit taidon, sinut ohjataan IoT Connect -todennuspalvelimelle. Kirjaudu sisään ja valitse laite, jota haluat ohjata Alexan avulla.
- Napsauta ohjaa tätä Alexasta.
- Siinä kaikki, Alexa -tilisi synkronoidaan IoT Connect -tilin kanssa.
- Älä mene IoT Connect "ohjauspaneeliin" ja nimeä releet uudelleen laitteisiin, jotka kytket niihin.
- Nyt voit pyytää Alexaa nimellä "Alexa, Pyydä IoT Connect käynnistämään tuuletin". Jos olet rakentanut revision 2 -kortin, jossa on antureita, voit kutsua Alexaa myös nimillä "Alexa, Ask IOT Connect, mikä on lämpötila?", "Alexa, Ask IOT Connect, mikä on kosteus?", "Alexa, Ask IOT Connect mikä valo ? ".
Vaihe 6: Google Homen synkronointi IOT Connectiin




- Googlen etusivu ei ole saatavilla Intiassa, mutta voit käyttää puhelimen google -avustajaa IOT Connect -laitteiden hallintaan.
- Hanki Android -puhelin ja asenna siihen Google -avustaja.
- Soita nyt "Ok Google, puhu iot connectille".
- Saat vastauksen Google -tilisi linkittämiseen IoT Connect -tiliin. Napauta linkkiä ja sinua pyydetään samalle todennussivulle. Kirjaudu sisään ja valitse ohjattava laite Google Assistantista.
- Se siitä. Sano nyt "Ok Google, pyydä iot connectia sytyttämään putkivalo", "Ok Google, Ask IOT Connect, mikä on lämpötila?", "Ok Google, Ask IOT Connect, mikä on kosteus?", "Ok Google, Ask IOT Connect mikä on valo? ".
Vaihe 7: Kiitos, että luit


Nyt voit hallita mitä tahansa laitetta IOT Connect -sovelluksella, Google Assistantilla ja Amazonin Alexalla mistä tahansa päin maailmaa.
Voit asentaa nämä laitteet suoraan pistorasiaan ja muuttaa olemassa olevat tylsät käsikäyttöiset laitteet älykkään talon ratkaisuksi.
Kiitos.
Suositeltava:
Arduino Connect useita I2C -laitteita: 6 vaihetta

Arduino Connect useita I2C -laitteita: Tässä opetusohjelmassa opimme yhdistämään useita moduuleja I2C -yhteydellä arduinoon Katso video! Tässä tapauksessa käytämme esimerkkinä 4 OLED -näyttöä, mutta voit käyttää mitä tahansa muita I2C -moduuleja/ Huomautus: 4 OLED -näyttöä
SelfCAD Connect Surface Edge ja Vertex: 4 vaihetta

SelfCAD Connect Surface with Edge ja Vertex: Tässä Selfcad -opetusohjelmassa voit oppia liittämään pinnan pintamallissa. Seuraavaksi voimme yhdistää sen yhdeksi objektiksi. Tarkista se
Easy IOT - Sovelluksella ohjattu RF -anturikeskus keskikokoisille IOT -laitteille: 4 vaihetta

Helppo IOT - Sovelluksella ohjattu RF -anturikeskus keskikokoisille IOT -laitteille: Tässä opetusohjelmasarjassa rakennamme laitteiden verkoston, jota voidaan ohjata radiolinkin kautta keskuskeskuslaitteesta. Hyöty 433 MHz: n sarjaradioyhteyden käyttämisestä WIFI: n tai Bluetoothin sijaan on paljon laajempi kantama (hyvällä
VHDL Basys3: Connect 4 Peli: 5 vaihetta

VHDL Basys3: Connect 4 -peli: Johdanto: Tämä on Connect 4 -digitaalinen logiikkapeli, joka on suunniteltu VHDL: ssä Vivado -ohjelmiston avulla ja ohjelmoitu Basys3 -kortille. Tämän projektin rakenne ja suunnittelu ovat välituotteita, mutta uudet tulokkaat voivat kopioida vaiheet ja rakentaa digitaalisen
2 pelaajaa Connect 4 (Puissance 4): 7 vaihetta (kuvilla)
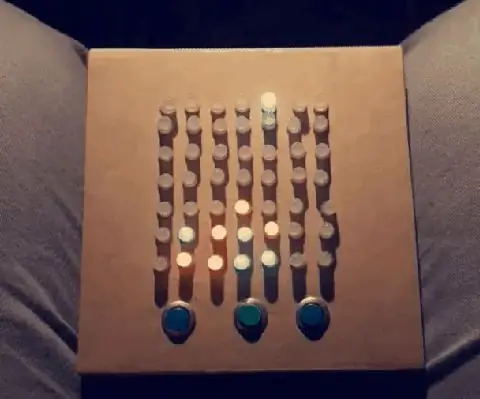
2 pelaajaa Connect 4 (Puissance 4): Hei jokainen! Tässä ohjeessa näytän sinulle, kuinka tein kahden pelaajan Connect 4: n arduino nanolla. RGB Led näyttää pelaajan pelinappulaa ja pelaaja valitsee, mihin se sijoitetaan painikkeilla. Tämän ohjeen temppu on hallita korkeaa
