
Sisällysluettelo:
- Kirjoittaja John Day [email protected].
- Public 2024-01-30 09:01.
- Viimeksi muokattu 2025-06-01 06:09.

Tässä projektissa PPD42NJ -hiukkasanturia käytetään ilmanlaadun (PM 2,5) mittaamiseen hiukkasfotonilla. Se ei ainoastaan näytä tietoja hiukkaskonsolista ja dweet.io -laitteesta, vaan ilmaisee myös ilmanlaadun käyttämällä RGB LED -valoa muuttamalla sen väriä.

Vaihe 1: Komponentit
Laitteisto
- Hiukkasfotoni ==> 19 dollaria
- Nähtiin PPD42NJ -pölyanturi ==> 7,20 dollaria
- RGB -anodi / katodi -LED ==> $ 1
- 10k vastus ==> $ 0.04
- 3 x 220 Ω vastus ==> 0,06
Ohjelmisto
- Particle Web IDE
- dweet.io
Kokonaishinta on noin 28 dollaria
Vaihe 2: Tietoja PM: stä
Mikä on PM -taso
Ilmakehän ilmassa tai muussa kaasussa olevia hiukkasia (PM) ei voida ilmaista ppmv: nä, tilavuusprosentteina tai mooliprosentteina. PM ilmaistaan mg/m^3 tai μg/m^3 ilmaa tai muuta kaasua määrätyssä lämpötilassa ja paineessa.
Huomaa:- Yksi tilavuusprosentti = 10 000 ppmv (miljoonasosaa tilavuusosaa), ja miljoonan määritellään olevan 10^6.
On huolehdittava siitä, että konsentraatiot ilmaistaan tilavuusosina miljardia osaa (ppbv) erottaakseen Ison -Britannian miljardi, joka on 10^12, ja Yhdysvaltain miljardi, joka on 10^9.
Hiukkaset ovat kaikkien ilmassa suspendoituneiden kiinteiden ja nestemäisten hiukkasten summa, joista monet ovat vaarallisia. Tämä monimutkainen seos sisältää sekä orgaanisia että epäorgaanisia hiukkasia.
Hiukkaset jaetaan usein koon perusteella kahteen ryhmään.
1. Karkeat hiukkaset (PM 10-2,5), kuten tie- ja pölyteollisuuden lähellä olevat, ovat halkaisijaltaan 2,5-10 mikrometriä (tai mikronia). Nykyinen karkeahiukkasstandardi (tunnetaan nimellä PM 10) sisältää kaikki alle 10 mikronin kokoiset hiukkaset.
2. "Hienoja hiukkasia" (tai PM 2,5) ovat niitä, joita löytyy savusta ja sameudesta, joiden halkaisija on alle 2,5 mikronia. PM 2,5: tä kutsutaan "primaariseksi", jos se vapautuu suoraan ilmaan kiinteinä tai nestemäisinä hiukkasina, ja sitä kutsutaan "toissijaiseksi", jos se muodostuu kaasujen kemiallisista reaktioista ilmakehässä.
Mikä PM2.5: stä ja PM10: stä on haitallisempaa?
Pienemmät hiukkaset tai PM2.5 ovat kevyempiä ja menevät syvemmälle keuhkoihin ja aiheuttavat suurempaa vahinkoa pitkällä aikavälillä. Ne pysyvät myös ilmassa pidempään ja matkustavat kauemmas. PM10 (suuret) hiukkaset voivat pysyä ilmassa minuutteja tai tunteja, kun taas PM2.5 (pienet) hiukkaset voivat pysyä ilmassa päiviä tai viikkoja.
Huomautus:- Verkkosivustojen PM2.5- tai PM10-tiedot esitetään AQI- tai ug/m3-muodossa. Jos PM2.5 -arvo on 100, niin jos se esitetään AQI -arvona, se kuuluu tyydyttävään kategoriaan, mutta jos se on ug/m3, se kuuluu Huono -luokkaan.
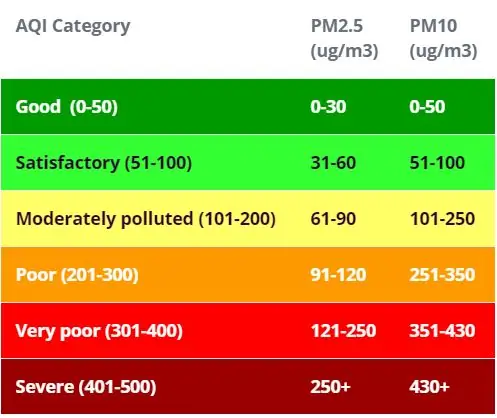
Vaihe 3: PPD42NJ -pölyanturi
Valon sirontamenetelmän perusteella se havaitsee jatkuvasti ilmassa olevia hiukkasia. Pulssilähtö, joka vastaa hiukkasten tilavuusyksikköä kohden olevaa konsentraatiota, voidaan saada käyttämällä alkuperäistä havaitsemismenetelmää, joka perustuu hiukkaslaskurin kaltaiseen valonsirontaan.
Etupuoli
Edessä on 2 ruukkua, joissa on VR1- ja VR3-merkinnät ja jotka on jo kalibroitu tehtaalla. IR -ilmaisin on peitetty metallipurkin alla. Mielenkiintoista on, että sivussa on SL2 -paikka, joka on käyttämätön.
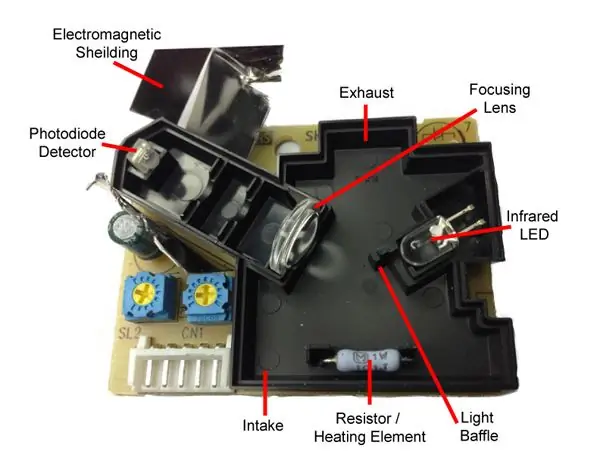

Takapuoli
Piiri koostuu suurelta osin passiiveista ja op-vahvistimesta. RH1 on vastuslämmitin, joka teoriassa voitaisiin poistaa virran säästämiseksi, jos olisi olemassa jokin muu ilmankierto.
Nasta Kuvaus

Anturin sijoitus Anturin sijoituspaikkaa päätettäessä on otettava huomioon useita kohtia.
- Anturi on sijoitettava pystysuoraan. Mikä tahansa muu suuntaus ei saavuttaisi haluttua ilmavirtaa.
- Anturi on pidettävä pimeässä.
- Pehmeä iskunvaimennusmateriaali anturin ja kotelon välisen raon tiivistämiseksi on tarpeen.
Tiivistä rako foliopaperilla alla olevan kuvan mukaisesti

Puhuminen anturin ulostulosta Anturin lähtö on normaalisti korkea, mutta pienenee suhteessa hiukkaspitoisuuteen, joten mittaamalla hiukkaspitoisuus (Low Pulse Occupancy, LPO) voidaan määrittää PM -pitoisuus. Tätä LPO: ta suositellaan mitattavaksi 30 sekunnin yksikköajassa.
Vaihe 4: RGB -LED
RGB -LED -valoja on kahdenlaisia:
Yleinen anodivalo
Yleisessä anodi -RGB -LEDissä kolmella LEDillä on positiivinen yhteys (anodi).
Yhteinen katodivalo
Yhteisessä katodisessa RGB -LEDissä kaikilla kolmella LEDillä on negatiivinen yhteys (katodi).
RGB LED -nastat
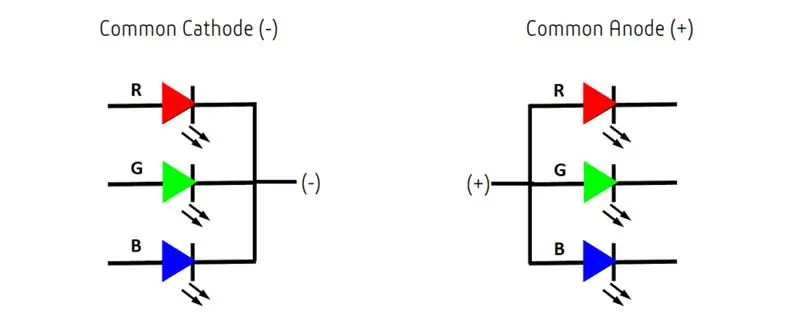
Vaihe 5: Hiukkasfotoni
Photon on suosittu IOT -kortti. Kortissa on STM32F205 120Mhz ARM Cortex M3 -mikro -ohjain, ja siinä on 1 Mt: n flash -muisti, 128 Kt: n RAM -muisti ja 18 GPIO -yleistulonulostuloa. Moduulissa on sisäänrakennettu Cypress BCM43362 Wi-Fi-siru Wi-Fi-yhteyttä varten ja yhden kaistan 2,4 GHz IEEE 802.11b/g/n Bluetooth-yhteyttä varten. Kortissa on 2 SPI: tä, yksi I2S, yksi I2C, yksi CAN ja yksi USB -liitäntä. On huomattava, että 3V3 on suodatettu lähtö, jota käytetään analogisissa antureissa. Tämä nasta on sisäisen säätimen lähtö ja se on liitetty sisäisesti Wi-Fi-moduulin VDD-laitteeseen. Kun virta syötetään fotonille VIN- tai USB -portin kautta, tämä nasta antaa 3,3 V: n jännitteen. Tätä tappia voidaan käyttää myös fotonin suoraan virtalähteeksi (maks. Tulo 3.3VDC). Lähdönä käytettäessä 3V3: n maksimikuorma on 100 mA. PWM-signaalien resoluutio on 8 bittiä ja ne toimivat 500 Hz: n taajuudella.
Pin -kaavio
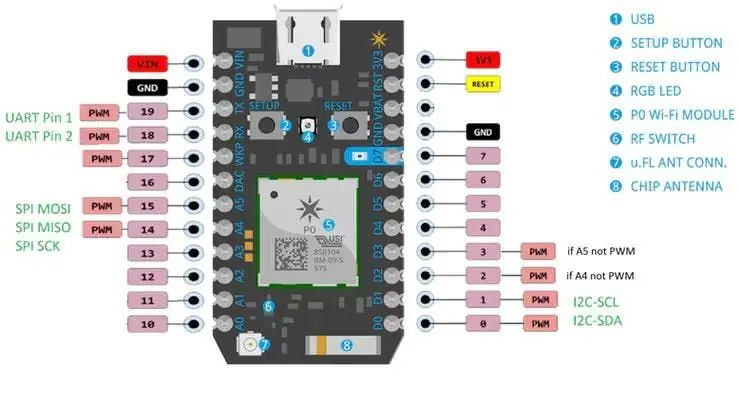
Nasta Kuvaus
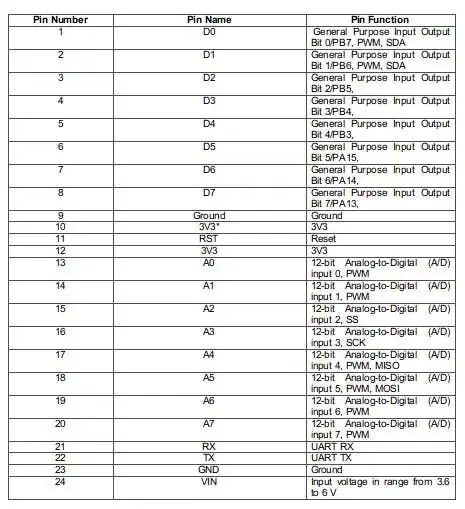
Vaihe 6: Dweet.io
dweet.io mahdollistaa koneesi ja anturitietojesi helpon pääsyn verkkopohjaisen RESTful -sovellusliittymän kautta, jolloin voit nopeasti luoda sovelluksia tai jakaa tietoja.
1. Siirry osoitteeseen dweet.io
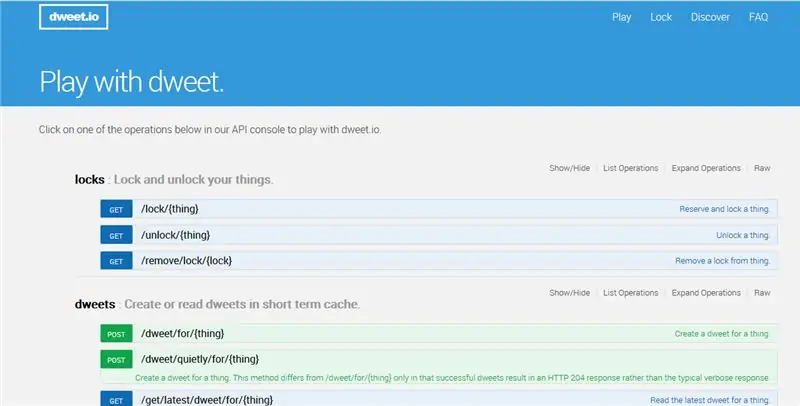
n
2. Siirry dweets -osioon ja luo dweet -asia

3. Näet tällaisen sivun. Kirjoita kohteen yksilöllinen nimi. Tätä nimeä käytetään hiukkasfotonissa.
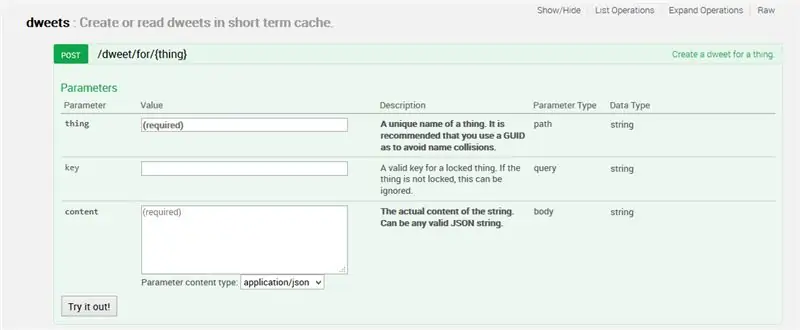
Nyt dweet.io -asennus on valmis
Vaihe 7: Particle Web IDE
Ohjelmointikoodin kirjoittamiseksi mille tahansa fotonille kehittäjän on luotava tili Particle -verkkosivustolla ja rekisteröitävä Photon -kortti käyttäjätilillään. Ohjelmakoodi voidaan sitten kirjoittaa Web IDE: hen hiukkasen verkkosivustolla ja siirtää rekisteröityyn fotoniin Internetin kautta. Jos valittu lastulevy, Photon tässä, kytketään päälle ja yhdistetään hiukkasen pilvipalveluun, koodi poltetaan valitulle levylle Internetin kautta ja levy alkaa toimia siirretyn koodin mukaisesti. Taulun hallitsemiseksi Internetin kautta on suunniteltu verkkosivu, joka käyttää Ajaxia ja JQueryä tietojen lähettämiseen taululle HTTP POST -menetelmällä. Verkkosivu tunnistaa levyn laitetunnuksella ja muodostaa yhteyden hiukkasen pilvipalveluun käyttöoikeustunnuksen kautta.
Kuinka yhdistää fotoni Internetiin 1. Käynnistä laite
- Liitä USB -kaapeli virtalähteeseen.
- Heti kun se on kytketty, laitteen RGB -merkkivalon pitäisi alkaa vilkkua sinisenä. Jos laite ei vilku sinisenä, pidä SETUP -painiketta painettuna. Jos laite ei vilku lainkaan tai jos merkkivalo palaa himmeänä oranssi väri, se ei ehkä saa tarpeeksi virtaa. Vaihda virtalähde tai USB -kaapeli.
2. Yhdistä Photonisi Internetiin
Voit käyttää verkkosovellusta tai mobiilisovellusta kahdella tavalla. Verkkosovelluksen käyttäminen
- Vaihe 1 Siirry particle.io
- Vaihe 2 Napsauta Fotonin asennus
- Vaihe 3 Kun olet napsauttanut SEURAAVAA, sinun pitäisi näyttää tiedosto (photonsetup.html)
- Vaihe 4 Avaa tiedosto.
- Vaihe 5 Kun olet avannut tiedoston, yhdistä tietokoneesi fotoniin yhdistämällä verkkoon nimeltä PHOTON.
- Vaihe 6 Määritä Wi-Fi-kirjautumistietosi.
Huomautus: Jos kirjoitat kirjautumistietosi väärin, fotoni vilkkuu tumman sinisenä tai vihreänä. Sinun on käytävä prosessi uudelleen läpi (päivittämällä sivu tai napsauttamalla uudelleenprosessin osaa)
Vaihe 7 Nimeä laite uudelleen. Näet myös vahvistuksen siitä, onko laite lunastettu vai ei
b. Älypuhelimen käyttö
Avaa sovellus puhelimellasi. Kirjaudu sisään tai rekisteröi Particle -tili, jos sinulla ei ole sellaista
Kirjautumisen jälkeen paina plus -kuvaketta ja valitse lisättävä laite. Liitä sitten laite Wi-Fi-verkkoon noudattamalla näytön ohjeita. Jos tämä on Photon -laitteesi ensimmäinen yhteys, se vilkkuu violettina muutaman minuutin ajan, kun se lataa päivityksiä. Päivitysten valmistuminen saattaa kestää 6-12 minuuttia, riippuen Internet-yhteydestäsi, ja fotoni käynnistyy uudelleen muutaman kerran prosessin aikana. Älä käynnistä tai irrota Photon -laitetta tänä aikana
Kun olet liittänyt laitteen, se on oppinut verkon. Laite voi tallentaa enintään viisi verkkoa. Jos haluat lisätä uuden verkon alkuasetusten jälkeen, aseta laite uudelleen kuuntelutilaan ja toimi kuten edellä. Jos sinusta tuntuu, että laitteessasi on liikaa verkkoja, voit pyyhkiä laitteen muistin kaikista sen oppimista Wi-Fi-verkoista. Voit tehdä tämän pitämällä asetuspainiketta painettuna 10 sekuntia, kunnes RGB -LED vilkkuu nopeasti sinisenä ja ilmoittaa, että kaikki profiilit on poistettu.
Tilat
- Syaani, fotoni on yhteydessä Internetiin.
- Magenta, se lataa parhaillaan sovellusta tai päivittää laiteohjelmistoa. Tämän tilan laukaisee laiteohjelmistopäivitys tai vilkkuva koodi Web IDE: stä tai Desktop IDE: stä. Saatat nähdä tämän tilan, kun liität Photonisi pilveen ensimmäistä kertaa.
- Vihreä, se yrittää muodostaa yhteyden Internetiin.
- Valkoinen, Wi-Fi-moduuli on pois päältä.
Web IDEParticle Build on integroitu kehitysympäristö eli IDE, joka tarkoittaa, että voit tehdä ohjelmistokehitystä helppokäyttöisessä sovelluksessa, joka vain sattuu toimimaan selaimessasi.
-
Voit avata koontiversion kirjautumalla hiukkastilillesi ja napsauttamalla sitten Web IDE: tä kuten kuvassa.

Kuva -
Kun napsautat, näet tällaisen konsolin.

Kuva -
Jos haluat luoda uuden sovelluksen, napsauta Luo uusi sovellus.

Kuva -
Ohjelman tarkistaminen. Napsauta vahvista.

Kuva - Jos haluat ladata koodin, napsauta salamaa, mutta valitse laite ennen kuin teet sen. Napsauta navigointipaneelin vasemmassa alakulmassa olevaa "Laitteet" -kuvaketta, ja kun viet hiiren laitteen nimen päälle, tähti näkyy vasemmalla. Napsauta sitä asettaaksesi laitteen, jonka haluat päivittää (se ei näy, jos sinulla on vain yksi laite). Kun olet valinnut laitteen, siihen liittyvä tähti muuttuu keltaiseksi. (Jos sinulla on vain yksi laite, sinun ei tarvitse valita sitä, voit jatkaa.
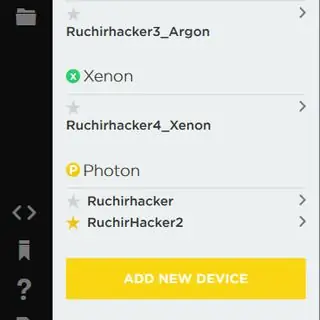
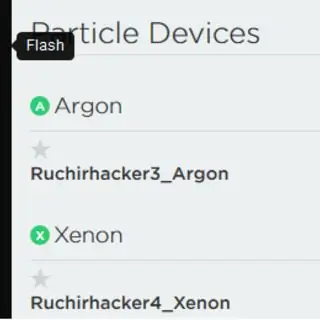
Vaihe 8: Liitännät
Hiukkasfotoni ==> PPD42NJ -anturi (pystysuunnassa)
GND ==> Pin1 (GND)
D6 ==> Pin2 (lähtö)
Vin ==> Pin3 (5V)
GND ==> 10k vastus ==> Pin5 (tulo)
Hiukkasfotoni ==> RGB -LED
D1 ==> R
D2 ==> G
D3 ==> B
GND ==> Yhteinen katodi (-)
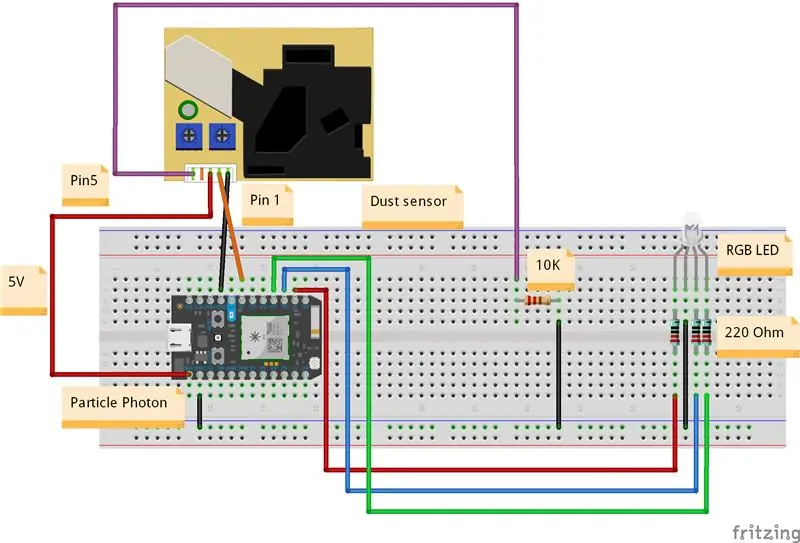
Vaihe 9: Ohjelmoi
Vaihe 10: Tulos
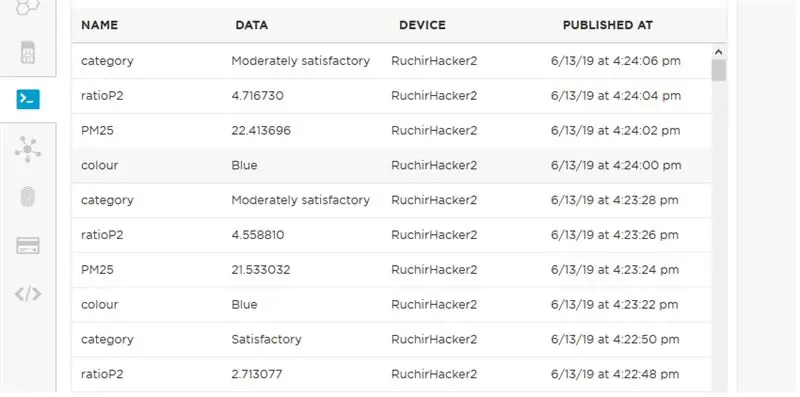
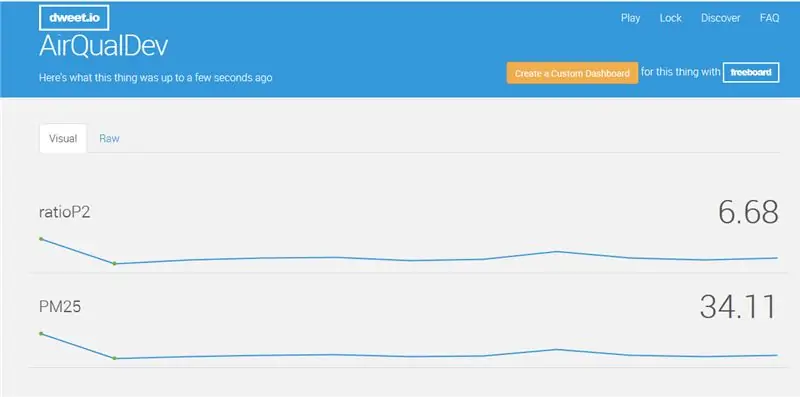




Vaihe 11: PCB: n valmistaminen Eaglessa
Mikä on PCB
PCB on painettu piirilevy, joka yhdistää sähköisesti joukon elektronisia komponentteja käyttämällä kuparikiskoja johtamattomalla levyllä. Piirilevyssä kaikki komponentit on kytketty ilman johtoja, kaikki komponentit on kytketty sisäisesti, joten se vähentää koko piirin suunnittelun monimutkaisuutta.
PCB -tyypit
1. yksipuolinen PCB
2. kaksipuolinen piirilevy
3. Monikerroksinen piirilevy
Tässä puhun vain yksipuolisesta piirilevystä
Yksipuolinen piirilevy
Yksikerroksinen piirilevy tunnetaan myös yksipuolisena piirilevynä. Tämäntyyppinen piirilevy on yksinkertainen ja eniten käytetty piirilevy, koska nämä piirilevyt on helppo suunnitella ja valmistaa. Tämän piirilevyn toinen puoli on päällystetty kerroksella mitä tahansa johtavaa materiaalia. Kuparia käytetään johtavana materiaalina, koska sillä on erittäin hyvä johtavuus. Juotosmaskin kerrosta käytetään PCB: n suojaamiseen hapettumiselta, minkä jälkeen silkkipaino merkitsee kaikki PCB: n komponentit. Tämän tyyppisissä piirilevyissä vain toista piirilevyn puolta käytetään erilaisten komponenttien liittämiseen.
Piirilevyn eri osat 1. Kerrokset
Ylä- ja alakerros: Piirilevyn yläkerroksessa käytetään kaikkia SMD -komponentteja. Yleensä tämä kerros on punaista. PCB: n pohjakerroksessa kaikki komponentit on juotettu reiän läpi ja komponenttien lyijy tunnetaan PCB: n pohjakerroksena. Tässä käytetään DIP -komponentteja ja kerros on sininen.
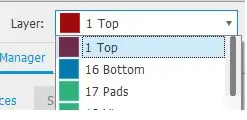
Kuparikiskot Yleensä se on johtava polku sähkökoskettimien piirien komponenttien välillä tai raita on johtava polku, jota käytetään yhdistämään 2 pistettä piirilevyyn. Esimerkiksi kahden tyynyn liittäminen tai tyynyn liittäminen läpiviennien tai niiden välille. Kiskoilla voi olla eri leveyksiä riippuen niiden läpi kulkevista virroista.
Käytämme kuparia, koska se on erittäin johtava. Tämä tarkoittaa, että se voi helposti lähettää signaaleja menettämättä sähköä matkan varrella. Yleisimmässä kokoonpanossa unssista kuparia voidaan muuntaa 35 mikrometriä, noin 1,4 tuhannesosaa tuumaa paksu, joka voi peittää koko neliömetrin PCB -alustasta.
Tyynyt Tyyny on pieni kuparipinta painetussa piirilevyssä, jonka avulla komponentti voidaan juottaa piirilevyyn tai voimme sanoa piirilevyn pisteitä, joissa komponenttien liittimet on juotettu.
Tyynyjä on 2 tyyppiä; reikä ja SMD (pinta-asennus).
- Reiätyynyt on tarkoitettu komponenttien tappeihin, joten ne voidaan juottaa vastakkaiselta puolelta, josta komponentti asetettiin.
- SMD -tyynyt on tarkoitettu pinta -asennuslaitteisiin tai toisin sanoen komponentin juottamiseen samalle pinnalle, johon se asetettiin.
Tyynyjen muodot
- Pyöreä
- Soikea
- Neliö

Soldermask Sähkökomponenttien asentamiseksi piirilevyihin tarvitaan kokoonpanoprosessi. Tämä prosessi voidaan suorittaa käsin tai erikoiskoneiden avulla. Kokoonpanoprosessi vaatii juottamisen komponenttien asettamiseksi levylle. PCB-valmistajat levittävät levyn molemmille pinnoille lakan nimeltä soldermask, jotta vältetään tai estetään juote vahingossa oikosulkemasta kaksi rataa eri verkoista. Piirilevyissä käytetyn juotosmaskin yleisin väri on vihreä. Tätä eristekerrosta käytetään estämään tyynyjen vahingossa tapahtuva kosketus muiden PCB: n johtavien materiaalien kanssa.
Silkkipaino Silkkipaino (Overlay) on prosessi, jossa valmistaja tulostaa tiedot juotosmaskiin helpottaakseen kokoonpano-, tarkastus- ja virheenkorjausprosesseja. Yleensä silkkipaino tulostetaan osoittamaan testipisteet sekä piiriin kuuluvien elektronisten komponenttien sijainti, suunta ja viite. Silkkipaino voidaan tulostaa levyn molemmille pinnoille.
ViaA via on pinnoitettu reikä, jonka avulla virta kulkee levyn läpi. Sitä käytetään monikerroksisessa piirilevyssä useiden kerrosten liittämiseksi.
Via -tyypit
Thru-hole Vias tai Full Stack Vias
Kun liitäntä on tehtävä osasta, joka sijaitsee piirilevyn yläkerroksessa, toisen komponentin kanssa, joka sijaitsee alakerroksessa. Virran johtamiseksi yläkerroksesta alempaan kerrokseen käytetään kullakin radalla läpivientiä.
Vihreä ==> Ylä- ja alajuotosnaamiot
Punainen ==> Yläkerros (johtava)
Violetti ==> Toinen kerros. Tässä tapauksessa tätä kerrosta käytetään tehotasona (eli Vcc tai Gnd)
Keltainen ==> Kolmas kerros. Tässä tapauksessa tätä kerrosta käytetään tehotasona (eli Vcc tai Gnd)
Sininen ==> Pohjakerros (johtava)
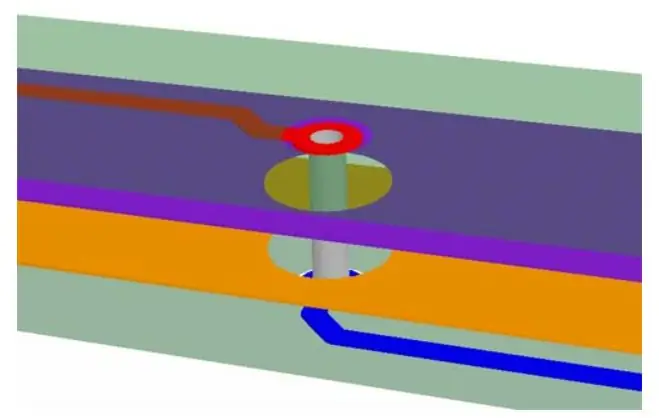
2. Käytetään sokeita läpivientejä, jotka mahdollistavat yhteyden muodostamisen ulkoisesta kerroksesta sisäkerrokseen, jossa on minimikorkeus. Sokea kautta alkaa ulkoisesta kerroksesta ja päättyy sisäkerrokseen, siksi sillä on etuliite "sokea". Monikerroksisissa järjestelmärakenteissa, joissa on paljon integroituja piirejä, käytetään voimatasoja (Vcc tai GND), jotta vältetään voimakiskojen liiallinen reititys.
Jos haluat tietää, onko tietty läpivienti sokea, aseta piirilevy valonlähdettä vasten ja katso, näetkö lähteestä tulevan valon kautta. Jos näet valon, läpivienti on reiän läpi, muuten läpivienti on sokea.
On erittäin hyödyllistä käyttää tällaisia läpivientejä piirilevyjen suunnittelussa, kun sinulla ei ole liikaa tilaa komponenttien sijoittamiseen ja reititykseen. Voit laittaa komponentteja molemmille puolille ja maksimoida tilan. Jos läpiviennit olisivat sokean sijasta läpiviennin läpi, molemmilla puolilla olleissa olisi lisätilaa.
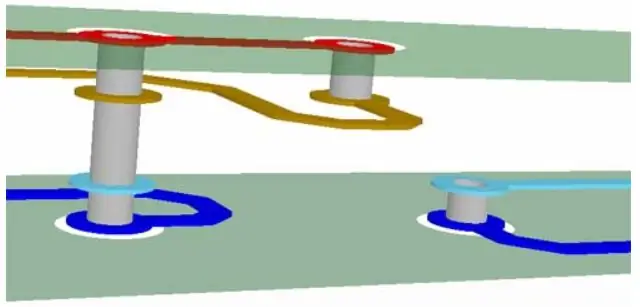
3. Haudatut ViatNämä viiat ovat samanlaisia kuin sokeat, sillä erolla, että ne alkavat ja päättyvät sisäkerrokselle.
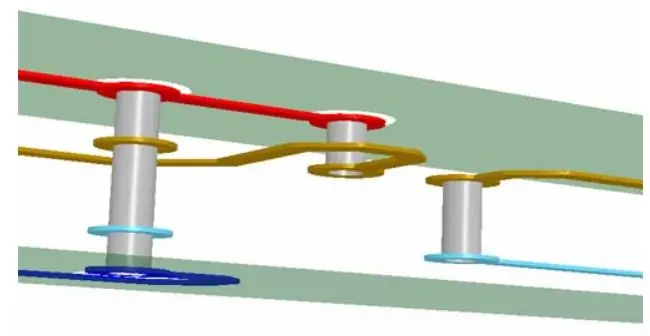
ERK Kaavio- ja huomautuspiirin luomisen jälkeen on tarkistettava, onko piirissä sähkövirheitä, kuten jos verkkoja ei ole kytketty oikein, tuloa ei ole kytketty tulotappiin, Vcc ja GND oikosulussa missään piirissä tai mitään nastaista sähkötyyppiä ei ole valittu oikein jne. Kaikki nämä ovat sähkövirhetyyppejä. Jos olemme tehneet tällaisen virheen kaaviossa ja jos emme suorita mitään ERC: tä, niin piirilevyn valmistumisen jälkeen emme voi saada haluttua tulosta piiristä.
ERC -tiedot
Suunnittelusääntöjen tarkistus DRC -tiedot
Kuinka tehdä PCB Eaglessa
Tee kaavamainen kaavio
1. Voit tehdä kaavion siirtymällä kohtaan Tiedosto ==> uusi ==> Kaavamainen Näet tällaisen sivun
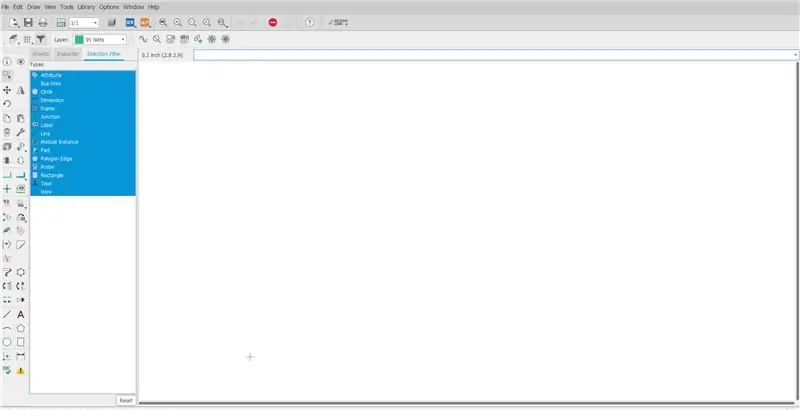
Koska hiukkasosia ei ole, meidän on lisättävä hiukkaslaitteiden kirjastoja.
hiukkasen lib
Siirrä se sen jälkeen lataamisen jälkeen kansioon C: / Users \….. / Documents / EAGLE / libraries

Siirry Eagle open Schematicsissa kirjastoon ==> avoin kirjastonhoitaja
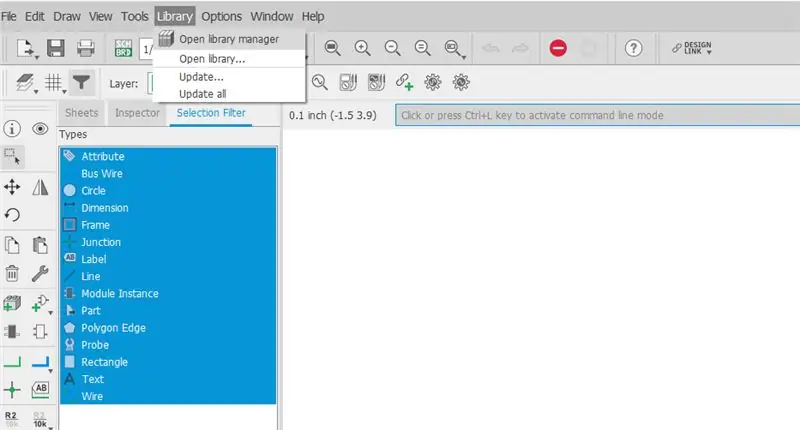
näet tällaisen sivun, siirry kohtaan Saatavilla ja siirry kirjastoon particledevices.lbr
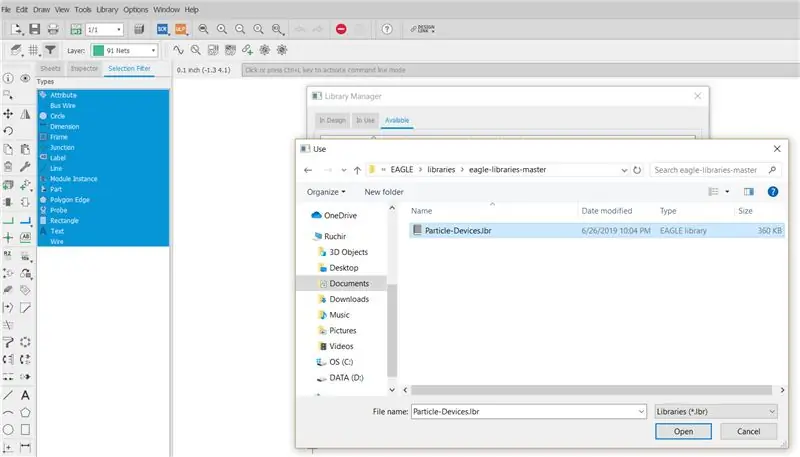
Napsauta avaamisen jälkeen käyttöä
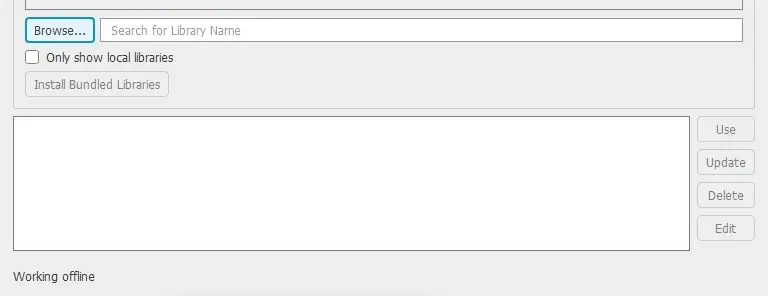
Nyt voimme nähdä hiukkaslaitteita.
Seuraava vaihe on tehdä kaavio siitä, että käytämme lisäosaa kuvan mukaisesti
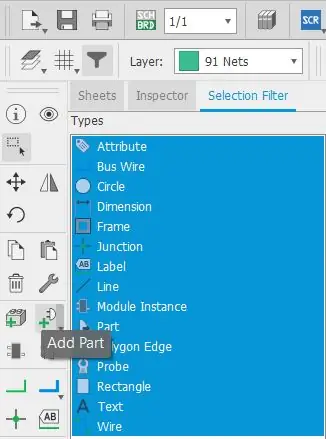
Kun napsautat Lisää osa, näet tällaisen sivun
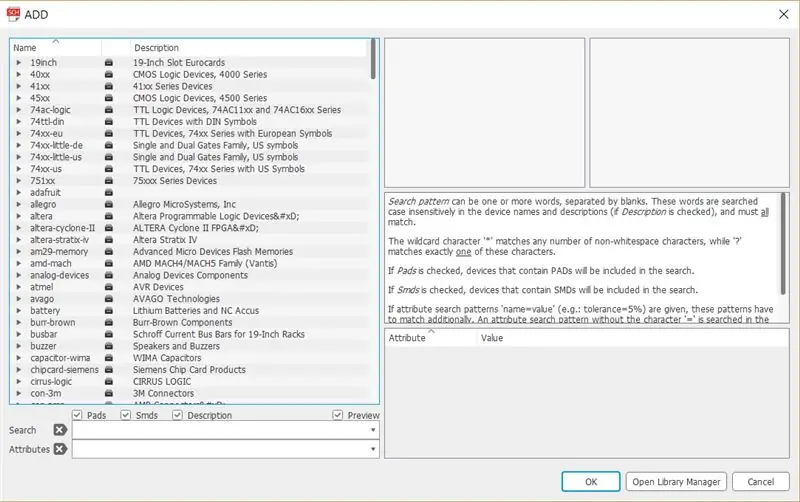
Tarvitsemamme komponentit ovat hiukkasfotoni, otsikot, vastukset, GND, Vcc. Hae osia lisäämällä osia
- Vastusta varten on kahta tyyppiä Yhdysvallat ja EU. Tässä käytän eurooppalaista
- Ylätunnistehaun otsikkoa varten näet paljon otsikoita, jotka valitaan omasi mukaan.
- Maanhakuun gnd
- VCC -haku vcc
- Etsi hiukkasfotoni
Kun komponentit on valittu, seuraava vaihe on yhdistää ne yhteen, jotta voit käyttää siimaa tai verkkoja tai molempia.
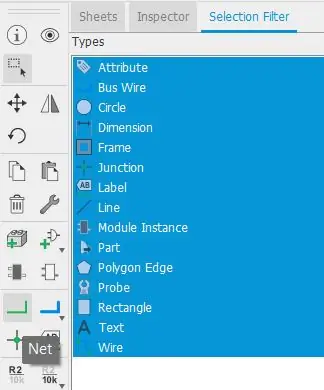
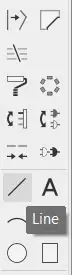
Liitä se alla olevan kuvan mukaisesti
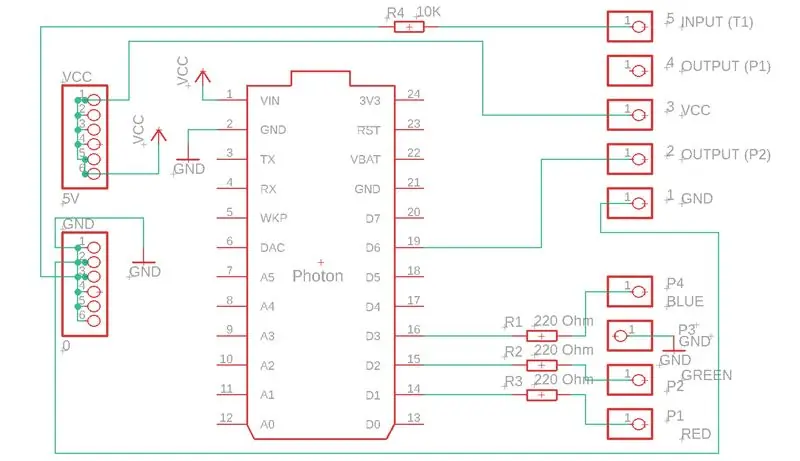
Seuraava vaihe on nimen ja arvon antaminen.
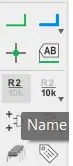
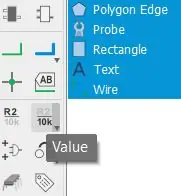
Jos haluat antaa nimiä, valitse nimi ja napsauta sitten komponenttia, jolle haluat antaa nimen.
Jos haluat antaa arvoja, valitse arvo ja napsauta sitten komponenttia, jolle haluamme antaa nimen.
Tarkista sen jälkeen ERC
Kun olemme tarkistaneet, olemme valmiita Schematicilla. Seuraava vaihe on siirtyä kaavioista levyille
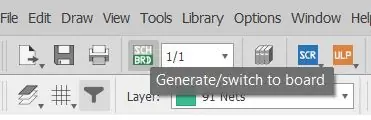
Kun siirryt levyille, näet kaikki komponentit levyn vasemmalla puolella, joten sinun on siirrettävä se piirilevyyn. Napsauta ryhmää ja valitse kaikki komponentit ja siirrä sitä siirtotyökalulla.
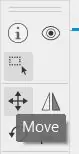
Kokoa tämän jälkeen kaikki komponentit sinulle sopivalla tavalla. Osien liittämisessä käytä reittilenkkia, varmista, että käytät pohjakerrosta, ruudukko on millimetreinä ja reittilenkin leveys 0,4064

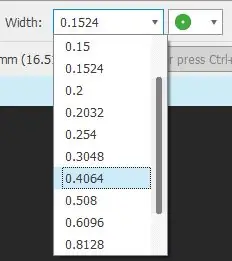
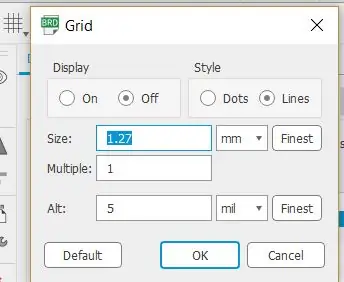
Kaikkien komponenttien liittämisen jälkeen Luo peilityökalulla kuva arvoista ja nimistä.
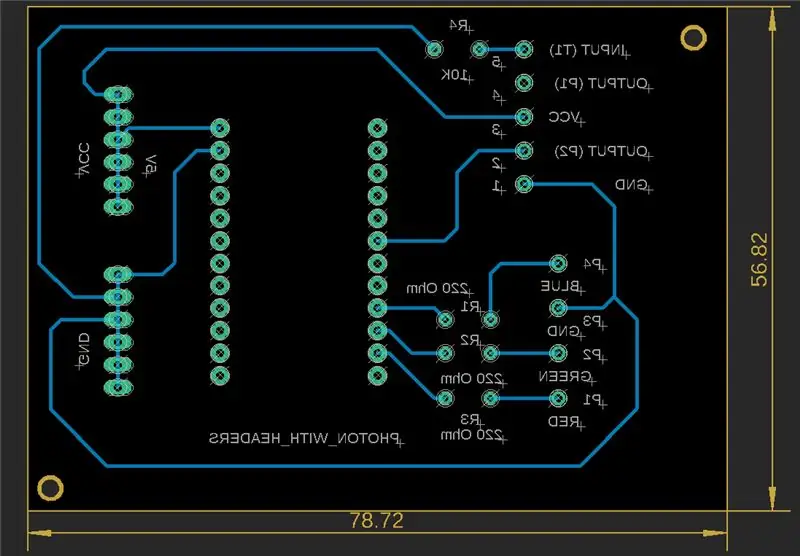
Jos haluat käyttää peiliä, valitse ensin peilityökalu ja sen jälkeen arvot, nimet. Tallenna sitten taululle mikä tahansa nimi, tarkista virheet DRC: llä. Jos ei ole virhettä, on hyvä jatkaa eteenpäin.
Jos haluat nähdä kartongin esikatselun, siirry valmistukseen.
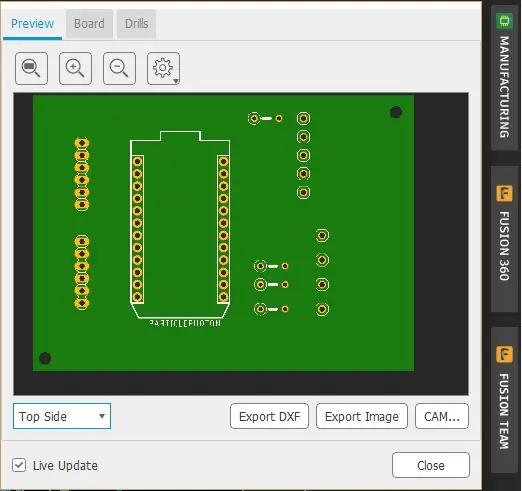
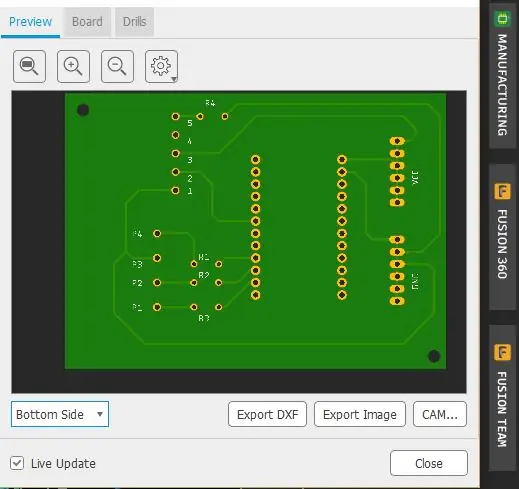
Nyt olemme saaneet korttiosan valmiiksi.
Seuraava vaihe on tulostaa ckt kiiltävälle paperille. Napsauta tulostusta, näet sivun alla olevan kuvan mukaisesti.
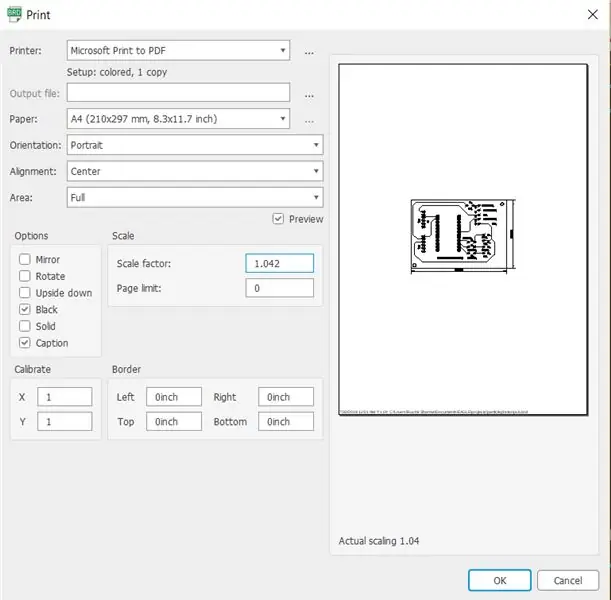
Valitse musta vaihtoehdosta, jos käytät useita kerroksia, sinun on myös valittava peili
Valitse skaalauskerroin 1.042 Tallenna se sitten pdf -muotoon tai tulosta
Kun olet tulostanut ckt, 1. Poista hapetuskerros hiekkapaperilla (400) kevyellä kädellä.

2. Puhdista se isopropanolilla tai propan-2-oliilla tai jos haluat, voit käyttää myös ohennetta.
3. Aseta tulostettu kopio FR4 -arkille paperinauhalla.
4. Kuumenna se lämmitysraudalla (5-10 minuuttia) niin, että ckt tulostuu FR4 -arkille. Liota lauta vedessä 2-3 minuuttia. Poista sen jälkeen teippi ja paperi.

5. Aseta se rautakloridiliuokseen 10 minuutiksi poistamaan kupari ja pese se sitten vedellä.
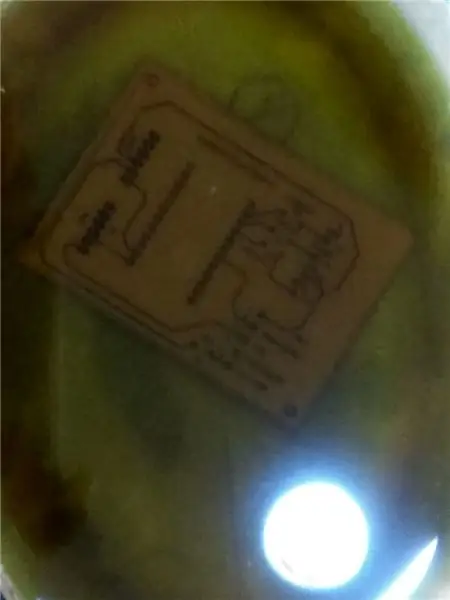

6. Poista kerros hiekkapaperilla (400) tai asetonilla.
Suositeltava:
Yksinkertainen ilmanlaadun valvonta TFT-LCD-näytöllä- Ameba Arduino: 3 vaihetta

Yksinkertainen ilmanlaadun valvonta TFT LCD -näytöllä-Ameba Arduino: Johdanto Nyt kun useimmat ihmiset jäävät kotiin välttämään läheistä kosketusta mahdolliseen COVID-19-viruksen kantajaan, ilmanlaadusta tulee tärkeä tekijä ihmisten hyvinvoinnille, etenkin trooppisissa maissa, joissa ilmastointilaitteiden käyttö on pakollista
Aurinkopaneelin valvonta hiukkasfotonilla: 7 vaihetta

Aurinkopaneelien valvonta hiukkasfotonilla: Hankkeen tavoitteena on parantaa aurinkopaneelien tehokkuutta. Hanke on suunniteltu valvomaan aurinkosähkövoiman tuotantoa parantaakseen aurinkovoimalan suorituskykyä, seurantaa ja ylläpitoa
Halpa IoT-ilmanlaadun valvonta, joka perustuu RaspberryPi 4: 15-vaiheisiin (kuvilla)

Halpa IoT-ilmanlaadun valvonta, joka perustuu RaspberryPi 4: hen: Santiago, Chile talvisen ympäristötilanteen aikana, on etuoikeus asua yhdessä maailman kauneimmista maista, mutta valitettavasti kaikki ei ole ruusuja. Chile kärsii talvikaudella paljon ilmansaasteista
Kokoushuoneen valvonta hiukkasfotonilla: 8 vaihetta (kuvilla)

Konferenssitilojen valvonta hiukkasfotonilla: Johdanto Tässä opetusohjelmassa aiomme tehdä kokoushuoneen näytön partikkelifotonilla. Tässä hiukkasessa on integroitu Slack Webhookien avulla, jotta saat reaaliaikaisia päivityksiä siitä, onko huone käytettävissä vai ei. PIR -antureita käytetään
AirCitizen - Ilmanlaadun valvonta: 11 vaihetta (kuvilla)

AirCitizen - Ilmanlaadun valvonta: Hei kaikille! Tänään opetamme sinulle, kuinka toistaa projektimme: AirCitizenPolytech-tiimin AirCitizen! Projektit, AirCitizen -hanke pyrkii antamaan kansalaisille mahdollisuuden arvioida aktiivisesti laatua
