
Sisällysluettelo:
- Kirjoittaja John Day [email protected].
- Public 2024-01-30 09:01.
- Viimeksi muokattu 2025-01-23 14:42.
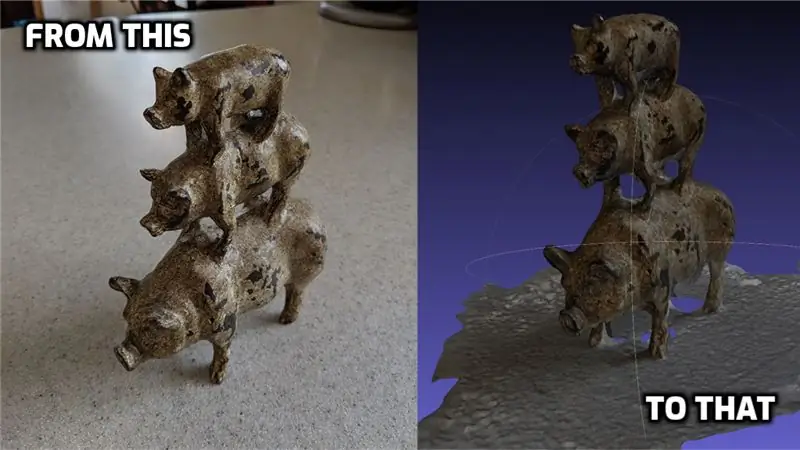
Fotogrammetria on kuvien/valokuvauksen käyttö kohteiden välisen etäisyyden mittaamiseen (kiitos Webster). Mutta nykyaikaisiin tarkoituksiin sitä käytetään usein 3D -mallin tekemiseen todellisesta maailmasta ilman 3D -skanneria.
Siellä on paljon ohjelmistoja, joita voit käyttää fotogrammetriaan, mukaan lukien hienoja ilmaisia vaihtoehtoja, mutta huomasin, että monilla (kuten Meshroomilla) ei ollut saatavilla Mac -versioita. Tai he vaativat näytönohjaimen, jossa on CUDA -tuki (ei tyypillistä esimerkiksi Macbookille). Se tarkoitti siis jonkinlaista kaivamista.
Lopulta törmäsin tähän erinomaiseen artikkeliin:
Tämä johti jatkosuunnitelmaan:
Kesti jonkin aikaa saada se toimimaan, mutta kun sain sen toimimaan, olin melko tyytyväinen tuloksiin, joita aloin saada. Joten aion jakaa vaiheet hieman enemmän, etenkin sinulle Mac -käyttäjille.
Vaihe 1: Hanki COLMAP
COLMAP (https://colmap.github.io/install.html) on mukava, pieni ilmainen työkalu fotogrammetrian aloittamiseen. Kokeilin sitä aluksi yksin, mutta jotkut myöhemmistä vaiheista vaativat CUDA: ta. Joten minun piti alkaa etsiä uudelleen. Siksi käytämme muita ohjelmistoja myöhemmissä vaiheissa.
COLMAPin lataaminen on helppoa. Voit seurata ohjeita täältä:
Tai voit katsoa uusimman julkaisun heidän github-sivullaan: https://github.com/colmap/colmap/releases ja ladata uusimman COLMAP-dev-mac-no-cuda.zip
Kun olet ladannut zipin, pura se ja kiinnitä COLMAP -sovellus Applications -kansioon.
Vaihe 2: Hanki ja rakenna OpenMVS
Seuraava ohjelma, jota käytän 3D -mallien rakentamisessa, on OpenMVS (https://cdcseacave.github.io/openMVS/). Sinun on rakennettava tämä koneellesi, joten yritän tehdä tästä mahdollisimman kivuttoman.
Linkki ohjeisiin OpenMVS: n hankkimiseen ja rakentamiseen Macissa on täällä:
mutta jouduin hieman muuttamaan. Tässä on mitä tein:
- Lataa Xcode App Storesta
Avaa Xcode ja hyväksy lisenssi
- Asenna Homebrew, jos sinulla ei vielä ole sitä:
- Asenna GIT:
- Asenna CMake:
- Avaa päätelaite ja suorita seuraava komentosarja. Varmista, että teet sen jostain, missä haluat openMVS: n asuvan (minulla on pääkäyttäjäni alla "Projects" -kansio):
#Asenna riippuvuudetbrew update brew install boost eigen opencv cgal ceres-solver main_path = `pwd` #VCGLib (Pakollinen) git-klooni https://github.com/cdcseacave/VCG.git vcglib #OpenMVS-lähteiden saaminen: git clone https:/ /github.com/cdcseacave/openMVS.git #Build OpenMVS mkdir openMVS_build && cd openMVS_build cmake…/openMVS -DCMAKE_BUILD_TYPE = Julkaisu -DVCG_ROOT = "$ main_path/vcglib" -G "Xcode"
xcodebuild -configuration Release
Vaihe 3: Luo Photogrammetry Script
Tein sitten käsikirjoituksen, joka perustuu tähän:
Tähän päädyin (kiinnitä huomiota käsikirjoituksen muistiinpanoihin, koska se edellyttää joidenkin sijaintien asettamista):
Photogrammetry.sh
# Nämä parametrit koskevat tietokonetta # Tallenna nykyinen hakemisto: currDir = $ PWD
# hanki kansion nimi muuttujaksi
kansio = $ {PWD ##*/}
# Aseta colmap -hakemisto (muuta tämä kohtaan, josta olet ladannut colmapin, korvaa 'dev' tarvittaessa versionumerolla):
colDir =/Sovellukset/COLMAP.app/Sisältö/MacOS/colmap
# Aseta openMVS -hakemisto (muuta tämä bin/Release -kansioon, josta olet ladannut ja rakentanut openMVS: n)
oMVS =/Käyttäjät/joecooning/Projects/openMVS_build/bin/Release
# Aseta työhakemisto (luon tilapäisen työtilakansion Projects -hakemistooni tietojen käsittelemiseksi)
workDir =/Käyttäjät/joecooning/Projects/3dscans/workspace/$ myfolder/
mkdir $ workDir
cp *-j.webp
$ colDir feature_extractor --database_path database.db --image_path.
$ colDir tyhjentävä_matcher -tietokantapolku tietokanta.db mkdir harva $ colDir -kartoittaja -tietokannan_polku tietokanta.db --kuvan_polku. --output_path sparse $ colDir model_converter --input_path sparse/0 --output_path model.nvm --output_type NVM $ oMVS/InterfaceVisualSFM model.nvm $ oMVS/DensifyPointCloud model.mvs $ oMVS/ReconstructMesh $MME tarkkuustaso 1 model_dense_mesh.mvs $ oMVS/TextureMesh-export-type obj -o $ myfolder.obj model_dense_mesh_refine.mvs
mkdir $ currDir/malli/
cp *.obj $ currDir/malli/cp *.mtl $ currDir/malli/cp *Kd-j.webp
cd $ currDir
Vaihe 4: Suorita komentosarja
Nyt kun sinulla on käsikirjoitus, voit ottaa valokuvia kohteesta, josta haluat tehdä 3D -mallin. Siellä on muitakin artikkeleita ja videoita, jotka voivat antaa sinulle hyviä neuvoja siitä, miten parhaiten otat valokuvia fotogrammetriaa varten (kuten tämä: https://www.tested.com/art/makers/460142-art- kuva…).
Mutta ne valokuvat kansioon, kopioi komentosarja, jonka teit kansioon.
Siirry päätelaitteestasi kansioon, jossa valokuvat ja käsikirjoitus ovat, ja suorita:
sh Photogrammetry.sh
Käsikirjoitus tekee sitten loput työstä puolestasi. Huomaa, että tämän käsitteleminen voi viedä melko paljon aikaa (varsinkin jos käytät paljon korkearesoluutioisia valokuvia). Suosittelen kokeilemaan ensin pienempiä valokuvasarjoja. Jotkut yksinkertaiset esimerkkivalokuvasarjat löytyvät täältä: (https://www.regard3d.org/index.php/demo-models)
Suositeltava:
Kuinka saada ilmainen verkkosivusto (TLD, isännöinti, SSL): 16 vaihetta

Kuinka saada ilmainen verkkosivusto (TLD, hosting, SSL): Verkkosivustoista on tulossa iso asia. Ennen suuret yritykset, kuten Microsoft, Google ja muut, omistivat verkkosivunsa. Ehkä jotkut bloggaajat ja pienemmät yritykset tekivät samoin. Mutta nyt, erityisesti tämän COVID-19-pandemian aikana (kyllä, kirjoitan tämän vuonna 2020)
Flysky RF -lähetin USB -johdolla + langallinen signaaliliitäntä tietokoneeseen + ilmainen simulaattoriohjelmisto: 6 vaihetta

Flysky RF -lähetin toimii USB + langallisella signaaliliitännällä tietokoneeseen + ilmainen simulaattoriohjelmisto: Jos olet kuin minä, haluat testata RF -lähettimesi ja oppia ennen kuin kaadat rakkaan RF -koneesi/droneesi. Tämä antaa sinulle lisää hauskaa ja säästää tonnia rahaa ja aikaa. Tätä varten paras tapa on yhdistää RF -lähettimesi
Kuinka tehdä ilmainen iPhone -selfie -painike vanhoista nappikuulokkeista: 5 vaihetta

Ilmaisen iPhone -selfie -painikkeen tekeminen vanhoista nappikuulokkeista: Kiitos, että katsoit tämän ohjeen !!! Tänään näytän sinulle, kuinka tehdä selfie -painike vain pienestä ankkanauhasta ja vakiovarusteisiin kuulokkeista. Todennäköisesti sinulla on jotain parempaa etkä käytä niitä enää. Tee niistä siis selfie
Kuvapohjainen mallinnus/fotogrammetria Muotokuvat: 4 vaihetta

Kuvapohjainen mallinnus/fotogrammetria-muotokuva: Hei kaikki, tässä opetusohjelmassa aion näyttää sinulle prosessin, jolla luodaan 3D-malleja digitaalisten kuvien avulla. Prosessia kutsutaan fotogrammetriaksi, joka tunnetaan myös nimellä Image-Based Modeling (IBM). Tällaista prosessia käytetään erityisesti
Microsoft Office 2016 for Macin ilmainen asennus: 4 vaihetta

Microsoft Office 2016 for Macin asentaminen ilmaiseksi: Microsoft on julkaissut Office 2016 for Macin julkisen esikatselun ilmaisen lataamisen ilman Office 365 -tilausta. Uusi ohjelmisto sisältää Retina -näyttöjen tuen, iCloud -synkronoinnin ja näyttää siltä, että Office -versiot ovat tällä hetkellä saatavilla
