
Sisällysluettelo:
- Kirjoittaja John Day [email protected].
- Public 2024-01-30 09:01.
- Viimeksi muokattu 2025-01-23 14:42.

LCD -moduulien käyttäminen Arduinon kanssa on suosittua, mutta johdotusten määrä vaatii aikaa ja kärsivällisyyttä liittääksesi ne oikein - ja käyttää myös paljon digitaalisia ulostulonappeja.
Siksi rakastamme näitä sarjareppumoduuleja - ne on asennettu LCD -moduulin taakse ja mahdollistavat yhteyden Arduinoosi (tai muuhun kehityskorttiin) vain neljällä johdolla - virta, GND, data ja kello. Voit käyttää tätä LCD-moduulien kanssa, joissa on HD44780-yhteensopiva käyttöliittymä ja erikokoisia näyttöjä.
Reppua voidaan käyttää myös 20 x 4 nestekidenäytön kanssa. Tärkeintä on, että nestekidenäytössäsi on oltava rajapintatyynyt yhdellä kuusitoista rivillä, joten se vastaa repun tappeja tämän vaiheen kuvan mukaisesti.
Vaihe 1: Laitteiston asennus

Aloitetaan nyt. Ensin sinun on juotettava reppu LCD -moduuliin. Kun juotosraudasi lämpenee, tarkista, että repun tapit ovat suorat ja sopivat LCD -moduuliin, esimerkiksi:
Vaihe 2:

Juotos sitten ensimmäiseen tappiin pitäen repun samalla tasolla nestekidenäytön kanssa:
Vaihe 3:

Jos se on hieman vino, voit lämmittää juotteen ja suoristaa sen uudelleen. Kun olet tyytyväinen kohdistukseen, juota loput nastat:
Vaihe 4:

Nyt pitääksesi asiat siistinä, leikkaa ylimääräiset otsikkotapit pois:
Vaihe 5:
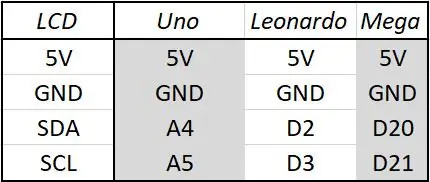
Kun olet lopettanut otsikkotappien leikkaamisen, hanki neljä uros -naarasliitinjohtoa ja liitä LCD -moduuli Arduinoosi seuraavan kuvan ja taulukon mukaisesti. Liitä sitten Arduino tietokoneeseen USB: n kautta
Vaihe 6: Ohjelmiston asennus ja käyttö…
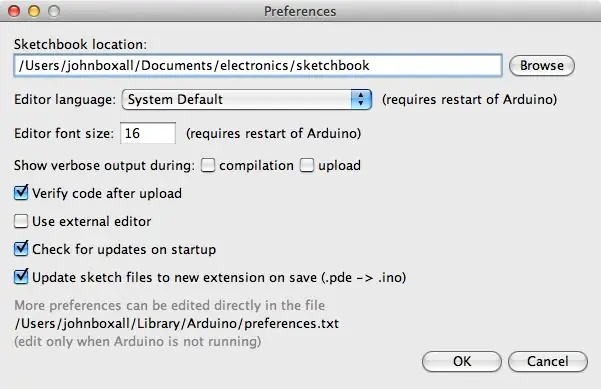
Seuraava vaihe on ladata ja asentaa Arduino I2C LCD -kirjasto käytettäväksi repun kanssa. Nimeä ensin LiquidCrystal -kirjastokansio uudelleen Arduino -kirjastojen kansiossa. Teemme tämän vain pitääksemme sen varmuuskopiona.
Jos et ole varma, mistä kirjaston kansio löytyy - se on yleensä luonnoskirjakansioosi, jonka sijainti löytyy yleensä Arduino IDE -valikosta.
Siirry seuraavaksi osoitteeseen https://bitbucket.org/fmalpartida/new-liquidcrystal/downloads ja lataa uusin tiedosto, tällä hetkellä käytämme versiota 1.2.1. Ladatun.zip -tiedoston laajentaminen paljastaa uuden "LiquidCrystal" -kansion - kopioi tämä Arduino -kirjastojen kansioon.
Käynnistä nyt Arduino IDE uudelleen, jos se oli jo käynnissä - tai avaa se nyt. Jos haluat testata moduulia, meillä on esittelyluonnos, kopioi ja lähetä seuraava luonnos:
/ * Esittelyluonnos PCF8574T I2C LCD -reppu käyttää kirjastoa osoitteesta https://bitbucket.org/fmalpartida/new-liquidcryst… GNU General Public License, versio 3 (GPL-3.0) */#include "Wire.h"
#sisältää "LCD.h"
#include "LiquidCrystal_I2C.h"
LiquidCrystal_I2C lcd (0x27, 2, 1, 0, 4, 5, 6, 7); // 0x27 on I2C -väylän osoite muokkaamattomalle reppulle
mitätön asennus ()
{// aktivoi LCD -moduuli lcd.begin (16, 2); // 16 x 2 LCD -moduulille lcd.setBacklightPin (3, POSITIVE); lcd.setBacklight (HIGH); }
tyhjä silmukka ()
{lcd.home (); // aseta kohdistin arvoon 0, 0 lcd.print ("tronixlabs.com"); lcd.setCursor (0, 1); // mene toisen rivin alkuun lcd.print (millis ()); viive (1000); lcd.setBacklight (LOW); // Taustavalon sammutusviive (250); lcd.setBacklight (HIGH); // Taustavalo viiveellä (1000); }
Muutaman hetken kuluttua nestekidenäyttö alustetaan ja se alkaa näyttää URL -osoitteemme ja millisekunnin arvon, minkä jälkeen taustavalo vilkkuu ja sammuu. Jos teksti ei ole selkeä tai näet vain valkoisia lohkoja - yritä säätää kontrastia moduulin takana olevalla potentiometrillä.
Vaihe 7: Kuinka hallita reppua luonnoksessasi…
Toisin kuin LCD -moduulin käyttäminen ilman reppua, luonnoksissa on muutama ylimääräinen koodirivi. Voit tarkastella näitä avaamalla aiemmin mainitun esimerkkiluonnoksen.
Tarvitset kirjastot rivien 3, 4 ja 5 mukaisesti - ja alusta moduuli rivin 7 mukaisesti. Huomaa, että I2C -väylän oletusosoite on 0x27 - ja LiquidCrystal_I2C -toiminnon ensimmäinen parametri.
Lopuksi tyhjiön asetuksessa () käytetyt kolme riviä tarvitaan myös LCD -näytön alustamiseen. Jos käytät 20 x 4 LCD -moduulia, muuta parametreja lcd.begin () -toiminnossa. Tästä lähtien voit käyttää kaikkia LiquidCrystal -vakiotoimintoja, kuten lcd.setCursor () kohdistimen siirtämiseen ja lcd.write () tekstin tai muuttujien näyttämiseen normaalisti.
Taustavalon voi myös kytkeä päälle ja pois päältä lcd.setBacklight (HIGH) tai lcd.setBacklight (LOW). Voit sammuttaa taustavalon pysyvästi poistamalla moduulin takana olevan fyysisen hyppyjohdon.
Vaihe 8: I2C -väylän osoitteen muuttaminen
Jos haluat käyttää useampaa kuin yhtä moduulia tai jos sinulla on toinen laite I2C -väylällä, jonka osoite on 0x27, sinun on vaihdettava moduulissa käytetty osoite. Valittavana on kahdeksan vaihtoehtoa, ja nämä valitaan juottamalla yksi tai useampi seuraavista kohdista.
Mahdollisia yhdistelmiä on kahdeksan, ja ne on kuvattu PCI8574 -tietolomakkeen taulukossa 4, joka voidaan ladata TI: n verkkosivustolta. Jos olet epävarma moduulin käyttämästä väyläosoitteesta, liitä se Arduinoon aiemmin kuvatulla tavalla ja suorita I2C -skannerin luonnos Arduinon leikkikentästä.
Muuten toivomme, että pidit tämän opetusohjelman lukemisesta ja voit käyttää sitä. Jos sinulla on kysyttävää tämän opetusohjelman sisällöstä, kysy täältä tai lähetä sähköpostia osoitteeseen [email protected]. Ja käy osoitteessa PMD Way Limited.
Suositeltava:
20x4 I2C -merkkisen LCD -näytön käyttäminen Arduinolla: 6 vaihetta

20x4 I2C -merkkisen LCD -näytön käyttäminen Arduinon kanssa: Tässä yksinkertaisessa opetusohjelmassa opimme käyttämään 20x4 I2C -merkkistä LCD -näyttöä Arduino Unon kanssa yksinkertaisen tekstin näyttämiseen " Hei maailma. Katso video
4 -numeroisen ja 7 -segmenttisen näytön käyttäminen Arduinolla: 7 vaihetta

4- ja 7 -segmenttinäytön käyttäminen Arduinon kanssa: Tässä opetusohjelmassa näytän sinulle, kuinka voit käyttää 7 -segmenttistä 4 -numeroista näyttöä arduinoa käyttämällä. Jotkut perusasiat, jotka haluaisin huomauttaa, on se, että tämä vie lähes kaikki digitaaliset nastat arduino uno, Leonardo, levyt, joissa on 13 digitaalista
DS1307- ja DS3231-reaaliaikaisten kellomoduulien käyttäminen Arduinolla: 3 vaihetta

DS1307- ja DS3231-reaaliaikaisten kellomoduulien käyttäminen Arduinon kanssa: Saamme jatkuvasti pyyntöjä DS1307- ja DS3231-reaaliaikaisten kellomoduulien käyttämisestä Arduinon kanssa eri lähteistä-joten tämä on ensimmäinen kahden osan opetusohjelma niiden käytöstä. Tätä Arduino-opetusohjelmaa varten meillä on kaksi reaaliaikaista kellomoduulia
IR -esteiden välttämisen anturin käyttäminen Arduinolla: 4 vaihetta

IR -esteen välttämisanturin käyttäminen Arduinolla: Hei kaikki, Tässä artikkelissa kirjoitan kuinka vältetään välttämättömyyden IR -anturia Arduinossa. Tarvittavat komponentit: IR -esteen välttämisanturi Arduino Nano V.3 Jumpe -johto USBmini Tarvittava ohjelmisto: Arduino IDE
Kappaleiden toistaminen Arduinolla ADC: n ja PWM: n käyttäminen Flyback -muuntajassa tai kaiuttimessa: 4 vaihetta

Toista kappaleita Arduinolla käyttämällä ADC: tä PWM: ään Flyback -muuntajassa tai kaiuttimessa: Hei kaverit, Tämä on toinen osa toisesta ohjeistuksestani (se oli paljon vaikeaa). Pohjimmiltaan tässä projektissa olen käyttänyt Arduinon ADC: tä ja AJASTIMIA Muunna äänisignaali PWM -signaaliksi.Tämä on paljon helpompaa kuin edellinen Instructa
