
Sisällysluettelo:
- Vaihe 1: Tarvittavat resurssit
- Vaihe 2: Google Assistant
- Vaihe 3: Johtojen leikkaaminen
- Vaihe 4: Kiinnitä pumppu releeseen
- Vaihe 5: Virtalähteen liittäminen releeseen
- Vaihe 6: Liitä Raspberry Pi releeseen
- Vaihe 7: Pumpun kiinnitys
- Vaihe 8: Veden ohjaaminen
- Vaihe 9: Yhdistä kaikki
- Vaihe 10: Laitteiston toimivuuden testaaminen
- Vaihe 11: Pullojen tuominen
- Vaihe 12: Luo kansio ohjelmamme ja mene siihen
- Vaihe 13: Verkkopalvelimen koodaus
- Vaihe 14: Testauskoodi toimii
- Vaihe 15: Tunnelointi
- Vaihe 16: Ngrokin asennus
- Vaihe 17: Ngrokin testaaminen
- Vaihe 18: IFFF
- Vaihe 19: Valmis
- Vaihe 20: IOT -kilpailu
- Kirjoittaja John Day [email protected].
- Public 2024-01-30 09:01.
- Viimeksi muokattu 2025-01-23 14:42.

Tämä on hauska projekti, joka käyttää Google Homea tai mitä tahansa puhelinta, jossa on Google Assistant, suihkuttamaan vettä jollekin tai kastamaan joitain kasveja. Sillä on myös paljon mahdollisia sovelluksia muihin käyttötarkoituksiin, kuten valot, lämmitys, tuulettimet jne. Jos pidät tästä, äänestä tätä projektia IOT -kilpailussa. Kiitos.
Vaihe 1: Tarvittavat resurssit

Tarvitset seuraavat:
- Vadelma pi (mikä tahansa malli, jolla on Internet -yhteys)
- 12v vesipumppu (tätä käytin)
- 12 V: n virtalähde (käytä tätä tai toista makaavaa)
- 5v 2 -kanavainen rele (tätä tyyppiä käytin)
- Jotkut naispuoliset naarashyppyjohdot
- Muovinen laatikko veden pitämiseksi
- Joku tapa suihkuttaa vettä pumpusta (taivutin muoviputken, mutta voit käyttää vain olkea)
Käytimme releitä, koska sen avulla se voidaan käynnistää etäyhteydellä vadelmapi kanssa sen sijaan, että tarvitsisimme fyysisesti olla paikallaan käynnistämään sen samalla tavalla kuin jos se olisi vain kytkin.
Vaihe 2: Google Assistant
Varmista, että sinulla on jokin tapa käyttää Google Assistantia. Voit käyttää Google -kotia tai puhelinta.
Vaihe 3: Johtojen leikkaaminen

Käytä lankaleikkureita leikkaamaan ja irrottamaan 12 V: n syötön ja pumpun päät, jotta ne voidaan kiinnittää releeseen. Varmista, että irrotat vaippaa tarpeeksi, jotta liitos on kiinteä.
Vaihe 4: Kiinnitä pumppu releeseen

- Kierrä molempien releiden keskiliitin irti
- Aseta johdot vesipumpusta
- Kierrä uudelleen sisään
Vaihe 5: Virtalähteen liittäminen releeseen

- Kierrä liittimet irti
- Liitä johdot 12 voltin virtalähteestä
- Ruuvaa ne takaisin paikoilleen
Vaihe 6: Liitä Raspberry Pi releeseen

Liitä vadelma pi releeseen yllä olevan kaavion mukaisesti. Rele on kytkettävä maahan, 5 volttiin ja 2 GPIO -nastaan.
Vaihe 7: Pumpun kiinnitys

Kiinnitä pumppu muovisäiliöön joko blu-tack tai teipillä.
Vaihe 8: Veden ohjaaminen


Jos haluat veden suihkuttavan jotakuta kasvoihin, se on suunnattava. Tätä varten taivutin lämpöpistoolilla muoviputken yllä esitettyyn muotoon. Teipasin sitten kynän kannen päälle. Vaihtoehtoisesti voit käyttää olkia.
Jos haluat kastella joitakin kasveja, voit lisätä muoviputken tai kynän sisäpuolen.
Vaihe 9: Yhdistä kaikki
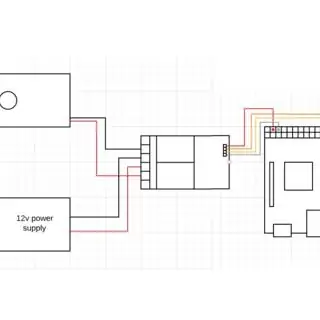


Lisäsin toisen muovilaatikon ja laitoin vadelmapi ja releen siihen, jotta se ei kastu.
Olen sisällyttänyt piirikaavion yllä, jotta piiri olisi hieman selkeämpi.
Vaihe 10: Laitteiston toimivuuden testaaminen
Testaa pumpun toiminta suorittamalla seuraava koodi vadelmapi: llä. Tämän pitäisi sammuttaa pumppu ja käynnistää se (tai päinvastoin).
gpiozeron tuontivalo
tuontiaika #tämä tuo tähän koodiin tarvittavat moduulit
rele = LED (14)
rele2 = LED (15) #releiden määrittäminen LEDiksi
vaikka totta:
relay.on () #arvasit sen … releen kytkeminen releeseen. off () #arvasit sen … kytket releen pois päältä. uni (1) #nukkuu 1 sekunnin rele. päällä () #relay on rele () #relay off time.sleep (1) #sleeping
Vaihe 11: Pullojen tuominen
Helpoin tapa Google -avustajalle hallita vadelmapi on saada se isännöimään verkkopalvelinta. Voimme sitten saada Googlen käymään kyseisen palvelimen sivulla aina, kun sanot jotain ja koodaat vadelmapiä kytkeäksesi releen päälle ja pois päältä, kun palvelinta vieraillaan. Jos haluat syvällisempää opastusta pullosta, käy: tutki tämä vadelma pi: n opetusohjelma.
Tuo raspberry pi -laitteestasi pullomoduuli pythoniin.
- Varmista, että olet yhteydessä Internetiin
- Avaa terminaali
- Kirjoita:
sudo pip3 asennuspullo
Jos tämä ei toimi:
- Varmista, että olet yhteydessä Internetiin
- Katso tämä opas
Vaihe 12: Luo kansio ohjelmamme ja mene siihen
Tee tämä avaamalla päätelaite ja kirjoittamalla:
mkdir webapp
cd webapp
Vaihe 13: Verkkopalvelimen koodaus
- Avaa tyhjäkäynti 3
- Tiedosto> Luo uusi
- Tallenna se juuri luomallesi verkkosovelluskansioon
- Lisää tämä koodi
pullon tuonnista Pullo gpiozero -tuonnista LED -tuontiaika #tämät tuovat tämän projektin tarvitsemia moduuleja rele = LED (14) rele2 = LED (15) #releiden määrittäminen LED -sovellus = Pullo (_ name_) #määritys Pullolle muuttujan nimi niin, että sen kanssa on helpompi käyttää koodia myöhemmin osoitteessa @app.route ('/', Method = ['GET']) #haun tekeminen verkkosivulle "" "tämä toiminto palauttaa pääsivulla näytetyn "" "def index (): palauta 'Pääsivu' @app.route ('/on') #kytkee releet alla olevan toiminnon kautta" "" kytkee releet päälle ja tulostaa hei tarkistaaksesi, että toiminto toimii oikein " "" def on (): print ("hi") rele.on () rele2.off () return 'on' @app.route ('/off') #releiden sulkeminen alla olevan toiminnon avulla "" "kääntäminen pois päältä releet ja tulostus hei tarkistaaksesi, että toiminto toimii oikein "" "def off (): print (" hi ") relay.off () relay2.on () return 'off' @app.route ('/go') #toiminnon suorittaminen go "" "tämä toiminto kytkee releet päälle, joten se suihkuttaa vettä" "" def go (): relay.on () r elay2.off () time.sleep (3) relay.off () relay2.on () return ('go') "" "pääsy verkkosivulle asianmukaisen portin kautta (8000 on yleensä kotona) ja isäntä" "" jos _name_ == '_main_': app.run (debug = True, port = 8000, host = '0.0.0.0')
Kommentit selittävät, mitä koodissa tapahtuu
Vaihe 14: Testauskoodi toimii
Avaa verkkoselain ja kirjoita URL -osoite
Sinun pitäisi nähdä valkoinen näyttö, mutta sinun pitäisi kuulla releen napsahdus tai jos pumppu on kytketty, sen pitäisi jatkaa.
Voit sammuttaa pumpun siirtymällä osoitteeseen
Huomautus: 127.0.0.1 tarkoittaa kotia eli tätä tietokonetta: 5000 tarkoittaa porttia 5000, joka on portti, jolla verkkopalvelin toimii. Jos tämä toimii, voit ottaa askeleen pidemmälle:
1. Selvitä vadelmapis -IP -osoitteesi kirjoittamalla:
isäntänimi -I
2. Millä tahansa tietokoneella, joka on kytketty samaan wifi -verkkoon kuin pi -laitteesi, joka vierailee pisipadressissa/päällä
Tämän pitäisi kytkeä rele päälle.
Tämä osoittaa, kuinka voit hallita vadelmapiäsi mistä tahansa tietokoneesta, joka on liitetty samaan wifi -verkkoon kuin vadelma pi.
Vaihe 15: Tunnelointi
Joten Google Home voi vierailla tällä verkkosivustolla, sinun on luotava tunneli, jotta tietokoneet, jotka eivät ole yhteydessä samaan IP -osoitteeseen, voit silti kytkeä releen päälle ja pois. Voit tehdä tämän ngrokin avulla. Tämä on ohjelma, jonka voit asentaa vadelmapi: lle ja jonka avulla voit vierailla pullon verkkosivustolla mistä tahansa tietokoneesta.
Käy heidän verkkosivuillaan saadaksesi lisätietoja:
Vaihe 16: Ngrokin asennus
Kirjoita tämä linkki vadelmapiisi: https://ngrok.com/download ja lataa ja asenna ngrok noudattamalla ohjeita.
Vaihe 17: Ngrokin testaaminen
Varmista, että pullopalvelimesi on käynnissä. Avaa toinen pääte ja kirjoita cd webapp
Aloita sitten ngrok kirjoittamalla
./ngrok http 5000
Tämän pitäisi näyttää URL -osoite, johon sinun pitäisi pystyä siirtymään millä tahansa laitteella. Kopioi tämä ja lähetä se sähköpostitse seuraavaan vaiheeseen
Jos tämä ei toimi:
- Varmista, että pullo on käynnissä
- Varmista, että käytät ngrok -ohjelmaa samassa kansiossa kuin pullo -ohjelma
- Varmista, että olet kopioinut oikean linkin (se muuttuu aina, kun käynnistät ohjelman uudelleen)
Vaihe 18: IFFF
IFFF: Jos tämä sitten on ilmainen ohjelma, jonka avulla voit saada google -kotisi vierailemaan verkkopalvelimella, kun sanot sille jotain, Määritä tämä seuraavasti:
- Siirry osoitteeseen https://ifttt.com/ tai lataa sovellus
- Luo tili
- Napsauta Luo uusi sovelma (joskus applettieni alla)
- Napsauta tätä
- Hae Googlesta ja valitse Google Assistant
- Napsauta sano yksinkertainen lause
- Laita sanan alle "aktivoi vesipistooli"
- Napsauta Luo liipaisin
- Napsauta sitä
- Hae verkosta
- Napsauta webnooks
- Napsauta Tee verkkopyyntö
- Kirjoita URL -osoitteeseen URL -osoite, jonka ngrok antoi sinulle aiemmin/go
- Valitse menetelmästä HANKI
- Valitse Sisältö -kohdasta teksti/tavallinen
- Napsauta Luo
- Napsauta Valmis
Vaihe 19: Valmis
Kun sanot hei google (lisää valitsemasi lause), pumpun pitäisi käynnistyä.
Jos tämä ei toimi (kesti noin 15 yritystä saada se toimimaan):
- Varmista, että kaikki ohjelmat ovat käynnissä
- Varmista, että kaikki johdot on kytketty
- Varmista, että IFTT: hen antamasi URL -osoite on uusin
- Varmista, että Raspberry pi on yhteydessä Internetiin
Vaihe 20: IOT -kilpailu
Jos pidit tästä opetusohjelmasta, äänestä meitä IOT -kilpailussa. Kiitos paljon.
Suositeltava:
Kauko -ohjattava vesipistooli: 6 vaihetta

Kauko -ohjattava vesipistooli: Tämä ohje on luotu Etelä -Floridan yliopiston (www.makecourse.com) Makecourse -projektin vaatimusten mukaisesti. Näiden vaiheiden jälkeen voit tehdä oman kauko -ohjattavan korkeapainevesipistoolisi
Automaattinen Garden Waterer - 3D -tulostettu - Arduino: 10 vaihetta (kuvilla)

Automaattinen Garden Waterer | 3D -tulostettu | Arduino: Olen innokas puutarhuri, mutta kasvien kastelu käsin kuivien aikojen aikana kestää jonkin aikaa. Tämä projekti vapauttaa minut kastelusta, joten voin työskennellä muiden projektien parissa. Se on myös hyvä hoitaa puutarhaa, kun olet poissa kotoa, ja kasvi
IOT vesipistooli/kasvi Waterer: 20 vaihetta

IOT -vesipistooli/kasvien juominen: Tämä on hauska projekti, joka käyttää Google Homea tai mitä tahansa puhelinta, jossa on Google -avustaja, suihkuttamaan vettä jollekin tai kastamaan joitain kasveja. Sillä on myös paljon mahdollisia sovelluksia muihin käyttötarkoituksiin, kuten valot, lämmitys, tuulettimet jne. Jos pidät tästä
Sähköinen vesipistooli: 10 vaihetta (kuvilla)

Sähkövesipistooli: Tätä vierailua varten blogissamme … https: //bit.ly/2OamVHk
Servo Squirter - USB -vesipistooli: 5 vaihetta

Servo Squirter - USB -vesipistooli: USB -ohjattu servovesi -ase. Tämä projekti on pieni vesipumppu, joka on asennettu servon päälle suunnattavaan ampumiseen. Koko hommaa ohjaa mikro
