
Sisällysluettelo:
- Vaihe 1: Pura näyttö
- Vaihe 2: Leikkaa näytön kehys
- Vaihe 3: Asenna näyttö
- Vaihe 4: Asenna näyttö takaisin, koska ruuvit sen kiinni
- Vaihe 5: Asenna näppäimistö
- Vaihe 6: Asenna DC -liitin
- Vaihe 7: Asenna näytön toimintojen painikkeet
- Vaihe 8: Leikkaa pääkansi ja asenna kaiuttimet
- Vaihe 9: Asenna akku ja USB -keskitin
- Vaihe 10: Liitä ja testaa elektroniikka
- Vaihe 11: Liimaa kaikki paikoilleen ja näytä kauniilta
- Vaihe 12: Varoitus Lipo -akuista …
- Vaihe 13: Testaus ja johtopäätös…
- Kirjoittaja John Day [email protected].
- Public 2024-01-30 09:02.
- Viimeksi muokattu 2025-01-23 14:42.
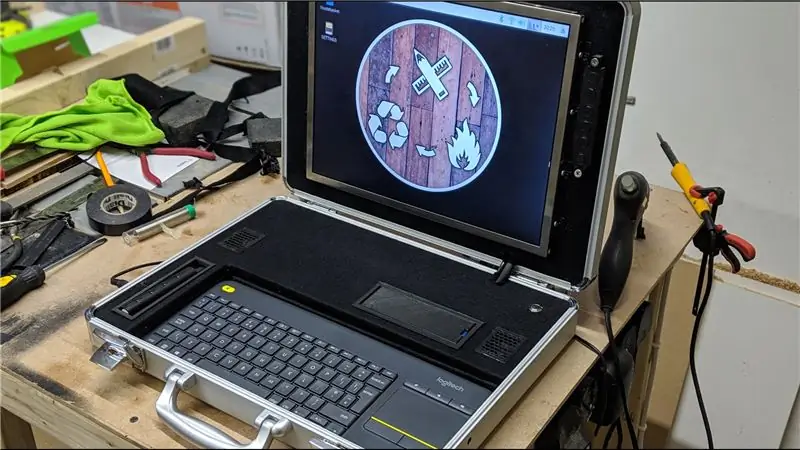



Vuosi oli 1990 ja olin vain pieni nörtti lapsi, joka oli liian pakkomielle videopeleihin. Kun näyttämölle tuli peli, jonka piti jäädä alitajuntaani loppupäiviksi.
Kyberpunkin inspiroima, klassinen D & D -luolasto -indeksoija, näytit onnettoman päähenkilön roolia hajoavassa avaruusasemassa ilman salkkutietokonetta, jonka avulla voit hallita neljää droidia kauko -ohjauksella pelastuksen toteuttamiseksi.
Riittää, kun sanon, että pelillä oli valtava vaikutus minuun, rakkaudestani mobiilitietokoneisiin ja valtavaan rahojen tyhjennykseen, jonka pakkomielleni RC- ja FPV -syistä aiheuttan. Joten kun ystäväni antoi minulle 15 tuuman näytön, joka toimii 12 voltilla ja jossa on yleinen lause "Olen varma, että löydät sille käyttötarkoituksen", oli vain ajan kysymys, ennen kuin asetin sen hyllylle tyhjän salkun vieressä. siinä vaiheessa se oli käsistä, minun piti vain tehdä se… Joten aloitetaan…
Vaihe 1: Pura näyttö



Olen aiemmin avannut monia näyttöjä niiden korjaamiseksi, joten en ollut lainkaan yllättynyt löytämästäni.
Itse näyttömoduulin lisäksi taustavalolle tehonmuuttaja, ohjauskortti ja pieni levy, jossa on VGA ja pistorasiat.
Poistin kaiken tarpeettoman, erityisesti kaiken metallin, joka lisäisi lopullisen koneen painoa, ja asetin kaiken mittaamista varten.
Vaihe 2: Leikkaa näytön kehys



Otin salkun kannen sisämitan ja leikkasin palan 8 mm MDF: ää.
Kannen kehyksessä on hieman leikkiä, joten suunnitelmani oli yksinkertaisesti työntää MDF-levy paikalleen ja kiinnittää se vain tarvittaessa. Näet myöhemmin, että muutaman ongelman jälkeen mitään ei tarvittu sen kiinnittämiseksi kehykseen.
Pyöristin kulmat kiekkohiomakoneella ja keskitin näytön laudalla mitataksesi reiän, joka sopisi näyttöön.
Leikkasin sen pois sahalla, koska en löytänyt palapeliäni … Minun neuvoni olisi etsiä palapeliä tarkemmin;)
Vaihe 3: Asenna näyttö




Mittasin kiinnitysreiät näytön sivulta ja 3D -tulostin joitakin kiinnikkeitä ja käytin M3 -pultteja näytön kiinnittämiseen kehyksen taakse.
Sitten kiinnitin kuumaliimalla ohjauskortit ja invertterin näytön taakse. Käytin maalarinteippiä paljaiden liitosten alla varmistaakseni, ettei näytön metallipinnalla ole oikosulkuja.
Epäonnistuminen 5… 4… 3… 2… 1…
Vaihe 4: Asenna näyttö takaisin, koska ruuvit sen kiinni



Kuten kuvasta näkyy, kehyksen takana ei ollut tarpeeksi tilaa sekä näytölle että ohjaustauluille. Voit vain erottaa kuvassa koskettavat kondensaattorit.
Helposti kiinnitettävä, asensin näytön kehyksen ulkopuolelle.
Olin aluksi ärsyttävä, mutta näytön paljaat metallireunat näyttävät lopulta jotenkin viileiltä.
Vaihe 5: Asenna näppäimistö



Käytän tähän projektiin Logitechin langatonta näppäimistöä ja ohjauslevyä, joten ajatukseni oli erottaa lokero näppäimistön istuttamiseksi ja antaa sen silti olla irrotettavissa.
Leikkaamisen jälkeen peitin alueen mustalla huopamateriaalilla ja asetin näppäimistön paikalleen.
Aion kattaa kaikki MDF -levyt tässä materiaalissa rehellisesti, se näyttää mahtavalta:)
Vaihe 6: Asenna DC -liitin



Kotelon kummallakin puolella on 2 reikää, jotka on tarkoitettu käytettäväksi hihnan kiinnittämiseen. Tarvittiin vain laajentaa yhtä niistä ja asentaa 2,1 mm: n tasavirtaliitin.
Vaihe 7: Asenna näytön toimintojen painikkeet


En alun perin aikonut lisätä näitä, mutta näyttö ei käynnisty automaattisesti, joten tarvitsin pääsyn virtapainikkeeseen. Mittasin painikkeiden etäisyyden ja liimasin levyn MDF: n taakse.
Tulostin sitten joitakin painikkeita ja kannen ja liimasin painikkeisiin pieniä pituuksia tulostuslankaa. Tämä puhaltaa MDF -levyn läpi ja koskettaa takana olevia painikkeita.
Tarvitsin vain leikata hehkulangan sen mukaisesti, jotta se olisi tarpeeksi pitkä, mutta ei liian pitkä.
Vaihe 8: Leikkaa pääkansi ja asenna kaiuttimet



Saman menettelyn mukaisesti kuin näytöllä, leikkasin MDF -palan pääkansiksi ja leikkasin reiät virtapainiketta ja kaiuttimia varten.
Kaiuttimet ovat 3 watin kaiuttimia, jotka kiinnitetään Adafruit -kaiutinkoneeseen (konepelti, koska se ei ilmeisesti ole tarpeeksi suuri, jotta sitä voidaan kutsua hatuksi?!?) Tämä käsittelee ääntä, joka liitetään suoraan Raspberry Pi: n GPIO -nastoihin.
Teen myös 3D -painettuja kaiutingrillejä.
Vaihe 9: Asenna akku ja USB -keskitin

Leikkasin lisää reikiä MDF -kanteen ja 3D -tulostin joitain "paikkoja" akulle ja USB -keskittimelle ja liimasin ne paikoilleen.
Vaihe 10: Liitä ja testaa elektroniikka


Joten tässä on hauskaa…
Vadelma pi muodostaa yhteyden näyttöön HDMI> VGA -sovittimen kautta.
Kaiutinkotelo on kytketty suoraan GPIO -nastoihin.
Seuraavaksi meillä on UPS -hattu. Tämä on juuri sitä miltä se kuulostaa, keskeytymätön virtalähde, jossa on oma 2500mah 1 -soluinen lipoakku.
Näin voin vaihtaa paristot tai vaihtaa verkkovirtaan saumattomasti sammuttamatta pi: tä. Valitettavasti UPS -hatulla ei ollut tarpeeksi tilaa istua GPIO -nastojen päällä, koska se on suunniteltu niin, että nopea tarkastelu kaavioista kertoi minulle, että se tarvitsi vain 4 nastaa, joten liitin ne manuaalisesti hyppyjohtimilla.
Teho jakautuu seuraavasti:
DC -liittimen tai akun 12 V: n tulo on kytketty suoraan näyttöön ja myös "buck" -muuntimeen, joka laskee jännitteen hieman yli 5 volttiin. Tämä 5 voltin linja menee UPS -hattuun ja USB -keskittimeen (syy tähän on se, että teen paljon työtä RGB -led -nauhojen kanssa, jotka kuluttavat paljon virtaa, enkä halunnut vetää tätä virtaa pi: n läpi, näin se tulee suoraan tarjonnasta).
Yhdistin kaiken ja kaikki näytti toimivan:)
Vaihe 11: Liimaa kaikki paikoilleen ja näytä kauniilta


Kiinnitin kaikki levyt ja kaapelit kuumaliimalla ja varmistin, että näyttöön menevissä kaapeleissa on tarpeeksi löysää kotelon avaamista ja sulkemista varten.
Sitten peitin jäljellä olevan MDF -levyn mustalla huovalla ja laitoin kaiken yhteen.
Vaihe 12: Varoitus Lipo -akuista …
Saatat huomata, että käytän tämän laitteen virtalähteenä tavallista RC -lipoakkua. Yleensä tämä olisi erittäin huono idea! Lipo -akut ovat parhaimmillaan temperamenttisia ja osoittautuvat tulipalo-/räjähdysvaaraksi sekä ali- että ylilatauksen aikana.
Ylikuormitus ei ole ongelma tässä tapauksessa, koska irrotan akun kokonaan verkkovirralla ja lataan sen vain oikeassa tasapainolaturissa kuten mikä tahansa RC lipo.
Maksullinen olisi kuitenkin ongelma. Kuitenkin käyttämäni akku on erityisesti Turnigyn valmistama käytettäväksi RC -lähettimissä, ja siinä on sisäänrakennettu pienjännitekatkaisupiiri, joten se on ihanteellinen tähän tarkoitukseen.
Vaihe 13: Testaus ja johtopäätös…
Kun kaikki oli valmis, käynnistin sen ja asetin Raspbianin.
Kun kaikki oli määritetty, ajattelin tehdä stressitestin ja katsoa, kuinka kauan akku kestää jne. joten juuri ladatulla lipolla käynnistin järjestelmän, käänsin näytön täyteen kirkkauteen ja jätin sen toistamaan YouTube -soittolistaa, kunnes näyttö sammutettiin (pi toimi edelleen taustalla UPS -hatulla).
Anna tai käytä minuutti tai kaksi, jotta en voi kiinnittää huomiota, akku kesti 1h 20m ennen kuin matalajännitteen katkaisu alkoi ja näyttö pimeni.
Täytyy myöntää, että olen erittäin tyytyväinen !! Sen ansiosta sitä on enemmän kuin mahdollista käyttää yhdellä tai kahdella akulla.
Koska olen toimiva ja varmasti etsin osaa, en malta odottaa, että pääsen käyttämään sitä kentällä!
Suositeltava:
Akustinen levitaatio Arduino Unon kanssa Askel askeleelta (8 vaihetta): 8 vaihetta

Akustinen levitaatio Arduino Unon kanssa Askel askeleelta (8 vaihetta): ultraäänikaiuttimet L298N DC-naarasadapterin virtalähde urospuolisella dc-nastalla ja analogiset portit koodin muuntamiseksi (C ++)
4G/5G HD -videon suoratoisto DJI Dronesta alhaisella latenssilla [3 vaihetta]: 3 vaihetta
![4G/5G HD -videon suoratoisto DJI Dronesta alhaisella latenssilla [3 vaihetta]: 3 vaihetta 4G/5G HD -videon suoratoisto DJI Dronesta alhaisella latenssilla [3 vaihetta]: 3 vaihetta](https://i.howwhatproduce.com/images/009/image-25904-j.webp)
4G/5G HD -videon suoratoisto DJI Dronesta alhaisella latenssilla [3 vaihetta]: Seuraava opas auttaa sinua saamaan live-HD-videovirtoja lähes mistä tahansa DJI-dronesta. FlytOS -mobiilisovelluksen ja FlytNow -verkkosovelluksen avulla voit aloittaa videon suoratoiston droonilta
Pultti - DIY -langaton latauskello (6 vaihetta): 6 vaihetta (kuvilla)

Pultti - DIY -langaton latausyökello (6 vaihetta): Induktiiviset lataukset (tunnetaan myös nimellä langaton lataus tai langaton lataus) on langattoman voimansiirron tyyppi. Se käyttää sähkömagneettista induktiota sähkön tuottamiseen kannettaville laitteille. Yleisin sovellus on langaton Qi -latauslaite
LED vilkkuu Raspberry Pi: n kanssa GPIO -nastojen käyttäminen Raspberry Pi: ssä: 4 vaihetta

LED vilkkuu Raspberry Pi: n kanssa GPIO -nastojen käyttäminen Raspberry Pi: ssä: Hei kaverit tässä ohjeessa opimme käyttämään Raspberry pi: n GPIO: ta. Jos olet koskaan käyttänyt Arduinoa, luultavasti tiedät, että voimme liittää LED -kytkimen jne. Sen nastoihin ja saada sen toimimaan. anna LED -valon vilkkua tai syötä kytkintä, joten
Raspbianin asentaminen Raspberry Pi 3 B: hen ilman HDMI: tä - Raspberry Pi 3B: n käytön aloittaminen - Raspberry Pi: n asentaminen 3: 6 vaihetta

Raspbianin asentaminen Raspberry Pi 3 B: hen ilman HDMI: tä | Raspberry Pi 3B: n käytön aloittaminen | Raspberry Pi 3: n asentaminen: Kuten jotkut teistä tietävät, Raspberry Pi -tietokoneet ovat aivan mahtavia ja saat koko tietokoneen vain yhdelle pienelle levylle. Raspberry Pi 3 Model B: ssä on neliytiminen 64-bittinen ARM Cortex A53 kellotaajuus 1,2 GHz. Tämä tekee Pi 3: sta noin 50
