
Sisällysluettelo:
- Vaihe 1: Tarina
- Vaihe 2: Laitteiston rakentaminen
- Vaihe 3: SNIPS -käytön aloittaminen
- Vaihe 4: Liittäminen Snips AI: hen (perusprojekti)
- Vaihe 5: Liittäminen Snips AI: hen (Project AI)
- Vaihe 6: Sovelluksen ja aikomusten luominen
- Vaihe 7: Polta Raspbian SD -kortille
- Vaihe 8: Asenna Snips -alusta
- Vaihe 9: Määritä laitteisto
- Vaihe 10: AI -mallin tuominen konsolista
- Vaihe 11: Käsittelijä ja toimintakoodi
- Vaihe 12: Vianetsintä
- Vaihe 13: Kotelo
- Vaihe 14: AI: n toiminta
- Kirjoittaja John Day [email protected].
- Public 2024-01-30 09:02.
- Viimeksi muokattu 2025-01-23 14:42.

Tämä projekti auttaa opiskelijoita, jotka valmistautuvat mihin tahansa kielitestiin, jossa heidät voidaan kouluttaa vuorovaikutuksessa Snips AI: n kanssa.
Vaihe 1: Tarina


Miksi rakensimme tämän?
Oman kokemukseni perusteella olen nähnyt monia ihmisiä valmistautumassa erilaisiin kielitestiin, kuten GRE, TOEFL, IELTS. He tarvitsevat henkilön auttamaan heitä sanojen muistamisessa ja ymmärtämisessä. Yleensä, kun henkilö valmistautuu tällaisiin kokeisiin, he tarvitsevat henkilön, joka tarkistaa ja korjaa, jos tekee virheen. Tällä ratkaisulla voimme vähentää työvoimaa käyttämällä ääniavustajaa.
Vaihe 2: Laitteiston rakentaminen


Ensinnäkin haluan kiittää SNIPS: ää ja SEEEDiä tämän hankkeen tukemisesta hämmästyttävän Snips Voice Interaction Development Kit -paketin (Base Kit) avulla.
Voit ostaa Snips Voice Interaction Base Kit -sarjan 115 dollarilla ja Snips Voice Interaction Satellite Kit -sarjan 85 dollarilla
Vaihe 3: SNIPS -käytön aloittaminen



Ennen kuin aloitat, tarkista mitä tarvitset.
- Raspberry Pi 3B/B+ (suositus) tai Pi 2 -malli B (tuettu).
- Micro-USB-kaapeli ja Micro-USB-virtalähde Raspberry Pi: lle.
- Micro SD -kortti (vähintään 8 Gt) - Aloittaminen edellyttää käyttöjärjestelmää. Voit ladata Raspbian Stretchin ja käyttää Mac OS-, Linux- ja Windows -oppaita Raspberry Pi -sivustolla.
- USB -näppäimistö ja -hiiri sekä ulkoinen HDMI -näyttö - suosittelemme myös USB -näppäimistön ja -hiiren sekä HDMI -näytön käyttöä.
- Internet -yhteys (Ethernet tai WiFi)
Snips Voice Interaction Base -sarja
Snips Voice Interaction Development Kits antaa käyttäjille mahdollisuuden aloittaa ääniliitäntöjen kehittämisen ja integroida Snips AI Voice Platform helposti laitteistoon. Snips suoritetaan laitteessa, mikä tarkoittaa, että kaikki äänikomennot ja tiedot käsitellään paikallisesti eikä lähetetä pilveen. Tämä laitteessa tapahtuva käsittely johtaa täysin turvalliseen offline-ääniavustajaan, joka pitää henkilökohtaiset tietosi yksityisenä.
Voice Interaction Base Kit -sarjan avulla voit käyttää koko Snips AI Voice Platformia. Raspberry Pi 3 -mallin B+ ja ReSpeaker 2-Mics Pi HAT -laitteen avulla se toimii kotisi älykaiuttimena. Paketin mukana tulee kaiutin, Grove - lämpötila- ja kosteusanturi (SHT31), Grove - rele ja pegboard, jolla se voidaan ripustaa seinälle tai luoda näppärä jalusta.
Mutta se ei ole kaikki! Voice Interaction Satellite Kit laajentaa tukiasemaasi talosi jokaiseen huoneeseen ja antaa sinun olla vuorovaikutuksessa laitteiston kanssa sen perusteella, missä annat komentojasi!
Tämä sarja sisältää Raspberry Pi3 B+ -levyn, ReSpeaker 2 -Mics Pi HAT, Grove - rele, Grove - lämpötila- ja kosteusanturi (SHT31), kaiutin 6 ohmia 2 W, MicroSD -kortti, virtalähde Micro USB -liittimellä, Grove -kaapeli x 2, akryylialusta paneeli.
Asennusvaiheet: (SNIPS -sisältö) Seuraava kuva on yleiskatsaus kokoonpanon osista.
Tässä asennusosat asennetaan pohjapaneeliin.
Sitten kaikki elektroniset osat asennetaan levylle.
Kiinnitä sen jälkeen akryylisuojus Grove -releen päälle.
Näistä kahdesta osasta valmistetaan sarja pöytätelineeksi.
Lopuksi olet valmis pelaamaan Snipsin kanssa.
Pakkaus tarjoaa kaksi tapaa sijoittaa. Se voidaan joko sijoittaa vaakasuoralle pinnalle, kuten telineelle, tai ripustaa seinälle johtojen tai lankojen avulla. Ole varovainen releen kanssa, kun sarja on kytketty päälle, koska käyttöjännite on korkea.
HUOMAUTUS: Meillä on myös Snips Voice Interaction Satellite Kit, jossa Raspberry Pi nolla Raspberry Pi 3B+: n sijasta
Vaihe 4: Liittäminen Snips AI: hen (perusprojekti)



- Kytke sarjaan virta sarjan oletusvirtasovittimella tai käytä 5V-2A DC-sovitinta, jossa on Micro USB -liitäntä.
- Seuraava askel on Snips -avustajan asentaminen Raspberry Pi -laitteeseen. Asennusajan säästämiseksi sarjan MicroSD -kortilla on vilkkuva koko toiminnallinen järjestelmäkuva, mikä tarkoittaa, että Snips -avustaja on valmis laukaisusanoihisi.
- Suosittelemme, että tutustut vaiheittaiseen asennusoppaaseen osoitteessa https://docs.snips.ai/getting-started/quick-start… ja opit sam-työkalun komentoriviltä.
- Käynnistä avustaja sanomalla "Hey-snips" ja seuraa komentoa:
Löydät videon esimerkistä, joka on esiasennettu Snips Voice Interaction -tukipakkaukseen alla.
Vaihe 5: Liittäminen Snips AI: hen (Project AI)
Joten se toimii näin. Ensinnäkin käytämme hotwordia Snips -tunnistuksen aloittamiseen. Se ymmärtää lauseen Snips NLU: n avulla ja määrittää tarkoituksen. Pura seuraavaksi aikomukset käyttämällä tarkoitusta. Toimintakoodilla ohjelmoimme tekoälyn vastauksen korttipaikkojen mukaisesti.
Vaihe 6: Sovelluksen ja aikomusten luominen



- Luo avustaja. Minun tapauksessani olin luonut avustajan nimeltä JARVIS ja hakusanalla JARVIS.
- Luo mukautettu sovellus tai aloittelijoille, käytä sovellusta kirjastosta.
- Olin luonut sovelluksen nimeltä Words
- Luo aikomus ja aloita tekoälyn kouluttaminen. Tällä on tärkeä rooli tekoälysi tekemisessä. Harjoittele sitä kaikilla mahdollisilla panoksilla.
- Luo paikka tunnistaa sanat. Aseta aukko lauseen odotettuun lauseeseen. Esimerkkini on, että annettu sana on paikan nimi ja se on korostettu sinisellä.
- Kun se on tehty, mukautettu ASR on valmis. Kokeile tulojen kanssa. Löydämme vastauksen oikealta, avustajan alta. Tämä antaa sinulle raaka -arvon, tarkoituksen nimen ja paikan poiminnan.
- Määritä paikat lisää esimerkkejä alla
- Ota lopuksi käyttöön avustajasi kokeaksesi henkilökohtaisen tekoälysi.
Vaihe 7: Polta Raspbian SD -kortille




Raspbian on suosituin Linux -jakelu, joka toimii Raspberry Pi: llä. Tässä oppaassa käytämme yksinkertaistettua versiota, mutta myös työpöytäversiota (jossa on graafinen ympäristö) voidaan käyttää.
- Lataa Etcher ja asenna se.
- Liitä SD -kortinlukija siten, että SD -kortti on sisällä.
- Avaa Etcher ja valitse kiintolevyltä Raspberry Pi.img- tai.zip -tiedosto, jonka haluat kirjoittaa SD -kortille
- Valitse SD -kortti, jolle haluat kirjoittaa kuvan.
- Tarkista valintasi ja napsauta Flash! aloittaaksesi tietojen kirjoittamisen SD -kortille
Yhdistä laite verkkoon
- Ota SSH -käyttöoikeus käyttöön lisäämällä tyhjä tiedosto ssh, joka on jälleen sijoitettu SD -kortin käynnistyslevyn juureen.
- Aseta SD -kortti Raspberry Pi -laitteeseen. Se käynnistyy noin 20 sekunnissa. Sinulla pitäisi nyt olla SSH -yhteys Raspberry Pi -laitteeseesi. Sen isäntänimi on oletuksena raspberrypi.local. Avaa tietokoneessa pääteikkuna ja kirjoita seuraava:
Oletussalasana on vadelma
Vaihe 8: Asenna Snips -alusta



Asenna Sam Command Line Interface tietokoneellesi, jos et ole jo tehnyt niin. Avaa pääteikkuna ja kirjoita:
sudo npm install -g snips -samor npm install -g snips -sam // Windows
Löydä Raspberry Pi verkosta suorittamalla:
sam -laitteet
Luo seuraavaksi yhteys laitteeseen. Sinulta kysytään laitteen käyttäjänimeä ja salasanaa (oletusarvo on pi ja vadelma):
sam connect
Olemme nyt valmiita asentamaan Snips -alustan Raspberry Pi -laitteeseen. Kirjoita komento:
sam init
Vaihe 9: Määritä laitteisto


Sam antaa joitain komentoja laitteiston komponenttien asettamiseksi ja määrittämiseksi helposti. Tässä osassa asetamme kaiuttimen ja mikrofonin. Kokoonpanostasi riippuen on tehtävä joitakin mukautettuja asetuksia.
sam setup ääni
Testaa kaiutin
Tarkista kaiutin toimimalla suorittamalla
sam testi kaiutin
Jos kaikki toimii hyvin, sinun pitäisi kuulla kaiuttimesta ääni, joka sanoo muutaman sanan. Mikrofonin määrittäminen Voit tarkistaa, että mikrofoni toimii:
Sam -testimikrofoni
Olettaen, että sinulla on kaiutin, jos kuulet selvästi, mitä juuri sanoit, voit jatkaa ilman lisämikrofonin määritystä.
Kun olet tyytyväinen laitteistoasetusten toimivuuteen, olet valmis siirtymään seuraavaan vaiheeseen, jossa otat käyttöön ensimmäisen avustajasi.
Vaihe 10: AI -mallin tuominen konsolista

Kun olet luonut avustajasi edellisistä vaiheista, kirjaudu konsoliin pääteikkunasta suorittamalla:
sam kirjautuminen
Sinua pyydetään antamaan Snips Console -tietosi.
Asenna seuraavaksi avustaja:
sam asennusavustaja
Jos olet luonut useita avustajia konsoliin, sinua pyydetään valitsemaan asennettava luettelosta.
Vaihe 11: Käsittelijä ja toimintakoodi
Jotta Raspberry Pi voisi vastata, meidän on kirjoitettava käsittelijäkoodi. Tämä on koodi, joka suoritetaan, kun tietty tapahtuma tapahtuu Snips -alustalla, esimerkiksi kun tarkoitus on havaittu.
Käsittelijän luomiseen on useita tapoja riippuen toiminnasta.
Luo tietokoneellesi kansio, johon haluat tallentaa käsittelijän koodisi. Vaihda pääteikkunasta kyseiseen hakemistoon ja kirjoita:
npm init
Tämä luo tiedoston nimeltä package.json, joka sisältää projektisi kuvauksen, riippuvuudet ja paljon muuta. Lisää seuraavaksi mqtt -paketin riippuvuus:
npm asenna mqtt --save
Luo nyt tiedosto nimeltä index.js ja liitä seuraava koodi korvaamalla isäntänimi -muuttuja Raspberry Pi -laitteen isäntänimellä (jos se eroaa oletusarvoisesta raspberrypi -tiedostosta):
var mqtt = vaatia ('mqtt');
var hostname = "mqtt: //raspberrypi.local"; var client = mqtt.connect (isäntänimi); client.on ('connect', function () {console.log ("[Snips -loki] Yhdistetty MQTT -välittäjään" + isäntänimi); client.subscribe ('hermes/#');}); client.on ('viesti', toiminto (aihe, viesti) {if (topic === "hermes/asr/startListening") {onListeningStateChanged (true);} else if (topic === "hermes/asr/stopListening") {onListeningStateChanged (false);} else if (topic.match (/hermes \/hotword / /.+ \/havaittu/g)! == null) {onHotwordDetected ()} else if (topic.match (/hermes / /intent\/.+/g)! == null) {onIntentDetected (JSON.parse (viesti));}}); function onIntentDetected (tarkoitus) {console.log ("[Snips -loki] Tarkoitus havaittu:" + JSON.stringify (tarkoitus)); } function onHotwordDetected () {console.log ("[Snips -loki] Hotword havaittu"); } function onListeningStateChanged (kuunteleminen) {console.log ("[Snips Log]" + (kuunteleminen? "Start": "Stop") + "kuuntelu"); }
Suorita tämä koodi solmulla:
solmu index.js
Sinun pitäisi nähdä viesti onnistuneesta yhteydestä Snips MQTT -välittäjään. Suorita puhevuorovaikutus Raspberry Pi -laitteen kanssa:
Hei Snips, mikä sää on Chennaissa
Sinun pitäisi nähdä lokit päivittymässä:
[Snips -loki] Yhdistetty MQTT -välittäjään mqtt: //raspberrypi.local
[Snips-loki] Hotword havaittu [Snips-loki] Aloita kuuntelu [Snips-loki] Lopeta kuunteleminen [Snips-loki] Tarkoitus havaittu: {"sessionId": "c84b5aa5-3f14-4218-975e-8872b9217933", "customData": null, "siteId ":" oletus "," input ":" mikä on Chennaiin sää "," aim ": {" aimName ":" searchWeatherForecast "," todennäköisyys ": 0.73845243}," slots ": [{" rawValue ":" chennai "," value ": {" kind ":" Custom "," value ":" Chennai "}," range ": {" start ": 44," end ": 53}," entity ":" locality ", "slotName": "Forecast_locality"}]}
Vaihe 12: Vianetsintä
Poista edellinen avustaja, jos sellainen on
$ sudo rm -rf/usr/share/snips/assistentti/
Hakemiston vaihtaminen Assistantiksi
cd/var/lib/snips/skills/
Kloonaa repon sisältö paikalliseksi
git klooni
Setup.sh -komentosarjan suorittaminen
./setup.sh
Aktivoi virtuaalinen ympäristö
lähde venv/bin/aktivoi
Suorita toimintakoodi
./action-.py
Python -skriptille luvan antaminen
chmod +x action-.py
Vaihe 13: Kotelo



- Olin käyttänyt IP -luokiteltua koteloa tähän projektiin
- Ensin tein tarvittavat reiät virtapiirin ja HDMI -kaapelin piirien ja aukkojen asentamiseksi.
- Sitten laitoin kaikki Raspberry Pi kotelon sisään ja ruuvaan sen tiukasti kiinni.
- Tein pienen aukon kaiuttimelle ja mikrofonille ja peitin sen pienellä akryylilevyllä.
- Liitä kaiutin tukevasti ReSpeaker -hattuun.
- Lopuksi kaikki ruuvit on kiinnitetty tukevasti ja virtajohto työnnetään aukon kautta.
- Tältä AI näyttää lopulta: D
Vaihe 14: AI: n toiminta




Löydät tiedot, joita seurataan Snips-watchilla
Nyt on esitysaika. Aloitin yksinkertaisten tervehdysten tekoälyn avulla. Katsokaa sen toimivuutta.
Trainer AI on ohjelmoitu rajoitetuille sanoille. Tämä on laajennettavissa pienillä muutoksilla. Tämä auttaa oppilaita muistamaan merkityksen nopeammin kuin perinteinen menetelmä.
Huomio: Tämä projekti on koulutettu noin 25 sanalle. Sitä voidaan laajentaa edelleen tekemällä pieniä parannuksia toimintakoodiin.
Toimintoskriptit löytyvät liitteenä Github -arkistostani.
Project Repo for Greetings AI-https://github.com/Rahul24-06/Greetings_Assistant-TTS
Project Repo for Trainer AI-https://github.com/Rahul24-06/Personal-English-Trainer---TTS
Linkki sovellukseeni:
Koko asennus maksaa noin 115 dollaria, jonka voi ostaa SNIPS: ltä, ja tämä ratkaisu on erittäin halpa ja tehokas verrattuna perinteisiin menetelmiin. Noin yli 100 000 testiä tehtiin Intiassa, ja tämä tuote on paras täydennys GRE -käyttäjille.
Nosta peukkua, jos se todella auttoi sinua, ja seuraa kanavaani mielenkiintoisiin projekteihin.:) Jaa tämä video, jos haluat. Kiva, että tilasit: https://console.snips.ai/store/en/skill_xBKlxnE5K… Kiitos, että luit!
Suositeltava:
Luo henkilökohtainen aktiviteettiloki: 6 vaihetta

Rakenna henkilökohtainen toiminnan kirjaaja: Ystäväni Lontoosta, Paul, halusi löytää tavan seurata hänen ruokaa, toimintaa ja sijaintia yhdellä kojelaudalla. Silloin hän keksi idean luoda yksinkertainen verkkolomake, joka lähettäisi tiedot kojelautaan. Hän laittaisi molemmat verkkolomakkeen
Kuinka tehdä henkilökohtainen minipöytätuuletin vanhasta tietokoneesta - mahtuu taskuun: 6 vaihetta

Kuinka tehdä henkilökohtainen minipöytätuuletin vanhasta tietokoneesta - mahtuu taskuun: Näytän sinulle, kuinka tehdä henkilökohtainen minipöytätuuletin vanhasta tietokoneesta. Bonus on se, että se mahtuu jopa taskuun. Tämä on hyvin yksinkertainen projekti, joten kokemusta tai asiantuntemusta ei tarvita paljon. Aloitetaan siis
Kaarireaktori La Smogdog, erittäin henkilökohtainen projekti…: 13 vaihetta (kuvilla)

Arc Reactor a La Smogdog, erittäin henkilökohtainen projekti…: Mitä yhteistä minulla on näiden kahden kaverin kanssa? Tällä kertaa se ei ole parta! Meillä kaikilla on reikä rinnassamme, ja minä ja Leo synnyimme Pectus Excavatumin kanssa, Stark joutui ansaitsemaan :-) Pectus Excavatum on (katso se täältä: https: // fi .wikipedia.org/wik
Henkilökohtainen sääasema Raspberry Pi: n avulla BME280: n kanssa Javassa: 6 vaihetta

Henkilökohtainen sääasema Raspberry Pi: n käyttäminen BME280: n kanssa Javalla: Huono sää näyttää aina pahemmalta ikkunan läpi.Olemme aina olleet kiinnostuneita seuraamaan paikallista säätämme ja mitä näemme ikkunasta. Halusimme myös hallita paremmin lämmitys- ja ilmastointijärjestelmäämme. Henkilökohtaisen sääaseman rakentaminen on loistavaa
PROYECTO HENKILÖKOHTAINEN: 5 vaihetta
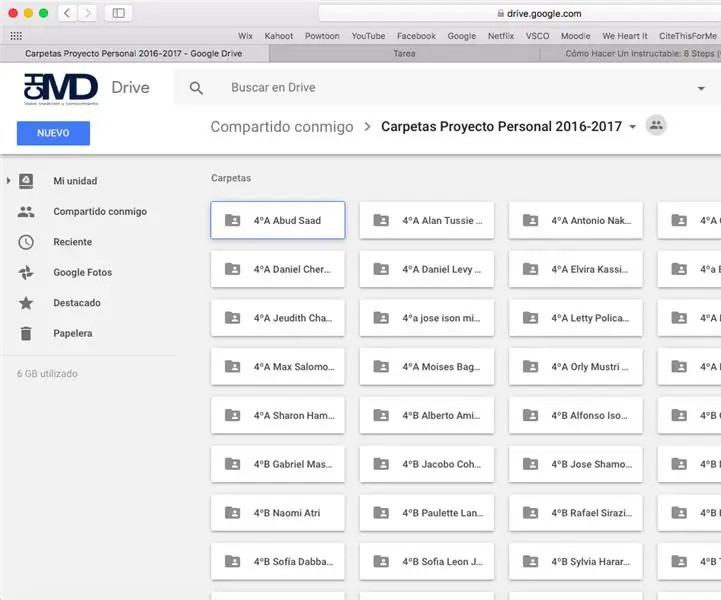
PROYECTO PERSONAL TUTORIAL: Este proyecto consiste en elegir un tema free, y crear un producto de la research and oacute; n de este theme. Tutkimus, n, planeaci, n, acci ó n refleksi ó n del proyecto son escritas en un informe, y todo el registerro de
