
Sisällysluettelo:
- Vaihe 1: Ennen aloittamista…
- Vaihe 2: Arvauspelin säännöt
- Vaihe 3: Lohko -ohjelma: Muuttujat
- Vaihe 4: Toiminnot
- Vaihe 5: Ohjelman käynnistys ja ravistustapahtumat ja tapahtumakäsittelijät
- Vaihe 6: Käynnistysviesti- ja haastetoiminnot
- Vaihe 7: Napsauta -tapahtuma - Vastaa BIT -haasteeseen
- Vaihe 8: Painike B Napsautapahtuma - Lähetä vastaus BIT -haasteeseen
- Vaihe 9: Voitto/häviäminen ja muut toiminnot
- Vaihe 10: Simulaattori ja koodi
- Kirjoittaja John Day [email protected].
- Public 2024-01-30 09:02.
- Viimeksi muokattu 2025-06-01 06:09.
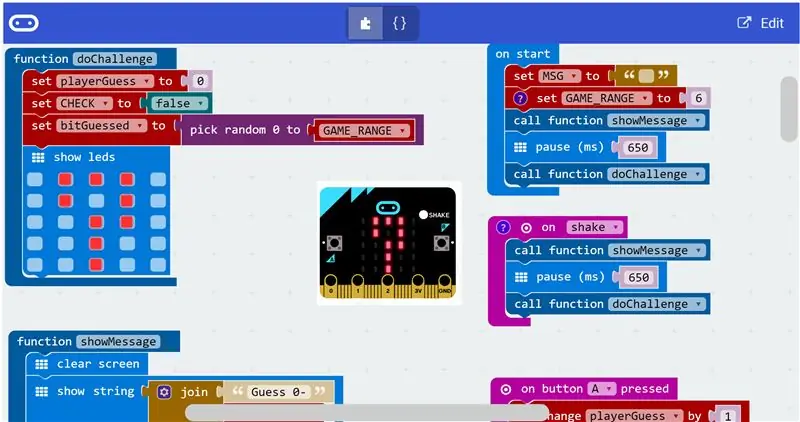
Otin pari BBC Microbitsia luettuaan niistä positiivisia arvosteluja useista online -artikkeleista.
Yrittäessäni tutustua BIT: ään pelasin pari tuntia Microsoft Blocks Editorin online -tilassa ja keksin yksinkertaisen arvauspelin.
Tässä IBLE: ssä puhumme pelin säännöistä ja selaamme eri koodilohkoihin koottuja toimintoja Blocks Editorissa.
Lopuksi innostunut yleisö voi siirtyä online -simulaattoriin ja antaa tämän yksinkertaisen pelin.
Aloitetaan.
Vaihe 1: Ennen aloittamista…


Laitteisto
BBC Microbit -levyyn on helppo tutustua. Tätä IBLEa varten sinun tarvitsee vain tietää, että se on pieni levy, jossa on 2 painikepainiketta, joukko pieniä LED-valoja ja mikro-USB-liitäntä, joka toimii virtalähteenä ja keinona ladata ohjelma taululle.
Pieniä LED -valoja voidaan ohjelmoida syttymään eri kuvioina.
Huomautus:
Et tarvitse fyysistä taulua tähän IBLEen! BBC Microbit -sivustolla on online -simulaattori, jonka avulla voit testata verkossa kehittämääsi koodia.
Ohjelmisto
Tämä IBLE ei mene yksityiskohtiin BBC Microbitin ja/tai Online Blocks Editorin käytön aloittamisesta.
Yleisöä kannustetaan tutustumaan tähän BBC Micorbit -resurssiin ennen jatkamista.
BBC Microbit on suunniteltu opettamaan ohjelmointia erittäin käyttäjäystävällisellä tavalla, joten toisen ohjelmointikielen tunteminen on mukavaa, mutta sitä ei vaadita varsinkin, jos aiot käyttää Microsoft Blocks Editoria ohjelmoinnin oppimiseen.
Siitä huolimatta en ole vielä tavannut tuotetta, joka on niin helppo aloittaa kuin BBC Microbit, koska omistan ja pelaan useiden muiden mikro-ohjainten ohjelmointialustoilla.
Vaihe 2: Arvauspelin säännöt
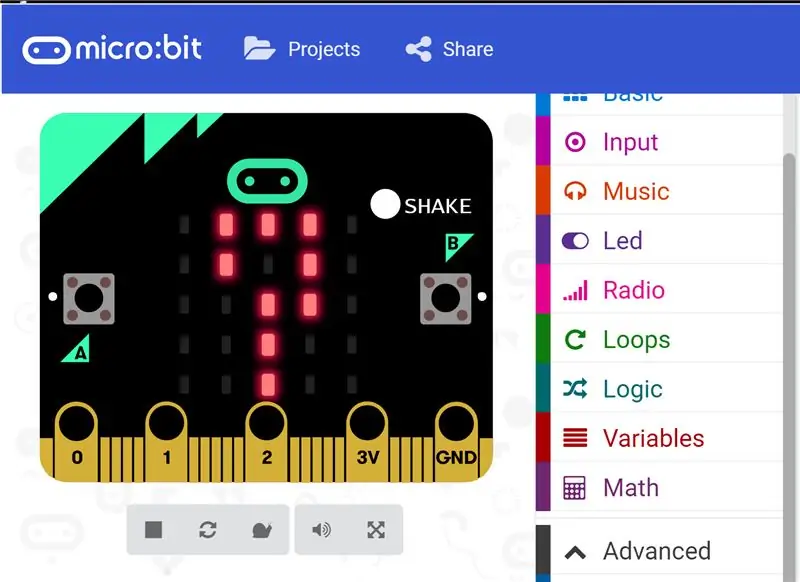
Pelisäännöt ovat seuraavat:
- Käynnistettäessä BIT ajattelee numeroa ja haastaa ihmisen pelaajan arvaamaan, mikä numero on, tulostamalla viestin LED -paneeliinsa ja odottaa vastausta
- Pelaaja arvaa ja painaa vasenta painiketta (A) niin monta kertaa kuin vastaus - Esimerkki, jos pelaaja arvasi 5, painiketta painetaan 5 kertaa
- Lähettäessään vastauksen BIT: ään pelaaja painaa oikeanpuoleista painiketta (B) kerran!
- Jos pelaajat arvaavat oikein, pelaaja saa pisteen, ellei BIT saa pisteen
- Jos yksi pelaaja arvasi alueen ulkopuolella olevan numeron, toinen pelaaja saa pisteen - BIT näyttää suuren X: n LED -näytöllä ja arvaa uuden numeron ja toistaa haasteen; Esimerkki: Jos BIT haastoi sinua arvaamaan luvun välillä 1-5 ja arvasit 6, tai jos arvasit nollan (yksinkertaisesti painamalla painiketta B ennen painikkeen A painamista), kyseinen kierros mitätöidään
- Haaste-vastaus jatkuu, kunnes yksi pelaajista saa suurimmat sallitut pisteet
Uuden pelin aloittaminen:
Aloita uusi peli milloin tahansa yksinkertaisesti ravista BIT! Tai yksinkertaisesti irrota ja kytke virta uudelleen.
Vaihe 3: Lohko -ohjelma: Muuttujat
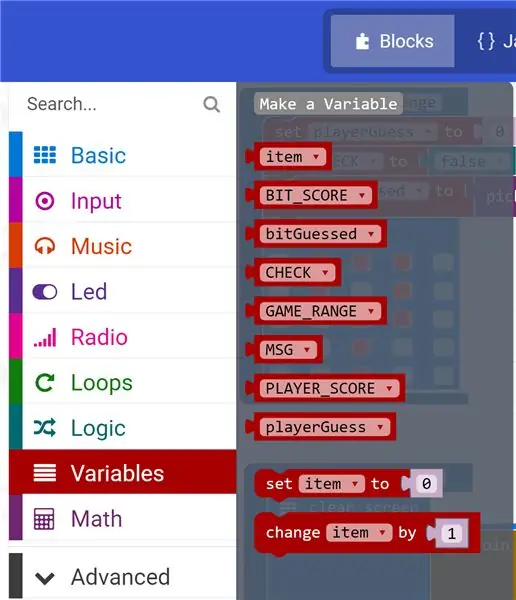
Ohjelma käyttää muutamia muuttujia, jotka on nimetty vastaamaan alla lueteltuja toimintoja. Nämä muuttujat voidaan luoda napsauttamalla Lohkot -editorin Muuttujien ohjelmointi -välilehteä
BIT_SCORE - Seuraa BIT: n saamia pisteitä
bitGuessed - Tämä muuttuja sisältää BIT: n arvaaman satunnaisarvon
TARKISTA - kun asetuksena on Tosi, BIT tarkistaa, onko pelaajien arvaus sama kuin BIT -arvaus
GAME_RANGE - Tämä luku rajoittaa BIT: n tai pelaajan arvata
Esimerkki: Jos asetus on 6, kumpikin pelaaja voi arvata 1-6
MSG - Merkkijono, joka muutetaan näyttämään erilaisia viestejä pelin kontekstin perusteella
PLAYER_SCORE - seuraa pelaajan pisteitä
playerGuess - Pelaajan arvaama luku tallennetaan tähän muuttujaan
HUOMAUTUS
Ensimmäinen muuttuja nimeltä on yleinen ja oletusmuuttuja, ja se voidaan jättää huomiotta
Vaihe 4: Toiminnot
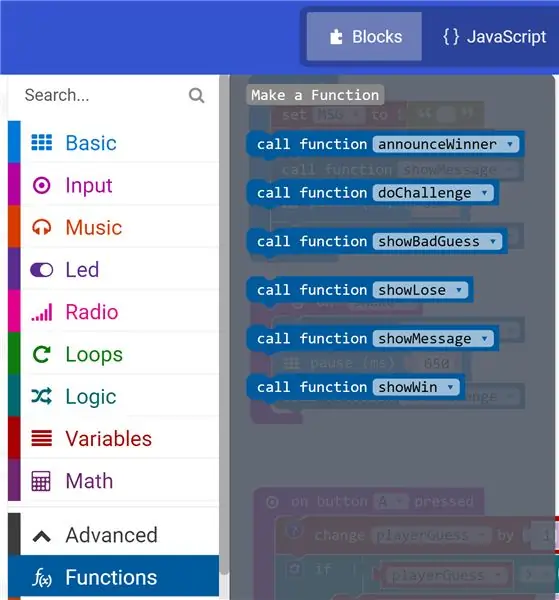
Osana oppimisprosessia ja parempaa organisointia varten koodi järjestettiin useisiin toimintoihin, joita voidaan kutsua tai käyttää pääohjelmassa. Aivan kuten muuttujia, toimintoja voidaan luoda ja käyttää napsauttamalla Lisäasetukset> Toimintojen ohjelmointi -välilehteä.
Tässä on lyhyt kuvaus toiminnoista:
ilmoita voittaja - Tämä toiminto tulostaa voittajaviestin, joka on osoitettu voittajalle
doChallenge - Toiminto, jota BIT kutsuu arvaamaan numeron ja asettamaan haasteen pelaajalle
showBadGuess - Näyttää viestin, jossa on valtava X LED -paneelissa, jos jompikumpi pelaajista arvasi sallitun alueen ulkopuolella
showLose - kutsutaan, jos BIT voittaa pelaajan haastekierroksen
showMessage - esittää viestin, joka haastaa pelaajan arvaamaan tietyn alueen sisällä olevan numeron
showWin - kutsutaan, kun pelaaja voittaa arvauskierroksen BIT: n yli
Vaihe 5: Ohjelman käynnistys ja ravistustapahtumat ja tapahtumakäsittelijät
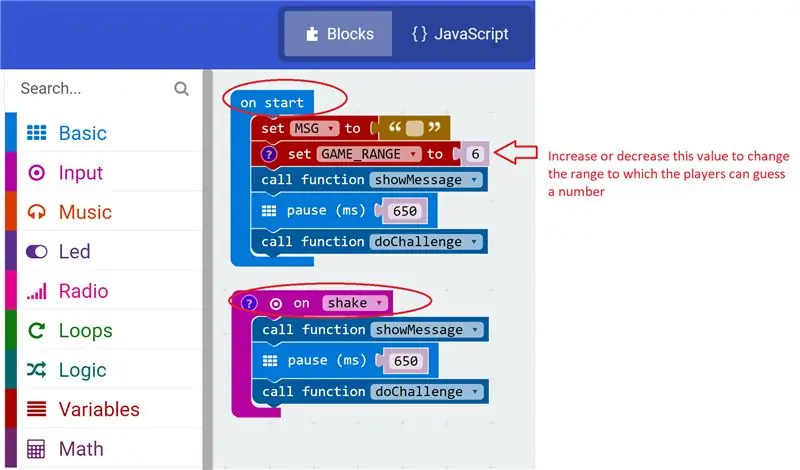
"On start" ja "on shake" ovat tapahtumakäsittelijöitä, joita kutsutaan vastaavasti, kun "start" ja "shake" tapahtumat tapahtuvat. Kuten Blocks -koodista käy ilmi, mitä tapahtuu, kun nämä kaksi tapahtumakäsittelijää kutsutaan, ovat melkein samat kuin kohdassa:
- ShowMessage () -toimintoa kutsutaan näyttämään viesti pelin alkaessa
- Viestin näyttämisen jälkeen on lyhyt 650 millisekunnin tauko
- Toimintoa doChallenge () kutsutaan, jossa BIT arvaa luvun ja odottaa, että ihmispelaaja lähettää arvauksen
Käsittelemme kaksi toimintoa seuraavassa vaiheessa.
Siitä huolimatta tapahtumien käsittelijöiden välillä on perustavanlaatuisia eroja käynnistyksen ja hämmennyksen välillä:
- "On start" -tapahtumakäsittelijä toimii aina, kun BIT käynnistetään - kuten virran katkaisemisessa ja uudelleen kytkemisessä BIT: ään
- Tietyt asiat, joiden on tapahduttava vain kerran ohjelman käynnistyksen yhteydessä, on määritetty käynnistyksen yhteydessä eikä missään muualla koko ohjelmassa
- Yksi tällainen asia on GAME_RANGE -muuttujan alustaminen - tässä tapauksessa se alustetaan arvoon 6, mikä tarkoittaa, että pelaajat voivat arvata numeron välillä 1 ja 6
- Koska käynnistys on BIT -perustoiminto, ei ole ihme, että sitä voi käyttää Blocks Editorin Basic -ohjelmointi -välilehdeltä
- "Shake" on toisaalta tapahtumakäsittelijä, joka kutsutaan aina, kun käyttäjä antaa syötteen BIT: lle nopean ravistuksen muodossa
- Siksi "on shake" -tapahtumakäsittelijä löytyy Blocks Editorin Input programming -välilehdestä
Vaihe 6: Käynnistysviesti- ja haastetoiminnot
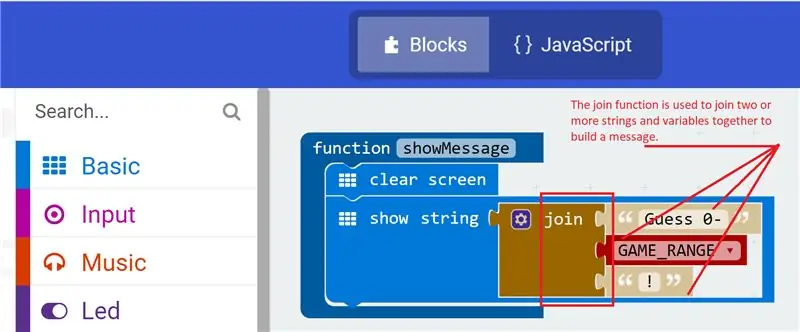
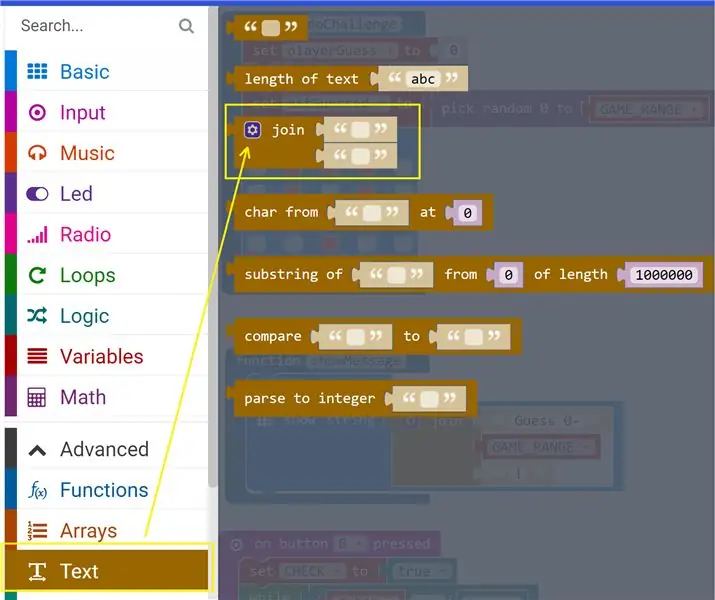
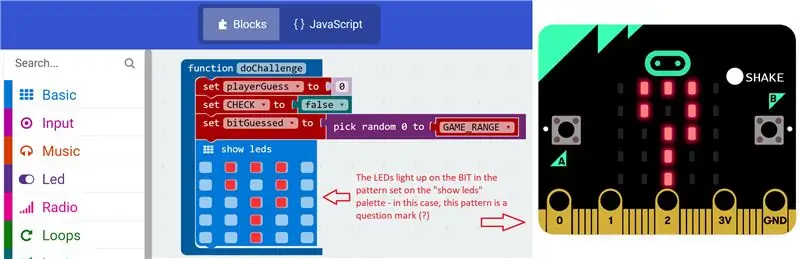
ShowMessage () Startup Message -toiminto on yksinkertainen toiminto, joka tyhjentää BITs -LED -paletin selkeällä näytön komennolla ja näyttää vieritysviestin, joka haastaa pelaajan arvaamaan numeron.
Kuten showMessage -toimintolohkosta näkyy, pari kiinteää merkkijonopalaa liitetään yhteen GAME_RANGE -muuttujan kanssa yksinkertaisen viestin näyttämiseksi:
Arvaa 0-6!
DoChallenge () -funktiota kutsutaan jokaisen haastuskierroksen alussa, ja siksi se tekee seuraavan, kuten doChallenge -toimintolohkosta nähdään:
- Alustaa playerGuess -muuttujan nollaan ennen kuin hyväksyy uuden syötteen ihmispelaajalta
- Alustaa CHECK -muuttujan arvoksi false - mikä tarkoittaa, että kierros on alkamassa ja ei ole vielä aika verrata molempien pelaajien arvaamia lukuja
- Seuraavaksi ja mikä tärkeintä, BIT valitsee satunnaisluvun GAME_RANGE määrittämällä alueella ja tallentaa sen bitGuessed -muuttujaan
- Lopuksi LED -paletti syttyy kysymysmerkkisymbolilla, joka kehottaa ihmistä pelaamaan vastauksena BIT -haasteeseen!
Huomautus
Jos GAME_RANGE -muuttujan arvoa muutetaan edellisessä vaiheessa kuvatulla tavalla, peli saattaa näyttää ja toimia hieman eri tavalla.
Liittymistoiminto on merkkijonofunktio, ja siihen pääsee käsiksi Blocks Editorin Tekstin ohjelmointi -välilehdeltä
Vaihe 7: Napsauta -tapahtuma - Vastaa BIT -haasteeseen
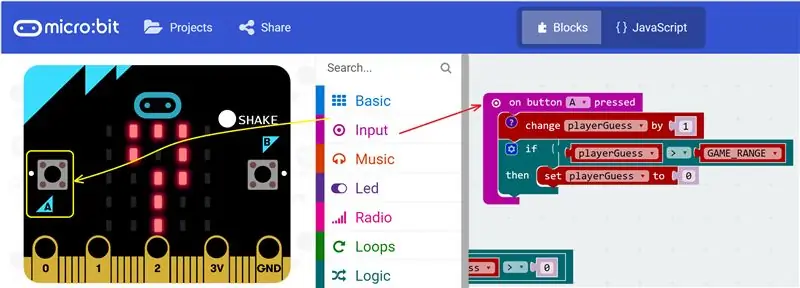
Kun suuri kysymysmerkki näkyy BITs -LED -näytöllä, vastaus ihmisen pelaajan haasteeseen on yksinkertaisesti tehdä seuraava:
- Arvaa mikä numero BIT saattaa ajatella välillä 0 ja 6
- Paina painiketta A niin monta kertaa kuin vastaat - Esimerkki, jos vastauksesi on 3, ja paina sitten painiketta 3 kertaa
On selvää, että painikkeen painaminen on käyttäjän syöttö, ja siksi "päällä -painike" -tapahtumakäsittelijä on käytettävissä Lohkot -editorin Syöttöohjelmointi -välilehden kautta. Joka kerta, kun käyttäjä painaa painiketta A, tämä tapahtumakäsittelijä tekee seuraavat toimet:
- Lisää playerGuess -muuttujan arvoa 1 niin kauan kuin se on GAME_RANGE -rajan sisällä (tässä tapauksessa 6)
- Jos pelaaja lähettää 7 tai enemmän, arvaus mitätöidään ja playerGuess palautetaan nollaan, mikä mitätöi olennaisesti pelaajien arvauksen
Seuraava toimenpide on vastata haasteeseen, jonka käymme läpi seuraavassa vaiheessa.
Vaihe 8: Painike B Napsautapahtuma - Lähetä vastaus BIT -haasteeseen
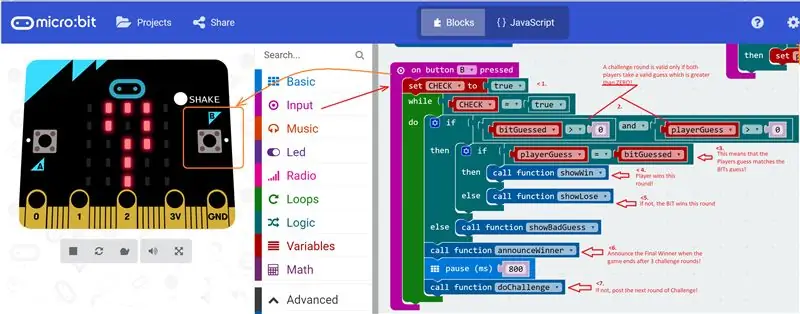
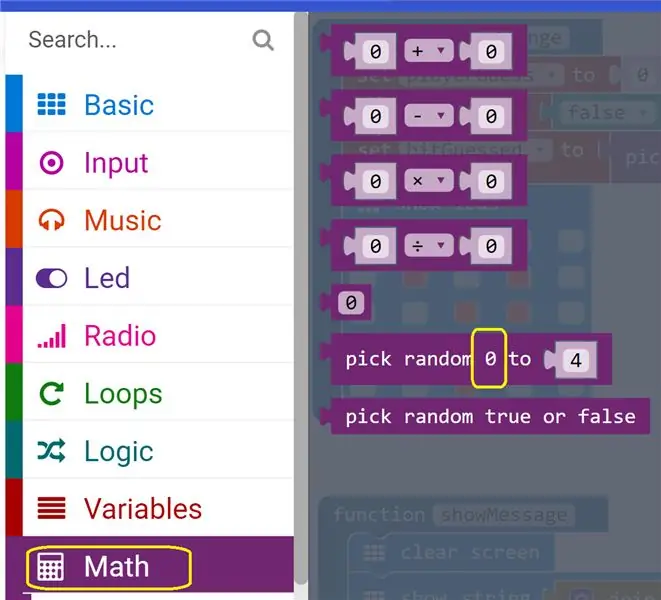
Ihmispelaaja lähettää vastauksen BIT: ään painamalla painiketta B kerran. Napin B napsautustapahtumankäsittelijässä tapahtuu useita vaiheita heti, kun BIT saa pelaajien vastauksen kuvan koodimerkkien osoittamalla tavalla:
- TARKISTUS -lippu on asetettu arvoon Tosi - signaali BIT: lle vertaamaan arvaustaan pelaajien arvaukseen
- Pisteytys jatkuu vain, jos molemmat pelaajat ovat arvanneet suurempia lukuja kuin nolla ja GAME_RANGE (6) rajoissa, ja jos ei, showBadGuess () -funktiota kutsutaan - hyvä arvaaja voittaa pisteen ja huono arvaa pelaaja häviää yhden!
- Jos pelaajat arvaavat vastaavan BIT -arvoja, showWin () -toimintoa kutsutaan - pelaaja voittaa tämän kierroksen!
- Jos ei, showLose () -funktiota kutsutaan - BIT voittaa tämän kierroksen!
- IlmoitaWinner () -toiminto tarkistaa jokaisen kierroksen lopussa, onko toinen kahdesta pelaajasta voittanut 3 pistettä - jos näin on, peli päättyy ja lopullinen voittaja julkistetaan ja kaikki tulokset ja viestit nollaa
- BIT käynnistää pelin uudelleen antamalla haasteen soittamalla doChallenge () -toimintoon ja odottaa pelaajan vastaavan ja prosessi toistuu
Keskustelemme uusista toiminnoista seuraavissa vaiheissa.
Odota! Miten arvaat nollan?
- Jos tarkastelet satunnaista () matemaattista funktiota, näet, että sen alkuarvo on nolla ja sitä ei voi muuttaa.
- Tämän vuoksi BIT voi vapaasti arvata nollan ja haastaa pelaajan tämän rajoituksen seurauksena
- Samoin ihmispelaaja voi lähettää nolla -arvauksen napsauttamalla painiketta B ilman, että painat ensin painiketta A!
- Jos tämä on sallittua, ihmisen pelaajan ei tarvitse ponnistella pelatakseen, eikä siinä ole mitään järkeä!
- Siksi tämä rajoitus on kompensoitu Luodilla #2. edellä
Vaihe 9: Voitto/häviäminen ja muut toiminnot
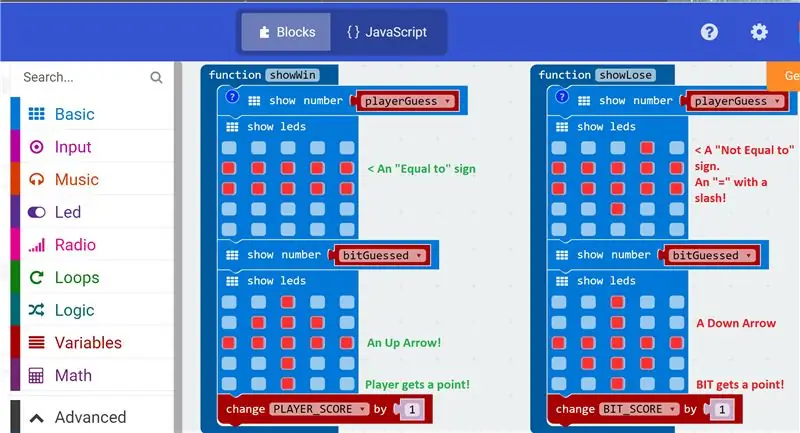
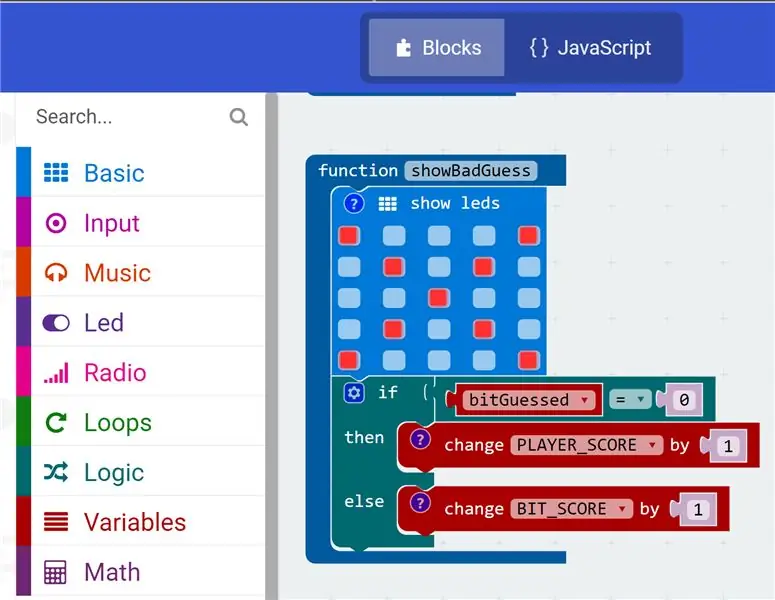
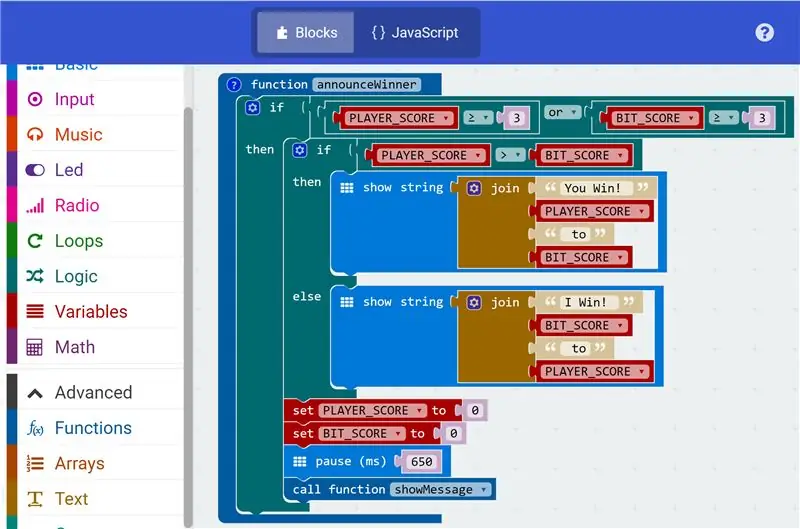
Kaikkia näitä toimintoja kutsutaan painikkeen B "click" tapahtumakäsittelijäksi, kuten edellisessä vaiheessa näkyy.
Nämä toiminnot ovat melko suoraviivaisia, ja tähän mennessä sinun pitäisi tuntea koodin intuitiivinen ja narratiivinen luonne, joka on luotu osuvasti nimettyjen muuttujien ja Blocks Editorin visuaalisten ominaisuuksien yhdistelmän avulla.
- ShowWin () -toiminto näyttää viestin, joka osoittaa, että pelaaja on voittanut tämän haastekierroksen, ja lisää PLAYER_SCORE -muuttujaa yhdellä
- Samoin showLose () -toiminto näyttää, että pelaaja arvasi väärin ja antaa pisteen BIT: lle lisäämällä BIT_SCORE -muuttujaa yhdellä
- ShowBadGuess () -toiminto näyttää suuren X: n näytöllä, mikä osoittaa, että yksi pelaajista arvasi väärin (joko 0 tai yli 6) - huono pelaaja menettää tässä tapauksessa pisteen ja toinen pisteen!
Ja lopuksi, ilmoita voittaja () -toiminto ilmoittaa, kuka on voittaja kolmen haasteen/vastauksen jälkeen ja sen jälkeen:
- PLAYER_SCORE- ja BIT_SCORE -pisteet -muuttujien nollaus
- Keskeytä hetkeksi ja aloita uusi peli soittamalla showMessage () käynnistystoiminto, josta keskusteltiin tämän IBLE: n edellisessä vaiheessa (6)
Lopuksi simulaattoriin ja koodiin!
Vaihe 10: Simulaattori ja koodi
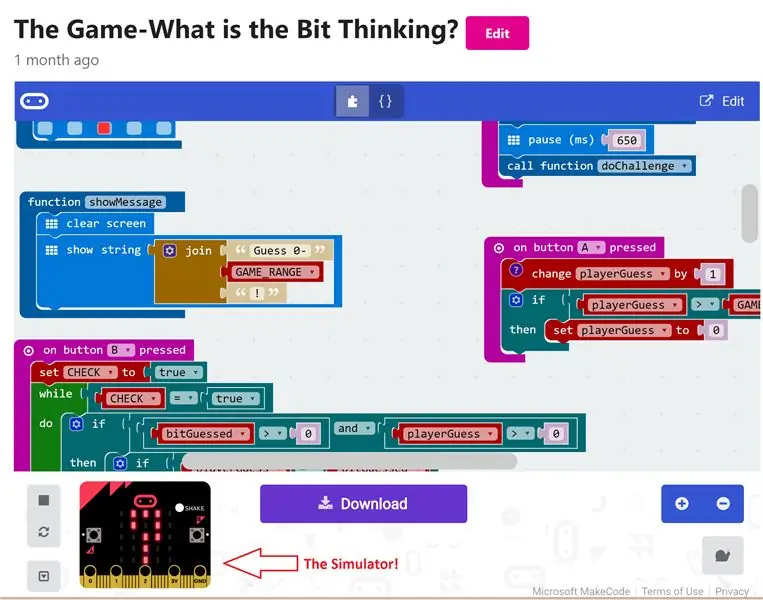
Koodi on käynnissä online -simulaattorissa
- Simulaattori sijaitsee sivun vasemmassa alakulmassa
- Vaihtoehtoisesti voit ladata koodin Lataa -painikkeella, jos sinulla on BBC Microbit kätevä
- Kuten IBLE: n alussa mainittiin, sinun ei tarvitse BBC Microbitia rakentaaksesi koodia Blocks Editorissa tai simuloidaksesi ja testataksesi koodiasi, vaikka se ei toimi uteliaille henkilöille, kuten minä!
Huomautus muokkauspainikkeesta
- Jos olet havainnut, koodi on julkinen ja sitä voi muokata käyttämällä oikeassa yläkulmassa olevaa Muokkaa-painiketta
- Pyydän kuitenkin vilpittömästi, että teet kopion tästä koodista ja muutat sitä tarpeidesi mukaan, jotta alkuperäinen versio säilytetään tämän IBLE: n edun mukaisesti
Kiitos! Ja hyvää koodausta !!!:-)
Suositeltava:
Yksinkertainen kimppa, jossa mikro: bitti ja 2 servoa: 4 vaihetta

Simple Gimbal with Micro: bit and 2 Servos: Hei! Tänään näytän sinulle, miten voit tehdä yksinkertaisen kardaanin vakaajan. Voit katsoa YouTube -videon täältä, ja siinä on kevyt kamera. Mutta jos laitat tehokkaamman servon ja rakenteen, se voi pitää älypuhelimesi tai jopa oikean kameran. Seuraavissa vaiheissa
Yksinkertainen arvauspeli - Python + XBees + Arduino: 10 vaihetta

Yksinkertainen arvauspeli - Python + XBees + Arduino: Näin peli toimii: Sinulla on 4 yritystä arvata kirjain välillä "a" - "h" - > Arvaa oikea kirjain: Voitat! ?-> Arvaa väärä kirjain: Peli ohi?-> Arvaa joku muu hahmo a -h: n ulkopuolella: Peli ohi? Arduinosi antaa sinulle
Kuinka tehdä avaruushyökkääjiä mikrobitillä: 4 vaihetta

Kuinka tehdä avaruushyökkääjiä mikrobitillä: Ensimmäinen askel on siis luoda aluksemme. Siirryt kohtaan "Perus" ja lisää "Käynnistettäessä" lohko. Siirry sitten " Muuttujat " ja luot muuttujan nimeltä "SHIP" ja valitse lohko " Muuttujat " välilehti t
Yksinkertainen Python -arvauspeli: 11 vaihetta

Yksinkertainen Python -numeroarvauspeli: Tässä opetusohjelmassa opetamme yksinkertaisen Python -numeroarvauspelin luomista Pycharm -sovelluksessa. Python on skriptikieli, joka sopii erinomaisesti sekä aloittelijoille että asiantuntijoille. Pythonin koodaustyyli on helppo lukea ja noudattaa
Tee Caterpillar -auto Elecfreaks -moottorilla: bitti: 9 vaihetta

Tee Caterpillar -auto Elecfreaks -moottorilla: bitti: Tämän auton on rakentanut ystävämme Ramin Sangesari. Hän on tehnyt viileän älykkään auton mikro: bitti, moottori: bitti, teho: bitti ja metallinen vaihdemoottori. Katsotaan nyt hänen autoaan
