
Sisällysluettelo:
2025 Kirjoittaja: John Day | [email protected]. Viimeksi muokattu: 2025-01-23 14:43

Käytämme AppInventoria tämän sovelluksen luomiseen. Luo oma tili seuraamalla tätä linkkiä: https://appinventor.mit.edu/explore/ Tämä on sovellus, jonka avulla ne, jotka eivät pysty puhumaan, voivat edelleen kommunikoida peruslauseita. Siellä on kolme kansiota, joista yksi on nimeltään "Haluan", joiden avulla käyttäjä voi tunnistaa haluamansa. Haluan -osiossa on ruokakansio, jossa luetellaan monia suosittuja ruokia, joita käyttäjä voi haluta, ja viimeisenä olen minä, jonka avulla käyttäjä voi tunnistaa miltä hänestä tuntuu.
Liitteenä on tiedosto alkuperäiseen sovellukseen.
Vaihe 1: Valitse sanat ja lauseet

Ennen kuin aloitat, on tärkeää tietää, mitä sanoja ja lauseita haluat käyttää. Pysyäksesi järjestyksessä voit kirjoittaa luettelon kaikesta käyttämästäsi ja tarkistaa sen menemällä, jotta et unohda mitään.
Vaihe 2: Luo avausnäyttö

Ensimmäisessä näytössäsi pitäisi olla painikkeita, jotka on merkitty peruslauseilla ja lausunnoilla, kuten "olen" ja "haluan", jotka johtavat muihin kansioihin. Jotta näyttö olisi visuaalisesti houkutteleva, on hyödyllistä järjestää painikkeet taulukkoon. Näytön viimeinen avainosa on lisätä "Teksti puheeksi" -komponentti, jota käytetään seuraavassa vaiheessa.
Vaihe 3: Luo lohkot

Sovellus tekee asioita vain, jos järjestät lohkot kertomaan sen. Aloita napsauttamalla yhtä vasemman sivupalkin painikkeista. Kun vaihtoehdot tulevat näkyviin, vedä näyttöön ensimmäinen, joka sanoo "Milloin [minkä tahansa painikkeen valitsit]. Napsauta". Seuraava komponentti on tekstistä puheeksi -komponentti "call texttospeech1. Talk message". Tämä siirtyy "kun. Napsauta tehdä" -painikkeen sisälle. Seuraava askel on käyttää "teksti" -luokan ensimmäistä lohkoa ja liittää se teksti puheeksi -painikkeeseen. Tässä kirjoitat sanat, jotka haluat sovelluksen sanovan, kun painiketta painetaan. Toista tämä vaihe kaikille painikkeille, jotka sanovat lauseen napsautettaessa.
Vaihe 4: Kansioiden/uusien näyttöjen luominen

Jos haluat luoda painikkeen, joka johtaa uuteen painikeluetteloon, kuten kuva, kun painat "Olen", se johtaa tunteiden näyttöön, jossa voit napsauttaa tunteitasi, ja seuraa tätä vaihetta. Ensin sinun on lisättävä uusi näyttö painamalla "Lisää näyttö" -painiketta yläreunassa. On tärkeää merkitä uusi näyttö johonkin asiaan liittyvään, jotta se olisi helpompi myöhemmin. Kun tämä on määritetty, napsauta vasemmanpuoleista painiketta, jolla haluat siirtyä seuraavaan näyttöön, ja vedä "kun. Napsauta tehdä" -painiketta katseluohjelmaan. Napsauta seuraavaksi vasemmanpuoleista ohjainta ja vedä "avaa toinen näyttöruudun nimi" -painike ulos ja liitä se "kun. Napsauta tehdä" -painikkeeseen. Avaa sitten tekstiosa ja tartu ensimmäiseen tyhjään "" tekstipainikkeeseen ja liitä se avoimen näytön painikkeeseen. Lopuksi sinun on kirjoitettava sen näytön nimi, jonka haluat avata. Toista tämä kaikille lisänäytöille, jotka haluat saada.
Vaihe 5: Näyttöjen välillä siirtyminen


Koska et halua, että käyttäjä jää jumiin ruudulle, on tärkeää lisätä "takaisin" -painike kommunikaatiopainikkeiden lisäksi. "Takaisin" -painike kootaan käyttäen samoja vaiheita kuin viimeinen vaihe, mutta sinun on kerrottava se palataksesi "Näytölle 1".
Vaihe 6: Lopeta kaikkien painikkeiden lisääminen


Lisää kaikki sovelluksellesi sopivat painikkeet noudattamalla kaikkia edellisiä vaiheita. Kiitos seurannasta!
Suositeltava:
Ero (vaihtoehtoinen virta ja tasavirta): 13 vaihetta

Ero (vaihtoehtoinen virta ja tasavirta): Kaikki tietävät, että sähkö on enimmäkseen tasavirtaa, mutta entä toinen sähkötyyppi? Tiedätkö Ac? Mitä AC tarkoittaa? Onko se käyttökelpoinen sitten DC? Tässä tutkimuksessa tiedämme eron sähkötyyppien, lähteiden, sovellusten välillä
Vaihtoehtoinen RFID -avain polkupyörän turvallisuuteen: 7 vaihetta (kuvilla)

Vaihtoehtoinen RFID -avain polkupyörän turvallisuuteen: Pyörän turvallisuuden vuoksi on vain virtalukko. Ja varas voi hakata sen helposti. Tässä on DIY -ratkaisu tähän. Se on halpa ja helppo rakentaa. Se on vaihtoehtoinen RFID -avain polkupyörän turvallisuuteen. Selvitetään
Vaihtoehtoinen sääasema: 5 vaihetta

Vaihtoehtoinen sääasema: Toinen sääasema, kyllä, mutta erilainen! Olen jo julkaissut, katso edellinen artikkeli, anturi, joka mittaa ilmanlaatua. Tässä kuvattu asema sisältää lisäyksiä ja muutoksia. Lisäominaisuudet: Lämpötilan mittaus, kosteus
Vaihtoehtoinen lämmityksen ohjauspiiri: 5 vaihetta
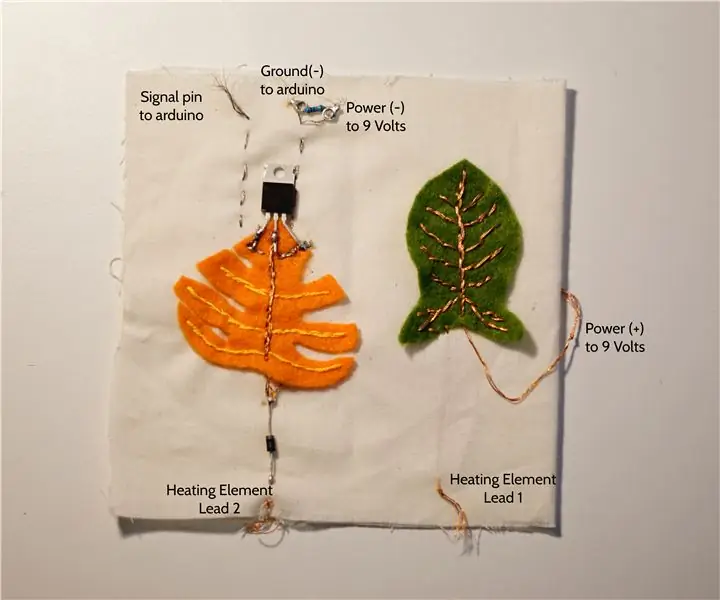
Vaihtoehtoinen lämmityksen ohjauspiiri: Kun käytämme rakennuspiirejä, valitsemme aina tuottavimman tavan rakentaa se. Esimerkiksi laskennallisessa käsityöluokassamme käytämme usein kuparinauhaa piirien nopeaan rakentamiseen. Pehmeän piirin valmistusprosessissa kuitenkin joskus tarvitaan
Vaihtoehtoinen viestintäliivi (CoCoA): 8 vaihetta (kuvilla)

Vaihtoehtoinen viestintäliivi (CoCoA): CoCoA-hanke on puettava liivi, joka on kytketty Internetiin ja joka tarjoaa kosketuksellisia symboleja vaihtoehtoisesta viestinnästä puhe- tai ei-sanallisten vammojen saamiseksi. Lyhenne CoCoa tulee portugalilaisen nimen lyhenteestä:
