
Sisällysluettelo:
2025 Kirjoittaja: John Day | [email protected]. Viimeksi muokattu: 2025-06-01 06:09

Heräsin äskettäin aikaisin, monta kertaa ulkona olevat päivät ovat vielä pimeitä, mutta en halua sytyttää valoja vaikuttaakseni vaimoni lepoon, joten olen ajatellut ostaa yövalon. Etsin paljon yövalokauppoja, mutta en usko, että haluan sitä, mutta näin DockerPi -nimisen yövalon Amazonin kaupasta, jota Raspberry Pi ohjaa. Se on erittäin hyvä ja voi tarjota DIY -ominaisuuksia. Luin tämän tuotteen wikin kuvauksen, se on Voidaan ohjata suoraan komentoriviltä, Linux -järjestelmää käyttävänä ohjelmoijana, mielestäni tämä on erittäin siistiä, joten ostin sen takaisin ja aloitin tämän projektin.
Vaihe 1: Vaihe 1: Valmista kaikki tavarat

Pakkauksen purkamisen jälkeen ja sitten poistan suojakannen akryylilevyltä ja kiinnitän tämän DockerPi -moduulin Raspberry Pi -laitteeseeni ruuveilla ja kuparitikulla. se pysyi vakaana.
Vaihe 2: Vaihe 2: Flash uusin Rasbpian OS -kuva SD -kortille



Latasin uusimman Raspbian -kuvan osoitteesta:
ja sitten salama kuva ohjelmistolla nimeltä: etcher
voit ladata täältä:
Pura kuvatiedosto gzip -paketista ja saat *.img -tiedoston, valitse kuva ja valitse asema, jonka tietokoneesi tunnisti TF -kortin, paina vain "Flash" ja odota useita minuutteja.
ja poista sitten TF -kortti ja aseta se Raspberry Pi -laitteeseen ja käynnistä se.
Vaihe 3: Vaihe 3: Ota I2C-toiminto käyttöön Raspi-configissa




Kun Raspberry pi käynnistyi, avasin päätelaitteen ja kirjoitin tämän komennon: sudo raspi-config
ja siirry kohtaan "Liitäntäasetukset" ja valitse "I2C" ja ota se käyttöön. miksi minun pitäisi käyttää tätä komentoa?
Koska DockerPin yövalomoduuli käyttää I2C -protokollaa, kommunikoi Raspberry Pi: n kanssa.
Vaihe 4: Vaihe 4: Kytke akryylipaneeli paikkaan



Se sopii hyvin aukkoon, ja näet kuvan, että akryylipaneeli voi pysyä paikallaan.
seuraava vaihe on testikoodin suorittaminen, jotta voit tarkistaa, toimiiko se oikein.
Olen ladannut esimerkkikoodin githubista kirjoittamalla tämän komennon raspberry Pi -päätteeseen.
cd ~
git -klooni
cd dockerpi/Yövalo/
sudo./Nightligh.sh
ja sitten yövaloni syttyy ja loistaa.
Luin wikin ohjeet ja löysin kaikki LED -valon rekisterikartat.
seuraava askel on hauskin osa, haluan lisätä ihmiskehon infrapuna -pyrosähköisen anturin, anna sen havaita, että olen valaistu valaisemaan tämän pienen yövalon ~
Vaihe 5: Vaihe 5: Asenna infrapuna -pyrosähköinen anturi



Tässä käytetään PIR -liiketunnistinta. PIR tarkoittaa passiivista infrapunaa. Tämä liiketunnistin koostuu fresnel -linssistä, infrapunatunnistimesta ja tukevasta ilmaisupiiristä. Anturin linssi tarkentaa kaiken sen ympärillä olevan infrapunasäteilyn kohti infrapunatunnistinta. Kehomme tuottaa infrapunalämpöä, ja sen seurauksena liikeanturi kerää tämän lämmön. Anturi antaa 5 V: n signaalin minuutin ajaksi heti, kun se havaitsee henkilön läsnäolon. Se tarjoaa alustavan havaintoalueen noin 6-7 metriä ja on erittäin herkkä. Kun PIR -liiketunnistin havaitsee henkilön, se lähettää 5V -signaalin Raspberry Pi: lle GPIO: n kautta ja määritämme, mitä Raspberry Pi: n pitäisi tehdä, kun se havaitsee tunkeutujan Python -koodauksen kautta. Tässä tulostamme vain "Tunkeutuja havaittu".
Kun olet asentanut Raspberry Pi -laitteesi, voimme nyt alkaa sotkea sen GPIO -nastoilla. Tässä yritämme vilkuttaa LEDiä Python -komentosarjan avulla. Kopioi ja liitä seuraava koodi Raspberry Pi -laitteeseesi. Voit tehdä tämän avaamalla Raspberry Pi -laitteen tekstieditorin "leafpad" ja kopioimalla tämän koodin siihen ja tallentamalla tämän Python -tiedostona: nightlight.py:
#tuoda kirjastoja.
tuoda RPi. GPIO GPIO: ksi
tuonnin aika
tuoda smbus
DEVICE_BUS = 1
LAITE_ADDR = 0x15
GPIO.setwarnings (Väärä)
GPIO.setmode (GPIO. BOARD)
GPIO.setup (11, GPIO. IN) #Lukulähtö PIR -liiketunnistimesta
väylä = smbus. SMBus (DEVICE_BUS) # ilmentymä smbus i2c -laitteelle, tarkoittaa yövaloa.
vaikka totta:
yrittää:
i = GPIO.tulo (11)
jos i == 0: #Kun liikeanturin lähtö on LOW
tulosta ("Ei tunkeilijoita", i)
i alueella (1, 25):
bus.write_byte_data (DEVICE_ADDR, i, 0x00) #Turn OFF -merkkivalo
aika. unta (0,2)
aika. unta (0,1)
elif i == 1: #Kun liikeanturin lähtö on KORKEA
tulosta ("Tunkeutuja havaittu", i)
i alueella (1, 25):
bus.write_byte_data (DEVICE_ADDR, i, 0xFF) #Turn OFF -merkkivalo
aika. unta (0,2)
aika. unta (0,1)
paitsi näppäimistö Keskeytä kuten e:
tulosta ("Lopeta silmukka")
ja tallenna se sitten ja käynnistä se vadelmapi käynnistyksen aikana.
sudo vim.tiny /etc/rc.local
ja lisää tämä rivi ennen poistumista 0:
sudo python /home/pi/nightlight.py &
ja tallenna se ja käynnistä Pi uudelleen, se toimii oikein …
Kiitos kun katsoit ~
Suositeltava:
Moonlamp Nightlight: 13 vaihetta (kuvilla)

Moonlamp Nightlight: Tämä ihana yövalo käyttää upeaa kuunlamppua, jonka löydät täältä: Future Edenin RGB -LED ja voi näyttää
Legend of Zelda Rupee Nightlight (N64 Edition): 7 vaihetta (kuvilla)

Legend of Zelda Rupee Nightlight (N64 Edition): Tein tämän nimenomaan Instructables Rainbow -kilpailua varten. Kuten muissakin projekteissani, olen jättiläinen Legend of Zelda -nörtti (Alkuperäinen rupian yövalo, Majoran naamio). Instructables -yhteisön positiivisen palautteen perusteella päätin rakentaa
Legend of Zelda Rupee Nightlight: 6 vaihetta (kuvilla)

Legend of Zelda Rupee Nightlight: Olen aina ollut valtava Legend of Zelda -fani (viimeinen ohjeeni oli Majoran naamio -kopio vilkkuvilla LED -valoilla). Halusin tehdä ensimmäisen 3D -tulosteeni, ja käytin Tinkercadia ja aloitin jollakin yksinkertaisella - laatikolla/kotelolla. Kun olen käynyt läpi joitakin tallennettuja
Kuinka rakentaa Nightlight Creeper: 5 vaihetta (kuvilla)
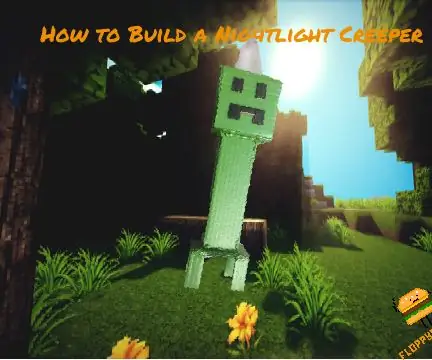
Kuinka rakentaa Nightlight Creeper: Hei kaverit! Tämä on Floppyman2! Tämän uuden minecraft-haasteen näkeminen oli antanut minulle idean … Se oli inspiroinut minua luomaan Creeper-aiheisen yövalon! Toivottavasti pidät opetusohjelmasta ja jätät varmasti äänestyksen
DIY USB Creeper Nightlight: 8 vaihetta (kuvilla)

DIY USB Creeper -yövalo: Oletko koskaan miettinyt, mitä on ryömintässä? Entä jos teet oman ryömintä anatomian! Rakenna loistava USB -köysi! Näin teet sen
