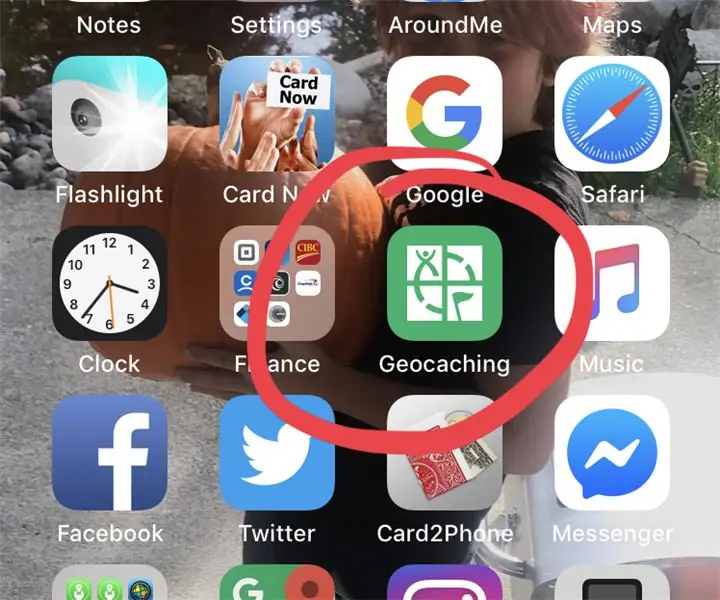
Sisällysluettelo:
- Kirjoittaja John Day [email protected].
- Public 2024-01-30 09:02.
- Viimeksi muokattu 2025-01-23 14:44.
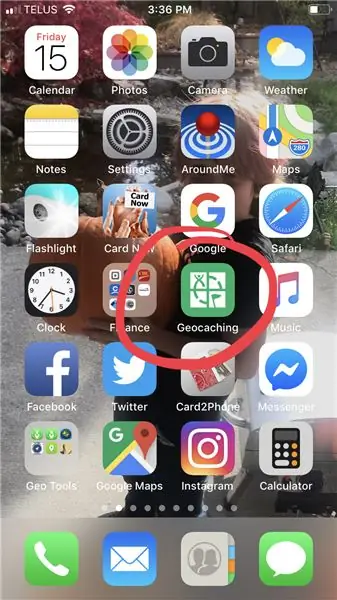
Yritätkö löytää välimuistia iPhonestasi, mutta et pysty selvittämään, miten pääset palapelin finaaliin tai haluatko nähdä, missä polku välimuistiin on. Älä etsi enää, tämä ohje opastaa sinua tämän prosessin läpi, tutustu geokätköilyblogiini, jos haluat:
Vaihe 1: Etsi välimuisti, jonka haluat löytää
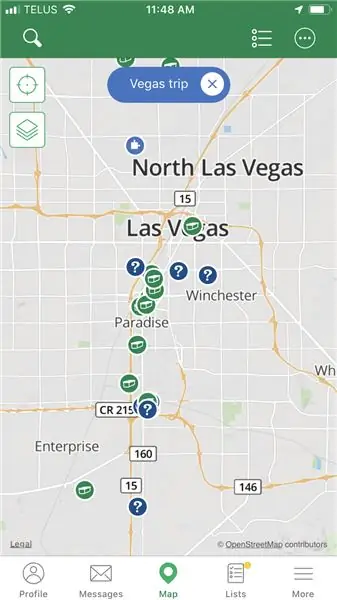
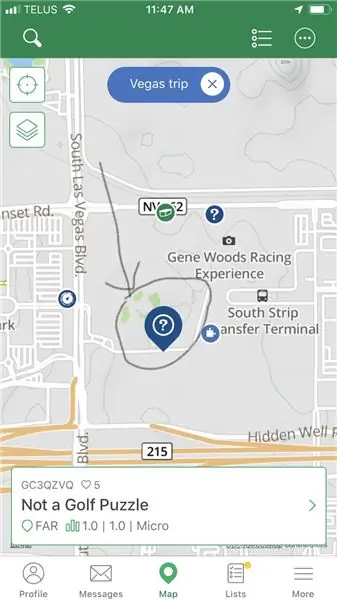
Kun olet päättänyt, mitä välimuistia etsit, napsauta sitä
Vaihe 2: Valitse haluamasi välimuisti
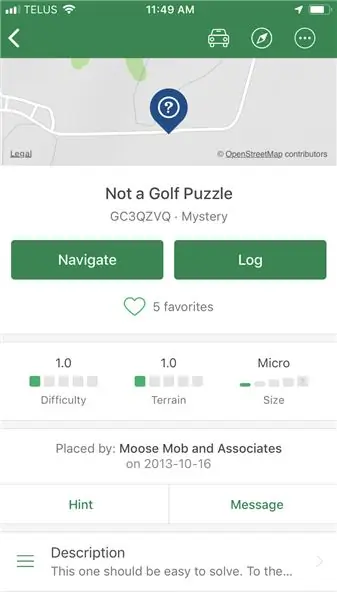
Vaihe 3: Vieritä alas kohtaan "Reittipisteet"
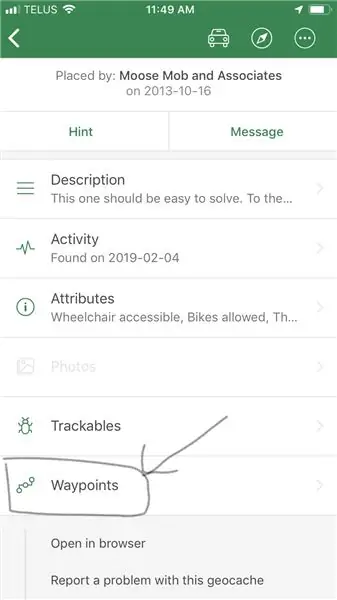
Napsauta "Reittipiste" siirtyäksesi muokkausnäyttöön
Vaihe 4: Kosketa plusmerkkiä
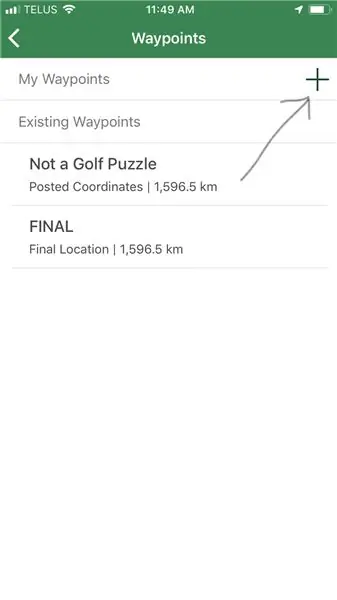
Vaihe 5: Lisää reittipisteellesi nimi
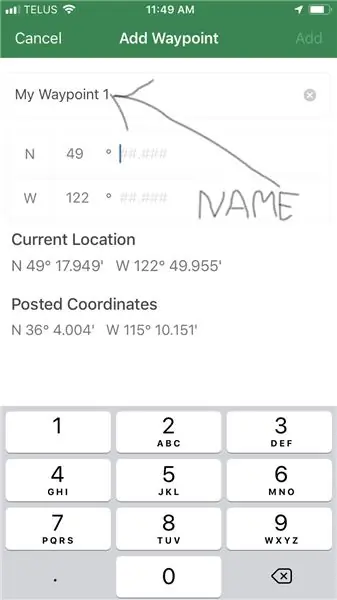
Kirjoita uudet koordinaatit, joita tarvitset pysäköinnin reittipisteeseen tai polun kärkeen tai palapelin tai monivälimuistin lopulliseen sijaintiin
Vaihe 6: Paina Tallenna
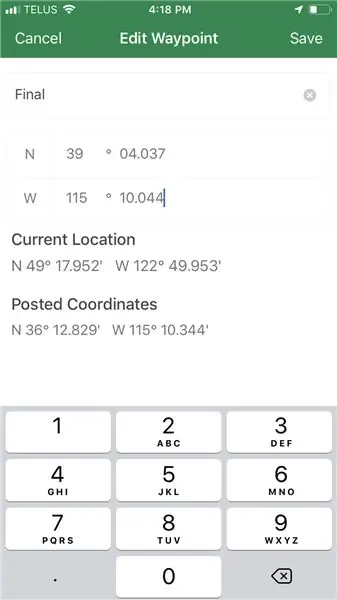
Kun olet luonut uuden nimen koordinaateillesi ja kirjoittanut uudet tallennettavat koordinaatit, paina Tallenna-painiketta.
Vaihe 7: Siirry välimuistiin
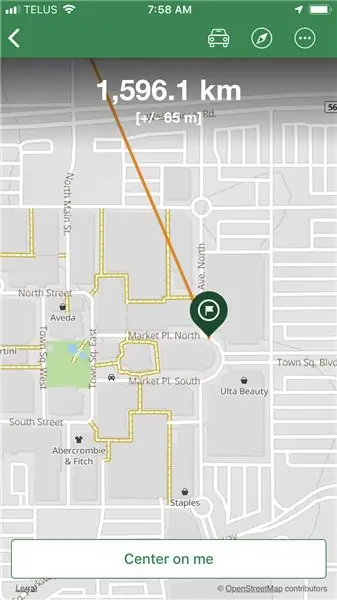
Kartalla navigoitaessa uusi reittipisteesi näkyy lippuna. Napsauta sitä ja etsi se.
Onnea, toivottavasti tästä on apua !!
Taikuri65
Suositeltava:
Videoiden lisääminen iPhoneen Ubuntusta: 4 vaihetta

Videoiden lisääminen iPhonellesi Ubuntusta: Jos käytät Ubuntua ja iPhonea, haluat ehkä lisätä joitain videoita laitteellesi tietokoneellasi. iPhone
USB: n uuden elämän antaminen: 7 vaihetta

USB: n uuden elämän antaminen: Joten minulla on tämä Kingston USB (tai flash -asema, jos haluat), jonka ostin useita vuosia sitten. Vuosien palvelus osoitti sen ulkonäön nyt. Korkki on jo poissa ja kotelo näyttää otettu roskapostilta, jossa on värimuutoksia. USB -kortti
Sähköpostin asentaminen iPhoneen: 6 vaihetta

Sähköpostin asentaminen iPhoneen: Tämä on yksinkertainen opetusohjelma työ sähköpostin määrittämisestä iPhonessa tai iOS -laitteessa. Opetusohjelma luotiin iPhone 8: ssa ja iOS 11: ssä. Jos käytät vanhempaa laitetta tai ohjelmistoversiota, tiedot voivat olla hieman erilaisia. Tämän videon tarkoitus
Teemojen asentaminen jailbroken iPhoneen tai IPod Touchiin: 5 vaihetta
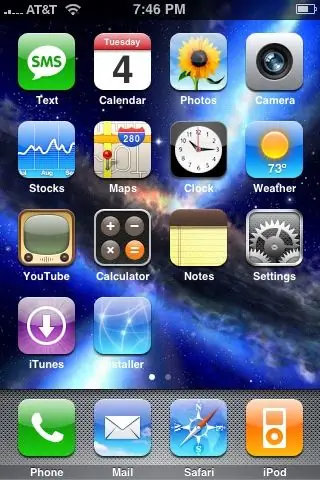
Teemojen asentaminen jailbroken iPhoneen tai iPod Touchiin: Kuinka asentaa teemoja Jailbroken iPhoneen tai iPod Touchiin kesälauta -sovelluksen avulla
PS/2 -näppäimistön liittäminen iPhoneen: 11 vaihetta

PS/2 -näppäimistön liittäminen iPhoneen: Vaikka olen nähnyt monia kuvia iPhoniin kytketyistä PS/2 -näppäimistöistä Internetissä, kukaan ei ole vielä julkaissut yksityiskohtaisia ohjeita siitä, miten saat tämän toimimaan itse. Tähän asti eli tässä opetusohjelmassa näytän sinulle, kuinka voit
