
Sisällysluettelo:
2025 Kirjoittaja: John Day | [email protected]. Viimeksi muokattu: 2025-01-23 14:44

Monet teistä, jotka seuraavat For Cheap Robots -sarjaa, tuntevat MPIDEn käytön chipKIT -tuotteiden kanssa. Saatat jopa tuntea Arduino IDE: n käytön näiden levyjen kanssa. Toistaiseksi en kuitenkaan ole käyttänyt MPLAB X: ää kovin paljon.
MPLAB X on tehokas Microchipin valmistama IDE, joka antaa sinulle suoran pääsyn chipKIT -korttien käyttämiin PIC -mikrokontrollereihin. Tämä mahdollistaa paljon tarkemman hallinnan levyille ja pääsyn useampiin laitteistoihin, jotka Arduino kiillottaa.
Lisäksi koska MPLAB X ei vaadi Arduinon ja MPIDE: n tarvitsemaa käynnistyslatainta, sen avulla voit käyttää enemmän levyn ohjelmointitilaa.
~~~~~
Lisää asioita, joita olen tehnyt, voit tarkistaa profiilisivultani!
Lisätietoja Digilentistä tai Digilent Makerspacessa on Digilent -blogissa!
Vaihe 1: VAROITUS

MPLAB: n käyttäminen vaatii chipKIT PGM: n. Lisäksi levyn ohjelmointi MPLAB: n ja PGM: n avulla korvaa käynnistyslataimen. Tämä tarkoittaa, että kun käytät MPLABia, et voi palata käyttämään Arduinoa tai MPIDEa ennen kuin lataat käynnistyslataimen uudelleen.
Instructables-ohjelmassa on useita opetusohjelmia, jotka kattavat DP32-käynnistyslataimen lataamisen uudelleen. Tämä toimii myös WF32: ssa ja useimmissa muissa chipKIT -levyissä. UC32: n käynnistyslataimien lataamiseen tarvitaan kuitenkin lisävaiheita, joten käsittelen tätä prosessia toisessa opetusohjelmassa.
Aion myös käyttää tätä hetkeä huomauttaakseni, etten käsittele chipKIT -levyjen ohjelmointia MPLAB: ssa. Se on toinen matotölkki kokonaan, joten käsittelen sitä erillisessä opetusohjelmassa.
Vaihe 2: MPLAB X: n lataaminen
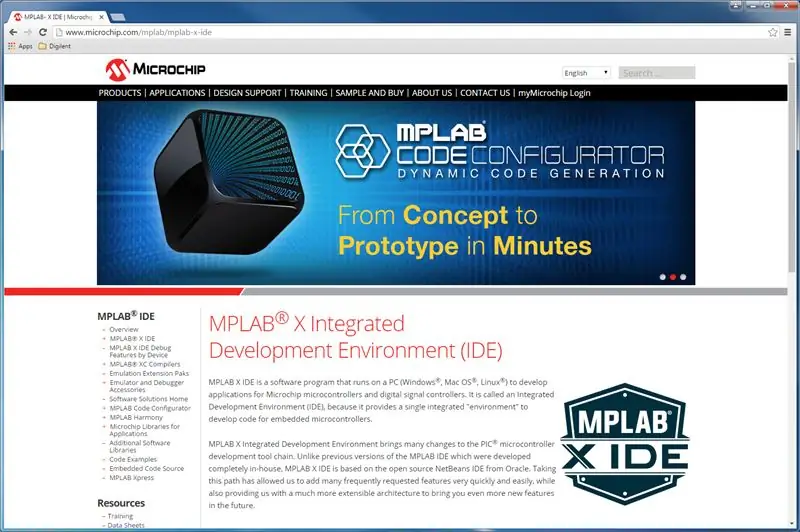
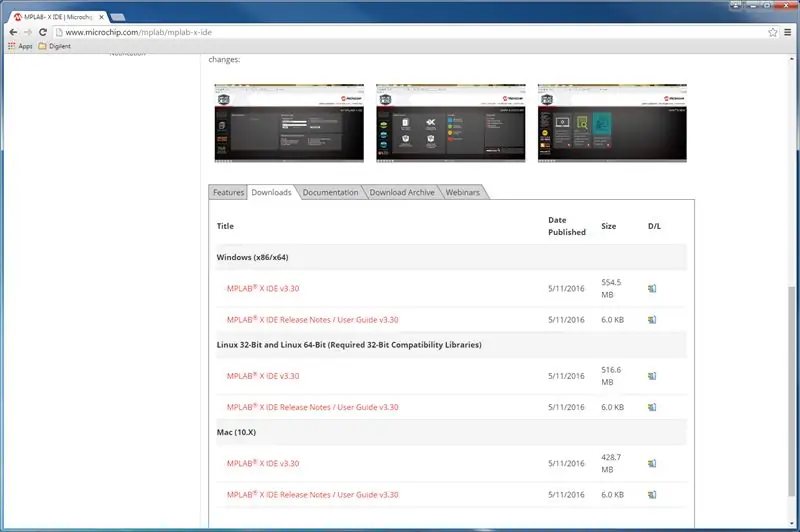
Siirry Microchip MPLAB X -sivustolle ja vieritä alas. Näet rivin välilehtiä. Napsauta sitä, joka sanoo "Lataa". Napsauta käyttöjärjestelmäsi linkkiä, ja asennusohjelman pitäisi alkaa ladata.
(Sivuhuomautus: Koska minulla on jo MPLAB X asennettuna, asennan tätä opetusohjelmaa varten vanhemman version, joka löytyy "Lataa arkisto" -välilehdeltä. Asennan IDE 3.10: n. Uusin versio (kuten tämän kirjoituksen) on 3.30.)
Vaihe 3: Asenna
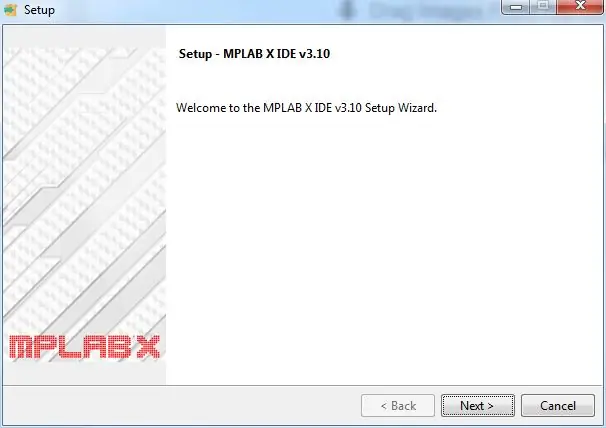
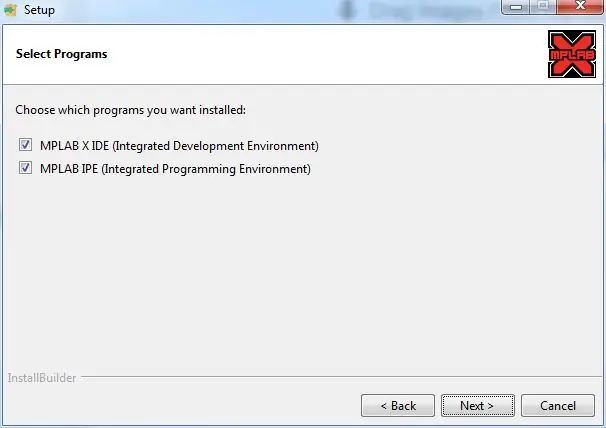
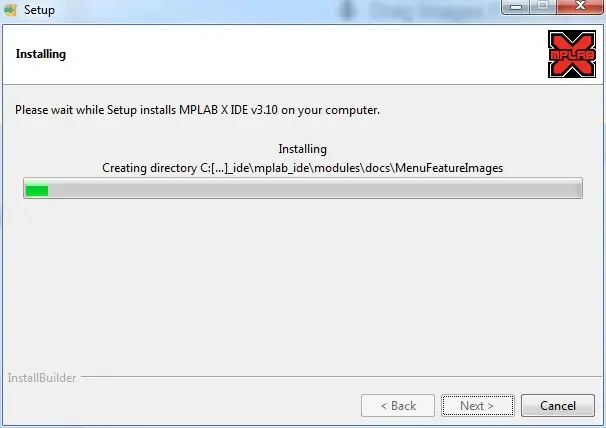
Tämä vaihe on melko yksinkertainen, joten en aio tehdä sitä. Mainitsen kuitenkin yhden huomionarvoisen asian.
Suorita asennusohjelma ja hyväksy käyttöehdot. Melko vakio hinta asentajalle, mutta lopulta sinun pitäisi päästä vaiheeseen, joka näyttää kuvalta 2, jossa kysytään IDE: n asentamisesta tai IPE: n asentamisesta. Molemmat laatikot on valittava automaattisesti, mutta jos ne eivät ole, tarkista ne.
IPE on integroitu ohjelmointiympäristö. Siitä on hyötyä, jos sinulla on valmiiksi rakennettu heksatiedosto, joka tarvitsee vain ladata taululle. Tämä työkalu on hyödyllinen ladattaessa käynnistyslataimet uudelleen chipKIT-levyille, joten voit käyttää niitä uudelleen Arduinon kanssa.
Voit käyttää tähän vain IDE: tä, mutta mielestäni IPE on virtaviivaisempi.
Vaihe 4: Kääntäjän lataaminen
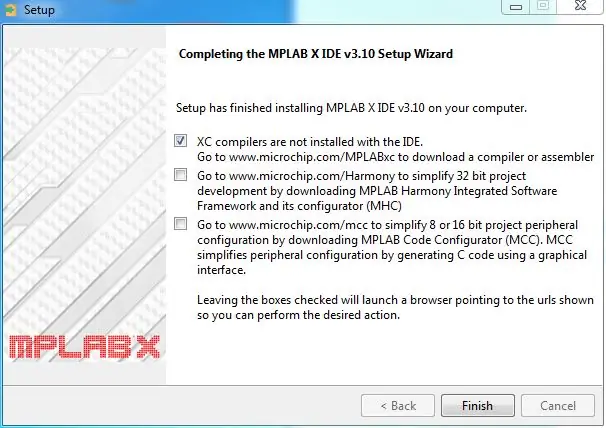
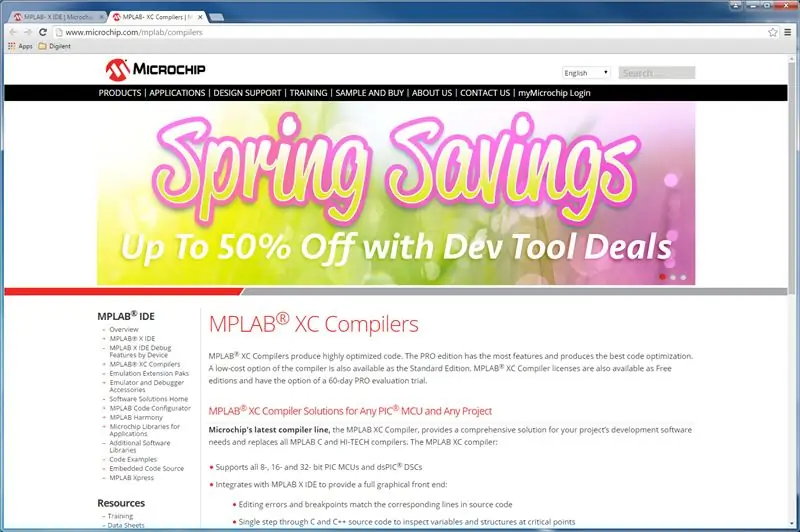
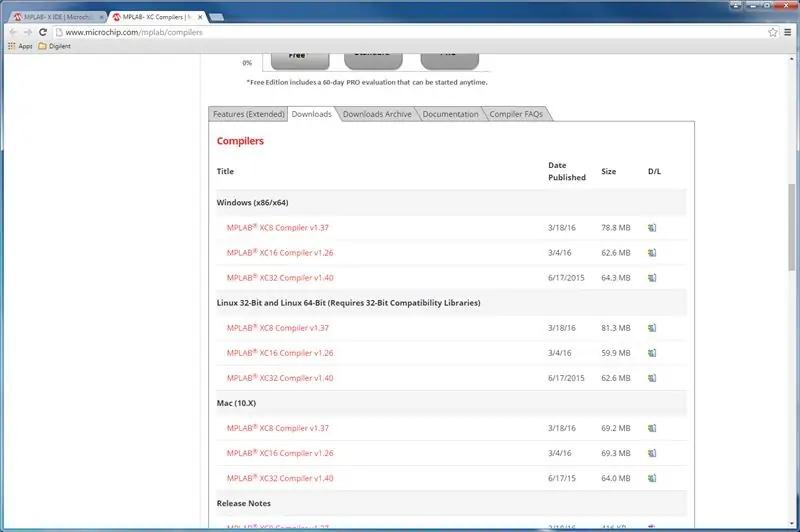
Välittömästi asennuksen päätyttyä sinun pitäisi siirtyä asentajan viimeiselle sivulle, jossa on kolme valintaruutua. Jos nämä valintaruudut jätetään valittuna, ne avaavat oletusselaimessasi välilehden, joka siirtyy Microchip -tuotteen verkkosivustoon. Ainoa, josta olemme kiinnostuneita juuri nyt, on XC32 -kääntäjä, joka on paras vaihtoehto.
Jätä ylälaatikko valittuna ja poista kaksi muuta (kuten ensimmäisessä kuvassa).
Kun painat "Valmis", tämä avaa uuden välilehden XC -kääntäjäsivulle. Vieritä alaspäin, kunnes näet rivin välilehtiä, ja napsauta sitä, joka on merkitty "Lataukset". Lataa käyttöjärjestelmäsi XC32 -kääntäjä.
On tärkeää, että saat XC32 -kääntäjän, koska kaikki chipKIT -levyt käyttävät 32 -bittisiä mikro -ohjaimia. Voit myös ladata 16- ja 8 -bittiset kääntäjät (XC16 ja XC8), mutta niistä on hyötyä vain, jos käytät 16- tai 8 -bittisiä levyjä, joita chipKIT -levyt eivät ole.
Vaihe 5: Kääntäjän asennus
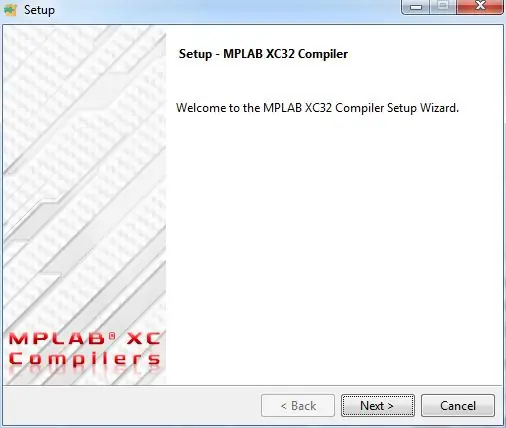
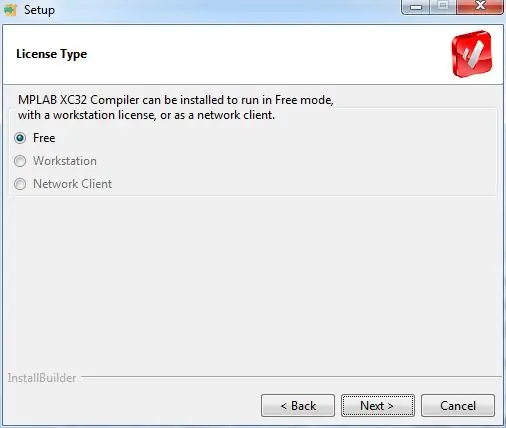
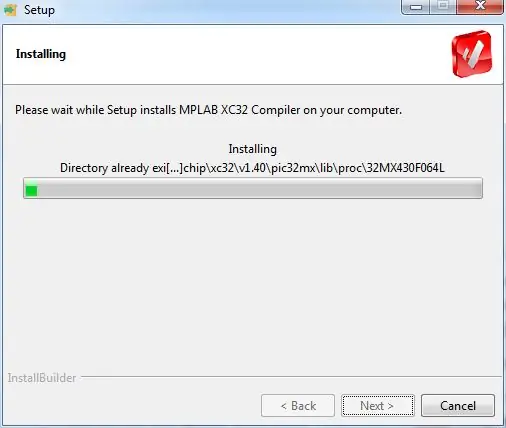
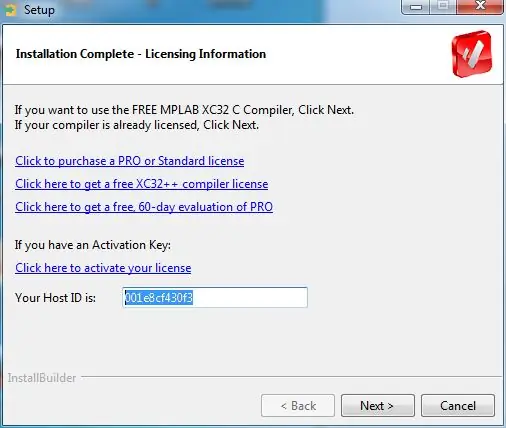
Kun lataus on valmis, voit suorittaa XC32 -asennusohjelman, joka vie sinut läpi itse prosessin.
On syytä huomata, että asennamme XC32 -kääntäjän ilmaisen version. Sinun ei tarvitse maksaa lisenssistä tällä tavalla, ja se palvelee tarkoituksiamme hienosti.
Kun kääntäjäsi on asentanut, asennusohjelmassa on viimeinen vaihe, joka pyytää sinua aktivoimaan tai ostamaan lisenssin. Koska käytämme ilmaista lisenssiä, meidän ei tarvitse tehdä tätä. Alla on kuitenkin avain ja linkki ilmaiseen C ++ - lisenssiin.
Yleisesti ottaen C ++ luo suurempia ohjelmia kuin C, ja henkilökohtaisesti en käytä C ++: ta, mutta voit, jos haluat.
Vaihe 6: Se on siinä
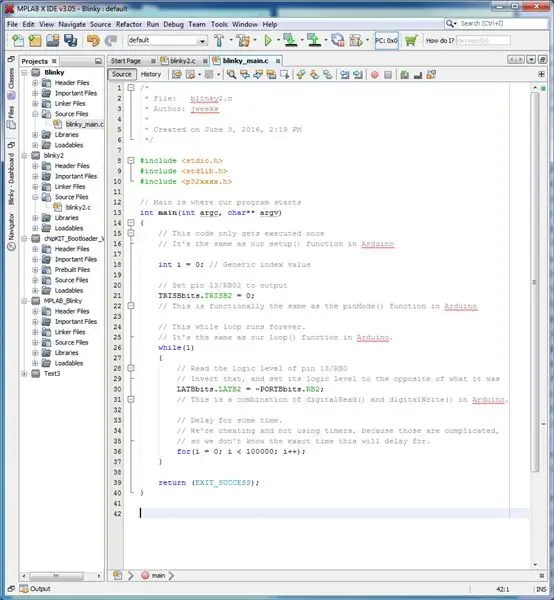
Olet nyt asentanut MPLAB X!
Jos olet tottunut Arduinoon tai MPIDEen, MPLAB on täysin erilainen peto. Arduino haluaa huolehtia useimmista todella vaikeista asioista kulissien takana. Poistamalla tämän eron ohjelmoijan ja mikro -ohjaimen välillä MPLAB on samalla vaikeampi käyttää ja haastavampi.
En aio perehtyä MPLAB- ja chipKIT -levyjen käyttöön liikaa, mutta kirjoitan blogin, jossa selitetään yksinkertaisen LED -vilkkuohjelman tekeminen ja mitä levyn sisällä todella tapahtuu.
Toivottavasti löysit tämän hyödylliseksi!
Suositeltava:
Ohjaimen asentaminen, suorittaminen ja liittäminen emulaattoriin: 7 vaihetta

Ohjaimen asentaminen, suorittaminen ja liittäminen emulaattoriin: Oletko koskaan istunut ja muistanut lapsuutesi nuorena pelaajana ja toivoisi joskus, että voisit palata menneisyyden vanhoihin helmiin? No, siihen on sovellus … tarkemmin sanottuna on pelaajien yhteisö, joka tekee ohjelmaa
Raspberry Pi: n asentaminen ja käytön aloittaminen: 4 vaihetta

Raspberry Pi: n käyttöönotto ja käytön aloittaminen: Tulevaisuuden lukijoille olemme vuonna 2020. Vuosi, jolloin jos olet onnekas terveenä etkä ole saanut koronavirustartuntaa, sinä yhtäkkiä , sait paljon enemmän vapaa -aikaa kuin olit koskaan uskonut. Joten miten voin miehittää itseni ei liian typerällä tavalla? Kyllä
Jälkimarkkinoiden subwooferin asentaminen autoon tehdas stereolla: 8 vaihetta

Jälkimarkkinoiden subwooferin asentaminen autoon tehdas stereolla: Näiden ohjeiden avulla voit asentaa jälkimarkkinoiden subwooferin melkein mihin tahansa autoon, jossa on tehdas stereo
Subwooferin asentaminen pieneen autoon: 7 vaihetta

Subwooferin asentaminen pieneen autoon: Tämä opetusohjelma on tarkoitettu ihmisille, joilla on pieniä autoja, kuten minun. Ajan MK5 VW GTI: llä ja siinä on hyvin vähän tallennustilaa. Olen aina halunnut subwooferin, mutta en ole saanut sitä koon vuoksi. Tässä opetusohjelmassa selitän kuinka
Raspbianin asentaminen Raspberry Pi 3 B: hen ilman HDMI: tä - Raspberry Pi 3B: n käytön aloittaminen - Raspberry Pi: n asentaminen 3: 6 vaihetta

Raspbianin asentaminen Raspberry Pi 3 B: hen ilman HDMI: tä | Raspberry Pi 3B: n käytön aloittaminen | Raspberry Pi 3: n asentaminen: Kuten jotkut teistä tietävät, Raspberry Pi -tietokoneet ovat aivan mahtavia ja saat koko tietokoneen vain yhdelle pienelle levylle. Raspberry Pi 3 Model B: ssä on neliytiminen 64-bittinen ARM Cortex A53 kellotaajuus 1,2 GHz. Tämä tekee Pi 3: sta noin 50
