
Sisällysluettelo:
- Kirjoittaja John Day [email protected].
- Public 2024-01-30 09:02.
- Viimeksi muokattu 2025-01-23 14:44.


Oletko kyllästynyt siihen, että sinua pyydetään päivittämään Windows 10: een koko ajan? Älä huoli, voit päästä eroon näistä ärsyttävistä ilmoituksista lopullisesti, näytän sinulle kuinka
Tilaa kanavani
Kiitos:)
Vaihe 1: Windows 8/8.1: Osa 1



Tapa 1: Päästä eroon ilmoituksista väliaikaisesti
1. Napsauta Näytä piilotetut kuvakkeet -nuolta oikeassa alakulmassa
2. Siirry mukauttamiseen
3. Muuta GWX: n käyttäytymiseksi Piilota kuvake ja ilmoitukset
Tämä menetelmä poistaa ilmoitukset tietokoneen käytön aikana, mutta ilmoitukset tulevat takaisin heti, kun käynnistät tietokoneen uudelleen
4. Napsauta OK
Tapa 2: Päästä eroon ilmoituksista pysyvästi
1. Avaa Tehtävienhallinta
- Avaa sivupalkki
- Siirry hakuun
- Kirjoita Tehtävienhallinta
- Avaa kuvake napsauttamalla sitä
2. Varmista, että olet Prosessit -välilehdessä
Pitäisi olla ensimmäinen välilehti
3. Vieritä alas ja etsi GWX
Pitäisi olla taustalla
4. Valitse GWX
5. Napsauta Lopeta tehtävä
6. Sulje Tehtävienhallinta
Vaihe 2: Windows 8/8.1: Osa 2




7. Poista päivitys
- Avaa File Explorer
- Siirry C -asemaan
- Siirry Windows -kansioon
- Rullaa alas
- Siirry System32- tai SysWOW64 -kansioon
- Jos sinulla on 32-bittinen tietokone, siirry System32-kansioon
- Jos sinulla on 64-bittinen tietokone, siirry SysWOW64-kansioon
- Rullaa alas
- Siirry GWX -kansioon
- Oikea Clck
- Valitse Poista
- Saatat saada viestin kansion käyttö estetty
- Jos saat tämän viestin, sinun on otettava kansion omistajuus ja annettava itsellesi täydet käyttöoikeudet ja oikeudet
Napsauta Peruuta
Vaihe 3: Windows 8/8.1: Osa 3



8. Ota GWX -kansion omistusoikeus
- Napsauta hiiren kakkospainikkeella GWX -kansiota
- Valitse Ominaisuudet
- Siirry Suojaus -välilehteen
- Pitäisi olla välilehti 3
- Napsauta Lisäasetukset
- Napsauta Muuta
- Napsauta Lisäasetukset
- Napsauta Etsi nyt
- Valitse käyttäjänimesi
- Joissakin tietokoneissa sinun on ehkä valittava järjestelmänvalvoja käyttäjätunnuksesi sijaan
- Napsauta OK
- Napsauta uudelleen Ok
- Valitse vaihtoehto Vaihda omistaja alisäiliöissä ja -esineissä
- Napsauta Käytä
- Napsauta OK
- Napsauta OK
- Napsauta OK uudelleen
Vaihe 4: Windows 8/8.1: Osa 4



9. Anna itsellesi GWX -kansion täydet käyttöoikeudet ja oikeudet
- Napsauta hiiren kakkospainikkeella GWX -kansiota
- Valitse Ominaisuudet
- Valitse Suojaus -välilehti
- Napsauta Muokkaa
- Valitse käyttäjänimesi
- Joissakin tietokoneissa sinun on ehkä valittava järjestelmänvalvoja käyttäjätunnuksesi sijaan
- Varmista, että Salli on valittuna Täyden hallinnan vieressä
- Napsauta Käytä
- Valitse Kyllä
- Napsauta OK
- Napsauta uudelleen Ok
10. Poista GWX -kansio
- Napsauta hiiren kakkospainikkeella GWX -kansiota
- Valitse Poista
- Valitse Kyllä
- Sulje ikkuna
11. Poista GWX -kansio roskakorista
- Kaksoisnapsauta työpöydän roskakorikuvaketta
- Valitse GWX -kansio
- Oikealla painikkeella
- Valitse Poista
- Valitse Kyllä
- Sulje roskakori
Vaihe 5: Windows 8/8.1: Osa 5



12. Poista päivityksen asennus
Avaa Ohjauspaneeli
- Avaa sivupalkki
- Mene etsimään
- Kirjoita Ohjauspaneeli
- Napsauta kuvaketta avataksesi sen
- Siirry kohtaan Järjestelmä ja suojaus
- Siirry Windows Update -palveluun
- Napsauta Asennetut päivitykset
- Vieritä alas kohtaan Microsoft Windows
- Valitse KB3035583
- Oikealla painikkeella
- Valitse Poista
- Valitse Kyllä
- Odota päivityksen poistamista
- Jos saat viestin, jossa sinua kehotetaan käynnistämään uudelleen tai Käynnistä myöhemmin uudelleen, muista valita Käynnistä myöhemmin uudelleen
Sulje ikkuna
13. Muuta päivitysasetuksia
Avaa Ohjauspaneeli
- Katso vaihe 12
- Siirry kohtaan Järjestelmä ja suojaus
- Siirry Windows Update -palveluun
- Napsauta Muuta asetuksia
- Muuta tärkeät päivitykset Asenna päivitykset automaattisesti -asetukseksi Lataa päivitykset, mutta anna minun valita, asennanko ne tai Tarkista päivitykset, mutta haluan valita, lataanko ja asennanko ne
- Lataa päivitykset, mutta haluan valita, asennanko ne helpoimmin
- Napsauta OK
- Sulje ikkuna
14. Käynnistä tietokone uudelleen
- Avaa sivupalkki
- Valitse asetukset
- Napsauta Virta
- Valitse Käynnistä uudelleen
- Kun käynnistät tietokoneen uudelleen, kuvakkeen ja ilmoitusten pitäisi olla kokonaan poissa
Vaihe 6: Windows 7: Osa 1




Tapa 1: Päästä eroon ilmoituksista väliaikaisesti
1. Napsauta Näytä piilotetut kuvakkeet -nuolta oikeassa alakulmassa
2. Siirry mukauttamiseen
3. Muuta GWX: n toiminta Näytä kuvake ja ilmoitukset -kohdasta Piilota kuvake ja ilmoitukset
Tämä menetelmä poistaa ilmoitukset tietokoneen käytön aikana, mutta ilmoitukset tulevat takaisin heti, kun käynnistät tietokoneen uudelleen
4. Napsauta OK
Tapa 2: Päästä eroon ilmoituksista pysyvästi
1. Avaa Tehtävienhallinta
- Avaa Käynnistä -valikko
- Siirry hakuun
- Kirjoita Tehtävienhallinta
- Napsauta Näytä käynnissä olevat prosessit Tehtävienhallinnalla avataksesi sen
2. Siirry Prosessit -välilehteen
Pitäisi olla toinen välilehti
3. Valitse GWX.exe
4. Napsauta Lopeta prosessi
5. Valitse Lopeta prosessi uudelleen
6. Sulje Tehtävienhallinta
Vaihe 7: Windows 7: Osa 2




7. Poista päivitys
- Avaa Windowsin Resurssienhallinta
- Siirry Tietokoneeseen
- Valitse C -asema
- Avaa C-asema kaksoisnapsauttamalla sitä
- Siirry Windows -kansioon
- Rullaa alas
- Siirry System32- tai SysWOW64 -kansioon
- Jos sinulla on 32-bittinen tietokone, siirry System32-kansioon
- Jos sinulla on 64-bittinen tietokone, siirry SysWOW64-kansioon
- Rullaa alas
- Siirry GWX -kansioon
- Oikealla painikkeella
- Valitse Poista
- Saatat saada viestin kansion käyttö estetty
- Jos saat tämän viestin, sinun on otettava kansion omistajuus ja annettava itsellesi täydet käyttöoikeudet ja oikeudet
Napsauta Peruuta
Vaihe 8: Windows 7: Osa 3



8. Ota GWX -kansion omistusoikeus
- Napsauta hiiren kakkospainikkeella GWX -kansiota
- Valitse Ominaisuudet
- Siirry Suojaus -välilehteen
- Pitäisi olla kolmas välilehti
- Napsauta Lisäasetukset
- Siirry Omistaja -välilehdelle
- Pitäisi olla kolmas välilehti
- Napsauta Muokkaa
- Valitse vaihtoehto Vaihda omistaja alisäiliöihin ja esineisiin
- Valitse käyttäjänimesi
- Joissakin tietokoneissa sinun on ehkä valittava järjestelmänvalvoja käyttäjätunnuksesi sijaan
- Napsauta Käytä
- Napsauta OK
- Napsauta uudelleen Ok
- Napsauta OK
- Napsauta uudelleen Ok
Vaihe 9: Windows 7: Osa 4




9. Anna itsellesi GWX -kansion täydet käyttöoikeudet ja oikeudet
- Napsauta hiiren kakkospainikkeella GWX -kansiota
- Valitse Ominaisuudet
- Siirry Suojaus -välilehteen
- Pitäisi olla kolmas välilehti
- Napsauta Muokkaa
- Valitse käyttäjänimesi
- Joissakin tietokoneissa sinun on ehkä valittava järjestelmänvalvoja käyttäjätunnuksesi sijaan
- Valitse Salli täysi hallinta
- Napsauta Käytä
- Valitse Kyllä
- Napsauta OK
- Napsauta uudelleen Ok
10. Poista GWX -kansio
- Napsauta hiiren kakkospainikkeella GWX -kansiota
- Valitse Poista
- Valitse Kyllä
- Saatat saada viestin Kansion käyttö estetty
- Jos saat tämän viestin, napsauta Jatka
Sulje ikkuna
11. Poista GWX -kansio roskakorista
- Kaksoisnapsauta työpöydän roskakorikuvaketta
- Valitse GWX -kansio
- Oikealla painikkeella
- Valitse Poista
- Valitse Kyllä
- Saatat saada viestin Kansion käyttö estetty
- Jos saat tämän viestin, napsauta Jatka
Sulje roskakori
Vaihe 10: Windows 7: Osa 5



12. Poista päivityksen asennus
Avaa Ohjauspaneeli
- Avaa Käynnistä-valikko
- Valitse Ohjauspaneeli
- Siirry kohtaan Järjestelmä ja suojaus
- Siirry Windows Update -palveluun
- Napsauta Asennetut päivitykset
- Vieritä alas kohtaan Microsoft Windows
- Valitse KB3035583
- Oikealla painikkeella
- Valitse Poista
- Valitse Kyllä
- Odota päivityksen poistamista
- Jos saat viestin, jossa sinua pyydetään käynnistämään uudelleen tai Käynnistä myöhemmin uudelleen, muista valita Käynnistä myöhemmin uudelleen
Sulje ikkuna
13. Muuta päivitysasetuksia
Avaa Ohjauspaneeli
- Katso vaihe 12
- Siirry kohtaan Järjestelmä ja suojaus
- Siirry Windows Update -palveluun
- Napsauta Muuta asetuksia
- Muuta tärkeät päivitykset Asenna päivitykset automaattisesti -asetukseksi Lataa päivitykset, mutta anna minun valita, asennanko ne tai Tarkista päivitykset, mutta haluan valita, lataanko ja asennanko ne
- Lataa päivitykset, mutta haluan valita, asennanko ne helpoimmin
- Napsauta OK
- Sulje ikkuna
14. Käynnistä tietokone uudelleen
- Avaa Käynnistä -valikko
- Vie hiiri Sammuta -kohdan vieressä olevan nuolen päälle
- Valitse Käynnistä uudelleen
- Kun käynnistät tietokoneen uudelleen, kuvakkeen ja ilmoitusten pitäisi olla kokonaan poissa
Suositeltava:
Arduinon avoimen ikkunan ilmaisin - talvella: 6 vaihetta

Arduino Open Window Detector - talvella: Ulkona on kylmä, mutta joskus tarvitsen raitista ilmaa huoneisiini. Joten avaan ikkunan, poistun huoneesta, suljen oven ja haluan tulla takaisin 5-10 minuutin kuluttua. Ja muutaman tunnin kuluttua muistan, että ikkuna on auki … Ehkä tiedät t
Usean ikkunan ottaminen käyttöön missä tahansa Android -puhelimessa: 6 vaihetta
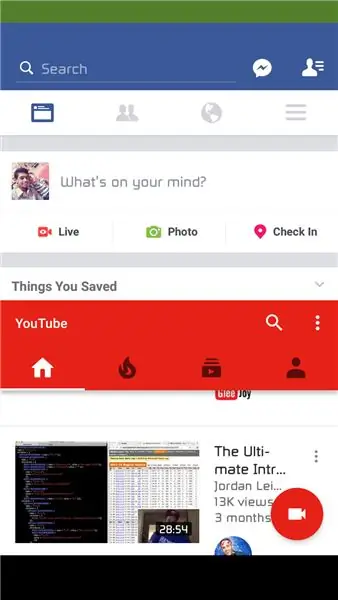
Multiwindow -toiminnon ottaminen käyttöön missä tahansa Android -puhelimessa: Multiwindow -tila on salainen tai beetatila Android 6.0 Marshmallow -ominaisuudessa. Tämä ominaisuus ei ole käytettävissä kaikissa mobiililaitteissa, mutta on olemassa tekniikka, jolla moni -ikkuna -tila otetaan käyttöön Android 6.0 Marshmallow -laitteessa. Vaatimukset: 1. Puhelimen on oltava juurtunut.2. Android -versio
LED -loma -ikkunan sisustus: 13 vaihetta

LED -loma -ikkunan sisustus: Ystäväni sanoi, että on tuhlaavaa tehdä loma -ikkunakoriste LED -nauhalla. Kaiken kaikkiaan loma kestää vain pari päivää, joten meidän on jaettava ja poistettava se vain muutaman päivän kuluttua. Tarkemmin ajateltuna se on totuus. Tällä kertaa haluan
Päästä eroon henkilökohtaisesta tietokoneestasi haittaohjelmista ja viruksista .: 10 vaihetta

Päästä eroon henkilökohtaisesta tietokoneestasi haittaohjelmista ja viruksista .: Hidas tietokone? Ponnahdusikkunat? Onko tietokoneesi hidas tai olet huomannut ponnahdusikkunoita usein, vaikka et käytä selainta? On suuri mahdollisuus, että tietokoneesi on saanut viruksen, haittaohjelman tai vakoiluohjelman. Saatavilla on monia työkaluja, jotka auttavat poistamaan
Kuinka päästä eroon tyhmistä " .hex Ei tällaista tiedostoa " Virhe ladattaessa Arduinoa!: 4 vaihetta

Kuinka päästä eroon tyhmistä " .hex Ei tällaista tiedostoa " Virhe ladattaessa Arduinoa!: Tämä ohje antaa sinulle vaiheittaiset ohjeet siitä, miten Arduino Diecemella lataa itse ladatun koodin, ei vain esimerkkejä Windows XP: ssä
