
Sisällysluettelo:
2025 Kirjoittaja: John Day | [email protected]. Viimeksi muokattu: 2025-01-23 14:44



Tässä opetusohjelmassa opit, kuinka tekstiilipussisi LED -laastari vilkkuu.
Vaihe 1: Valmistele lauta ja pussi


Liitä mikro -usb -kaapelin toinen pää tietokoneeseen ja toinen pää Arduino Leonardo -korttiin.
Liitä LED -laastarin positiivinen puoli Arduino Leonardon nastaan 13. Liitä LED -laastarin negatiivinen jalka levyn GND: hen. Voit käyttää jompaakumpaa 3 GND -nastaa, jotka ovat saatavilla. musta kaapeli - GND oranssi kaapeli - nasta 13
Vaihe 2: Aseta levy MBlockiin


Ennen kuin voit aloittaa Arduinon ohjelmoinnin, sinun on asetettava se mBlockiin.
Valitse versio käyttöjärjestelmän mukaan (esim. Jos sinulla on MacBook, valitse "Mac OS" / jos sinulla on Windows 10, valitse "Windows 7 ja uudemmat"). Lataa ja suorita asennustiedostot ja avaa sitten mBlock.
Valitse Arduino Leonardo -levy”Taulut” -valikosta.
Muodosta sitten yhteys Arduino -korttiisi (COM -portin numero vaihtelee tietokoneen USB -pistokkeiden mukaan - kun valitset oikean liitännän, johon Arduino Leonardo on kytketty, piirilevyn ON- ja TX -merkkivalot muuttuvat vihreäksi ja oranssiksi vastaavasti).
Vaihe 3: Koodaus MBlockissa


MBlockissa sinun on luotava yksinkertainen koodi, jotta Led -laastari vilkkuu joka sekunti.
Koodin tulee näyttää tältä: (katso kuva)
Sinun on vedettävä ja pudotettava jokainen lohko keskellä olevasta "Skriptit" -osasta oikeanpuoleiselle tyhjälle alueelle. Löydät jokaisen lohkon seuraavista osioista: Kun napsautat - "Tapahtumat" -osa ikuisesti / odota 1 sekunti - "Ohjaus" -aliosarjan digitaalinen nasta … - "Robotit" -ala
Huomaa, että voit muuttaa pieniä yksityiskohtia ja luoda oman henkilökohtaisen koodisi. Voit esimerkiksi muuttaa vilkkumisen taajuutta lyhentämällä tai pidentämällä viivettä kunkin "HIGH" -tilan ja "LOW" -tilan välillä nastassa 13.
Kun olet lopettanut koodauksen, napsauta Yhdistä -valikon kohtaa”Päivitä laiteohjelmisto” (jolloin sekä RX- että TX -led -valot alustalla vilkkuvat oranssina).
Tee tämä vain kerran. Voit nyt muokata koodiasi päivittämättä laiteohjelmistoa joka kerta.
Vaihe 4: Koodaus Arduino IDE: ssä



On mahdollista, että kohtaat ongelmia yhdistettäessä Arduino Leonardo mBlockiin. Siinä tapauksessa sinun on ehkä koodattava ja ladattava laiteohjelmisto Arduino Leonardo -kortillesi Arduino IDE: n avulla.
Lataa ohjelmisto käymällä Arduino IDE -palvelussa> Vieritä alaspäin, kunnes näet "Lataa Arduino IDE" -osion, ja valitse versio käyttöjärjestelmäsi perusteella (esim. Jos sinulla on Windows 7, valitse "Windows Installer" / jos sinulla on Windows 10, valitse "Windows -sovellus")> Valitse seuraavalla sivulla "Lataa vain" ja suorita asennustiedostot. Käynnistä Arduino IDE ja valitse Arduino Leonardo Työkalut -valikosta> Hallitus.
Valitse oikea portti Työkalut -valikosta> Portti.
Valitse Blink -esimerkki kohdasta File> Examples> 01. Basics> Blink. Lataa lopuksi koodi käyttämällä oikeaa nuolipainiketta (→) ikkunan oikeassa yläkulmassa valitsemalla Luonnos> Lataa tai painamalla näppäimistön Ctrl+U -näppäintä.
Vaihtoehtoisesti voit käyttää molempia työkaluja yhdessä luodaksesi koodin helposti (käyttämällä intuitiivista mBlock -käyttöliittymän tarjousta) ja ladataksesi sen sitten luotettavasti levylle (käyttämällä Arduino IDE: n tarjoamaa vahvaa yhteyttä levylle).
MBlockissa sinun tarvitsee vain napsauttaa Muokkaa> Arduino-tila ja kun uusi ruutu avautuu oikealle puolelle, valitse Muokkaa Arduino IDE: n avulla.
Jälkeenpäin, yksinkertaisesti noudata samoja vaiheita kuin ennen ladata koodi taululle ja sinun pitäisi olla hyvä mennä!
Suositeltava:
Elektroninen merkki LED vilkkuva robotti -merkki - juotosarja: 11 vaihetta

Elektroninen merkki LED vilkkuva robotti -merkki - juotosarja: Tämä artikkeli on PCBWAY: n sponsoroima ylpeänä. PCBWAY valmistaa korkealaatuisia piirilevyjen prototyyppejä ympäri maailmaa. Kokeile itse ja saat 10 PCB: tä vain 5 dollarilla PCBWAY: ltä erittäin laadukkaasti, kiitos PCBWAY. Robadge#1, jonka olen kehittänyt
Musical E-tekstiilipussi: 5 vaihetta

Musical E-tekstiilipussi: Tässä opetusohjelmassa opit tekemään ääniä pietsokaiuttimella, joka on asennettu e-tekstiilipussiin
Elektroninen tekstiilipussi: 10 vaihetta

Elektroninen tekstiilipussi: Tässä opetusohjelmassa opit luomaan elektronisen tekstiilipussin, jota käytetään elektroniikan ja koodauksen koulutustoiminnan yhteydessä. ja lankojen johtaminen
Vilkkuva vilkkuva merkkivalo: 4 vaihetta
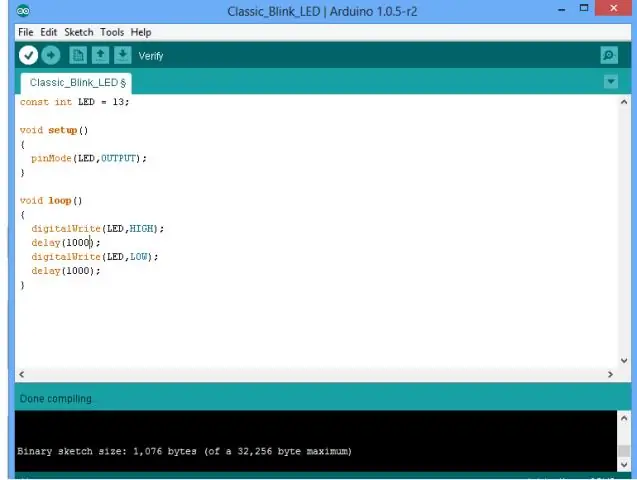
Valoaktivoidut vilkkuvat merkkivalot: Tässä ohjeessa näytän sinulle, kuinka koota vilkkuva LED -piiri, joka syttyy, kun heilutat kättäsi sen yli, vilkkuu sekunnin tai kaksi ja sammuu sitten. Sain vilkkuvan piirin kaavion steven123654: n ohjeesta
Vilkkuva/häipyvä/vilkkuva LED 555 -ajastimella: 7 vaihetta

Vilkkuva/häipyvä/vilkkuva LED -valo 555 -ajastimella: Tämä pieni piiri on yksinkertainen tapa tehdä häipyvä led ilman ohjelmointia siruja tai koodia. Vain muutama yksinkertainen komponentti ja olet valmis haalistumaan koko päivän. Lopputulos on jatkuva häipyminen ja häipyminen aivan kuten Mac valmiustilassa. Yrittää
