
Sisällysluettelo:
- Kirjoittaja John Day [email protected].
- Public 2024-01-30 09:02.
- Viimeksi muokattu 2025-01-23 14:44.



Maya on loistava Autodesk -ohjelma, joka voi olla uhkaava uudelle käyttäjälle. Jos aloitat yhdellä Mayan osalla, kuten mallinnuksella, se on loistava tapa tutustua ohjelmaan. Aloitetaan luomalla mukautettu hylly, jolla pääset nopeasti käyttämään muutamia työkaluja mukautetun geometrian luomiseksi. napsauta tiedostovalikon alla pientä rataskuvaketta ja luo uusi hylly. Nimeä hylly mitä haluat, tässä tapauksessa nimeän sen jotain mallintamistyökaluja. Valitsemme nyt työkalut ylävalikosta ja lataamme ne hyllylle painamalla ctrl + shift. Nämä painikkeet ovat nyt aktiivisia ja ne on helppo löytää uudesta mukautetusta hyllystäsi. Työkaluja voi käyttää monella tavalla, mielestäni hylly on loistava tapa aloittaa työskentely heti, joten et tuhlaa aikaa työkalujen etsimiseen.
Vaihe 1: Mukautetut työkalut mallinnukseen

Jos käytät aikaa työkalujen käsittelyyn Edit Mesh, Mesh Tools ja Mesh -näytön alla, saat perustiedot siitä, mitä työkalu saattaa tehdä sen nimellä. Esimerkiksi suulakepuristus on melko suoraviivainen työkalu. Lataa niin monta työkalua hyllylle, mutta muista sisällyttää Yhdistä, Erota, Yhdistä ja Purista. Jos et lataa työkalua hyllylle, voit vain palata valikkoon, pidän vain työkalun napsauttamisen helpoudesta hyllystä.
Vaihe 2: Luo geometria


Luo kuutio, jos käytät Mayaa ensimmäistä kertaa, haluat ehkä poistaa interaktiivisen luomisen käytöstä, jotta se sijoittaa kuution alkuperäiseen sen sijaan, että joutuisi vetämään sitä. Anna kuutiolle joitain reunoja ja skaalaa mitat ennen osumista, kuten alla olevassa kuvassa.
Vaihe 3: Purista


Valitse mallin yläosasta neljä kasvoa ja napsauta valikossa olevaa pursotuspainiketta. Huomaa, että sinulla on kelluva valikko, jossa on joitakin ekstrude -toiminnon asetuksia. Napsauta hiiren keskimmäistä sanaa "pidä kasvot yhdessä" ja huomaat, että se muuttuu kyllästä ei. Jätä se toistaiseksi pois, jolloin suulakepuristus voidaan irrottaa naapuristaan, jolloin saat yksittäiset sormet puristimeen.
Vaihe 4: Sormien pituuksien säätäminen



Skaalaa (E mittakaavassa) purista napsauttamalla yhtä paikannimen neliöistä ja valitse sitten keskimmäinen neliö ja vedä pienentääksesi. Kun olet pienentänyt hiukan, jotta sormesi on kartiomainen, napsauta valintaa pois ja valitse kunkin sormen yläpinta ja siirrä se alas (W siirtämiseen) halutun sormen pituuteen.
Vaihe 5: Edgeloopsin lisääminen

Tarvitsemme nyt joitain reunasilmukoita peitteen peukaloimiseksi. Tartu lisäysreunasilmukkaan työkalusta hyllystä tai Mesh -työkalujen valikosta. Napsauta kaverialuetta ja pudota reunasilmukka. Lisää yksi kämmenen keskelle. Käytämme alempia kasvoja peukalon puristamiseen.
Vaihe 6: Purista peukalo



Valitse peukalon kasvot ja purista, ennen kuin vapautat suulakepuristustoiminnon, valitse yksi renkaista päästäksesi suuttimen kiertoon ja kiertämään. napsauta mallia pois ja valitse pursota uudelleen pidentääksesi peukaloa useampien monikulmioiden kanssa. Nyt voit palata ja lisätä sormiin reunasilmukoita. lisää yksi jokaisen rystyn keskelle, palaa sitten offset -reunasilmukkatyökalulla ja valitse reunasilmukka, jonka asetit rystylle. Näet nyt, että saat 2 reunasilmukkaa kummallekin puolelle, säädä haluttuun asentoon ja vapauta sitten.
Vaihe 7: Purista ranne



Nyt kun sinulla on kaikki sormet paikallaan ja ylimääräiset reunasilmukat, meidän on lisättävä ranne. Valitse käden alaosasta kaksi kasvoa ja skaalaa niitä hieman. Suulakepurista ja lisää sitten 2 jakoa puristustyökalun kelluvaan ikkunaan. Haluamme aina saada tarpeeksi geometriaa niin, että kasvot ovat neliömäisempiä kuin suorakulmaisia, ja ymmärrät pian, miksi tämä on tärkeää.
Vaihe 8: Tasainen esikatselu



Nyt kun olemme luoneet perusgeometrian kättä varten, saat käsityksen siitä, miltä tämä käsi näyttää jaettuna Mayaan. Napsauta numeroa 3, tämä aktivoi sujuvan esikatselun, sujuva esikatselu on myös loistava tapa tarkistaa geometriasi piilossa olevien reikien tai kolmioiden varalta.
Onnittelut, että olet juuri luonut pohjaverkon, joka on mukava neloset ja joka on valmis muutettavaksi mahtavaksi yksityiskohtaiseksi kädeksi Mudboxissa. Jokainen tekemäni malli käy läpi tämän yksinkertaisen laatikkomallinnusprosessin. Neliverkko helpottaa jakamista yksityiskohtia ja poseerausta varten. Jos käytät aikaa sen tekemiseen sen sijaan, että ryhtyisit mallintamaan huonolla silmäkoko, sinulla on paljon helpompi aika lisätä UV -säteilyä tai muuttaa geometriaa. On myös arvokasta kuvanveistotekniikkana tarkastella malleja hyvin yksinkertaistetusti. Vaikuttavimmilla malleilla on kaunis muoto, eivätkä ne edes tarvitse yksityiskohtia.
Vaihe 9: Lähetä Mudboxiin (osa 2)


Lähetä geometria Mudboxiin siirtymällä tiedostovalikkoon, lähetä Mudboxiin uutena kohtauksena. Tämä käynnistää Mudboxin ja asettaa geometriat kohtaukseen. Huomaa, että geometriasi näyttää täsmälleen samalta kuin Mayassa, paina kaksi kertaa vaihtonäppäintä + D lisätäksesi kaksi alajakotasoa. Page down ja Page up avulla voit siirtyä ylös ja alas näillä tasoilla milloin tahansa.
Suositeltava:
EKG -signaalin mallinnus LTspice -ohjelmassa: 7 vaihetta

EKG -signaalin mallinnus LTspice -laitteessa: EKG on hyvin yleinen menetelmä sydämen sähköisten signaalien mittaamiseen. Tämän menettelyn yleinen idea on löytää sydänongelmia, kuten rytmihäiriöitä, sepelvaltimotautia tai sydänkohtauksia. Se voi olla tarpeen, jos potilas on
Fusion 360 -konseptimallien mallinnus ja renderöinti: 7 vaihetta

Fusion 360: n rullalautojen mallinnus ja renderöinti: Olen huomannut, että vaikka fyysisen koneen, kuten rullalautan, rakentaminen on hauskaa ja palkitsevaa, joskus haluamme vain istua yhdessä paikassa ja mallintaa upeita tuloksia … ilman mitään työkaluja, materiaaleja tai mitä tahansa muuta
Automaattinen käsien annostelija Arduinolla: 3 vaihetta

Arduinon automaattinen käsien annostelija: tämä projekti perustuu erittäin yksinkertaiseen ja helppoon tietoon, sopii harrastajille, perustuu avoimeen lähdekoodiin ja helposti löydettäviin komponentteihin erittäin edulliseen hintaan. Tämän projektin tavoitteena on pitää kätemme puhtaina viruksilta ja muita bakteereita
Kuvapohjainen mallinnus/fotogrammetria Muotokuvat: 4 vaihetta

Kuvapohjainen mallinnus/fotogrammetria-muotokuva: Hei kaikki, tässä opetusohjelmassa aion näyttää sinulle prosessin, jolla luodaan 3D-malleja digitaalisten kuvien avulla. Prosessia kutsutaan fotogrammetriaksi, joka tunnetaan myös nimellä Image-Based Modeling (IBM). Tällaista prosessia käytetään erityisesti
Kuinka tehdä ajastimesta vähemmän kosketusta käsien pesuun #Covid-19: 3 askelta
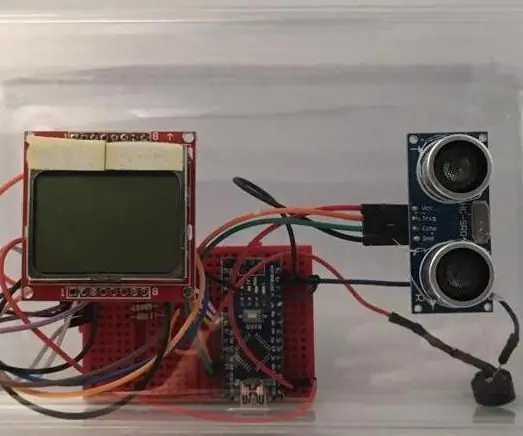
Kuinka saada ajastin vähemmän kosketukseen käsien pesuun #Covid-19: Hei! Tämä opetusohjelma näyttää, miten voit tehdä ajastimesta vähemmän kontaktin. todellakin tänä koronavirusepidemian aikana on todella tärkeää pestä kädet hyvin. Siksi olen luonut tämän ajastimen. Tällä ajastimella olen käyttänyt Nokia 5110 LCD
