
Sisällysluettelo:
- Vaihe 1: Syöttöjen liittäminen
- Vaihe 2: Lähtöjen liittäminen
- Vaihe 3: Johtosarjan kytkentä
- Vaihe 4: Ohjelmiston liittäminen suorittimeen
- Vaihe 5: Syöttötarrojen asettaminen
- Vaihe 6: Tulostustarrojen asettaminen
- Vaihe 7: Reitityksen määrittäminen
- Vaihe 8: Kuinka muuttaa Eq
- Vaihe 9: Risteyspisteiden asettaminen
- Vaihe 10: Suorita loppuun
- Kirjoittaja John Day [email protected].
- Public 2024-01-30 09:02.
- Viimeksi muokattu 2025-01-23 14:44.
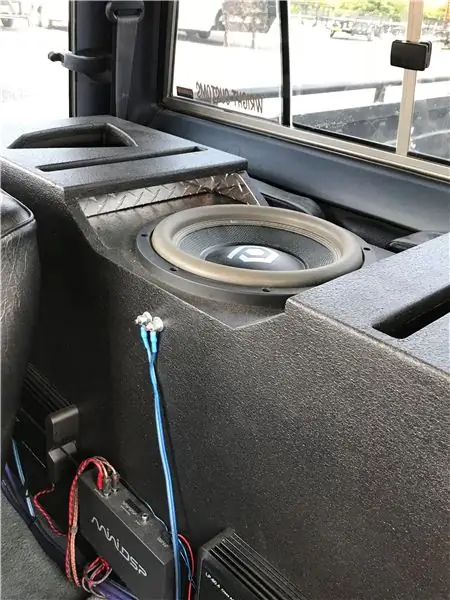
Tässä ohjeessa selitän, miten MiniDSP 6x8 asennetaan. Tässä on 6 tuloa ja 8 lähtöä. Se tekee hämmästyttävää työtä ottaa tavallista musiikkia ja muuttaa sen mestariteokseksi. Näytän sinulle, kuinka kytkeä se ja käyttää ohjelmistoa!
Vaihe 1: Syöttöjen liittäminen

Tässä vaiheessa kytket tulot. Tässä mallissa on 4 RCA -tuloa, joten päätin käyttää LandR -keskilähtöjä päälaitteessani ja subwooferin LandR -lähtöä pääyksikössä. Tämä mahdollistaa prosessorin keski- ja subwoofer -taajuuksien käsittelyn. Ei ole väliä mitä lähdettä käytät, haluat vain olla varma, että se sisältää koko taajuusalueen, jotta voit sisällyttää kaikki taajuudet käsittelyyn.
Vaihe 2: Lähtöjen liittäminen

Tässä vaiheessa kytketään lähdöt. Tämä sallii käsiteltyjen signaalien mennä vahvistimille. Minun tapauksessani käytin 4 -kanavaista vahvistinta ja monolohkoista subwoofer -vahvistinta. Lähdöissäni käytin RCA -kaiutinta RL -kaiuttimille, RR -kaiuttimille, FL -kaiuttimille, FR -kaiuttimille, Subwoofer L: lle ja Subwoofer R: lle. Tämä mahdollisti prosessoitujen taajuuksien kulkemisen jokaiseen kaiutintuloon erikseen vahvistimissa, jolloin sain täydellisen hallinnan ääni.
Vaihe 3: Johtosarjan kytkentä

Tätä vaihetta varten minun piti kytkeä 4 johtoa tämän valjaan täydentämiseksi. Käytin virtajohdon jakelulohkoa 12 V: lle, maadoituslohkoa maalle ja takasin kauko -ohjaimen kytkemisen päälle 4 -kanavaisesta vahvistimestani ja käytin sitten etäjohtolähtöä subwoofer -vahvistimeen. Tämä mahdollisti koko järjestelmän kytkemisen yhteen. Ole kuitenkin erittäin varovainen, kun liität kaiken. Jos ei, se voi aiheuttaa ei -toivottua melua. Se voi aiheuttaa suhinaa tai laturin huutoa. Yritä pitää RCA -kaapelit erillään virta- ja maadoituskaapeleista ja estää kaapeleiden risteytyminen.
Vaihe 4: Ohjelmiston liittäminen suorittimeen
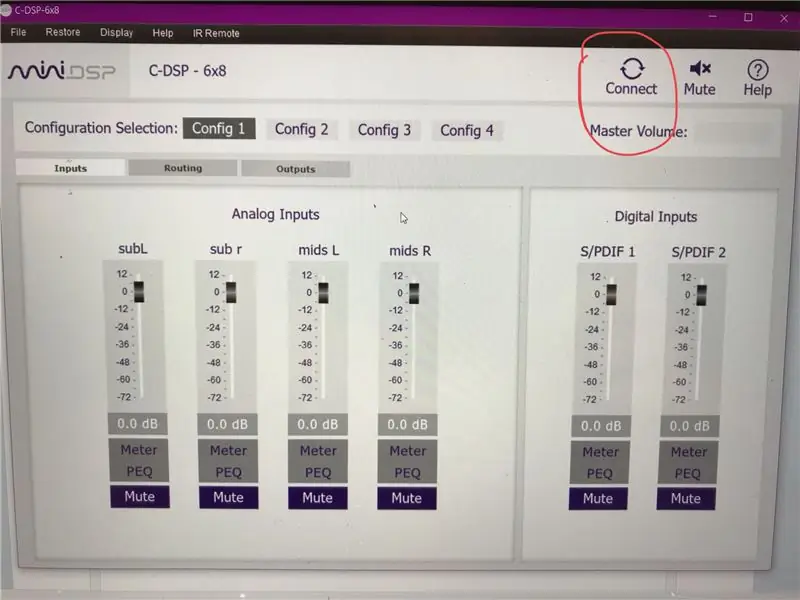
Tässä vaiheessa oletan, että olet jo ladannut ja asentanut vaaditun ohjelmiston tietokoneeseesi tai kannettavaasi. Nyt avaat sovelluksen ja painat yllä olevaa ympyröityä yhdistämispainiketta. Tämä yhdistää suorittimen ohjelmistoon ja mahdollistaa muutosten tekemisen.
Vaihe 5: Syöttötarrojen asettaminen
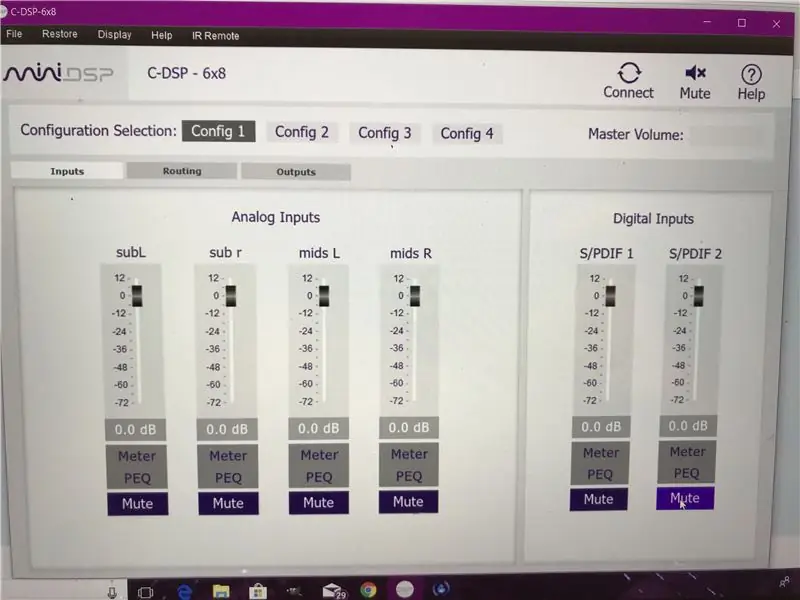
Tässä vaiheessa sinun on oltava varovainen. Jos et ole varma, mihin RCA -laitteeseen olet liittänyt minne, nyt on aika tarkistaa. Merkitse jokainen tulo sen mukaan, mitä pääyksiköstä tulee. Esimerkiksi tässä kuvassa laitoin L -subwooferin lähdön keskusyksiköstä prosessorin tuloon 1. Joten merkitsin tulon 1 subL: ksi. Tällä tavalla, kun pääsemme reititykseen ja lähtöihin, tiedän tarkalleen, missä kaikki on menossa. Tein saman kaikille 4 tulolle.
Vaihe 6: Tulostustarrojen asettaminen
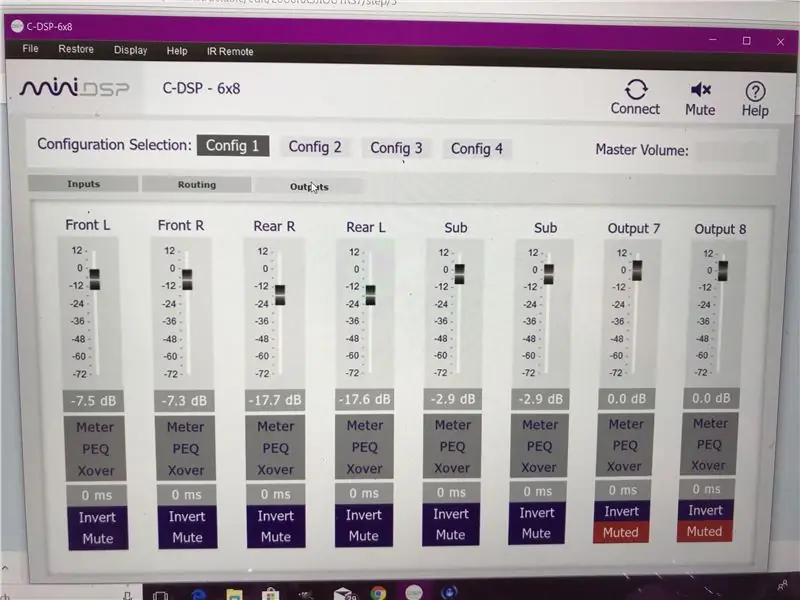
Tässäkin vaiheessa sinun on tiedettävä, mistä lähtö -RCA -kaapelit menevät vahvistimiin. Esimerkiksi asetuksissani lähetin ulostulon 1 4 -kanavaisen vahvistimen Front L -tuloon. Tein saman teorian kaikissa lähdöissä aivan kuten panokset. Tämän avulla voin tietää, mihin kukin näistä osioista on menossa. Joten jos teen muutoksia Front L -asetuksiin, se muuttaa tapaa, jolla Front L -kaiutin kuulostaa. Jätin kaksi viimeistä lähtöä tyhjäksi ja mykistin ne, koska en käyttänyt niitä sovelluksessani.
Vaihe 7: Reitityksen määrittäminen
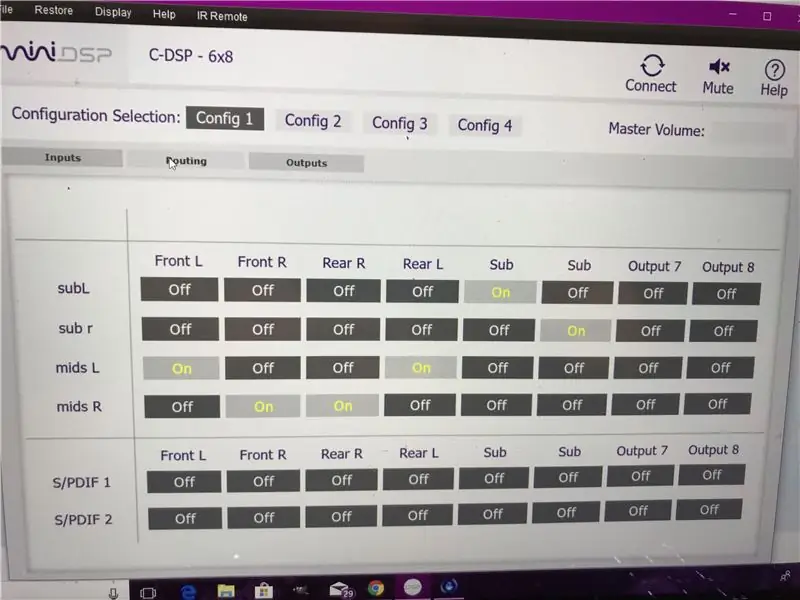
Reititys on paikka, jossa käsitelty ääni menee. Pohjimmiltaan se kertoo tuloille, mihin lähtöihin mennä. Voit katsoa kuvaa ja nähdä, mitä tein. Se selittää sen paremmin kuin voin. Se on hankalaa, kun näet sen ensimmäisen kerran, mutta helppoa, kun ymmärrät sen. Pohjimmiltaan asetin Mid L: n menemään eteen ja taakse L ja Mid R: n eteen ja taakse R ja Sub L ja Sub R molempiin.
Vaihe 8: Kuinka muuttaa Eq
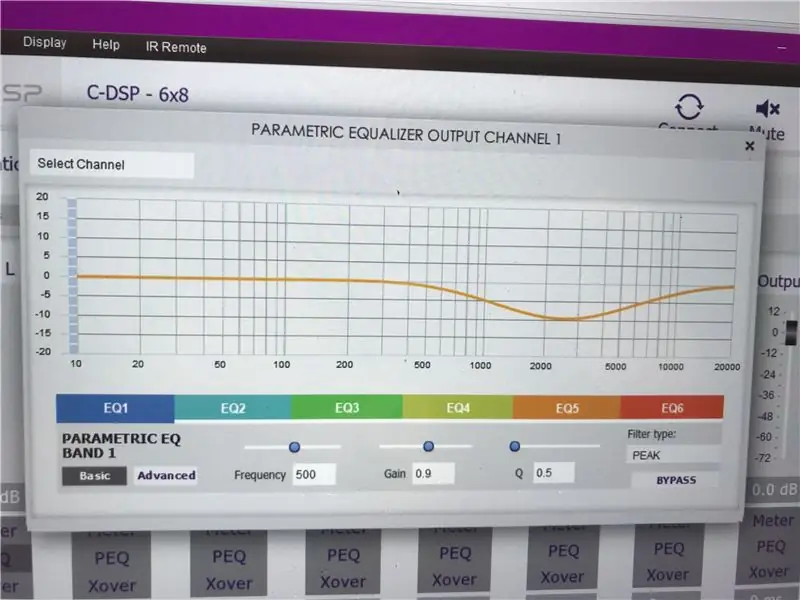
Voit muuttaa eq -asetuksia napsauttamalla muutettavan kaiuttimen alla olevaa PEQ -painiketta. Se tuo esiin kuvan kaltaisen ekvivalentin. Moniväriset palkit alareunassa ovat eq -kaistat. Voit asettaa ne haluamillesi taajuuksille. Jokaisella kaistalla voit lisätä vahvistusta tai pienentää sitä. Tämä nostaa tai laskee ääntä kyseisen bändin ympärillä. Vahvistusta on parasta pienentää, koska sen kääntäminen voi vääristää ja pilata äänen. Oikeassa alakulmassa on myös vaihtoehto ohittaa Eq, jos et halua käyttää sitä.
Vaihe 9: Risteyspisteiden asettaminen
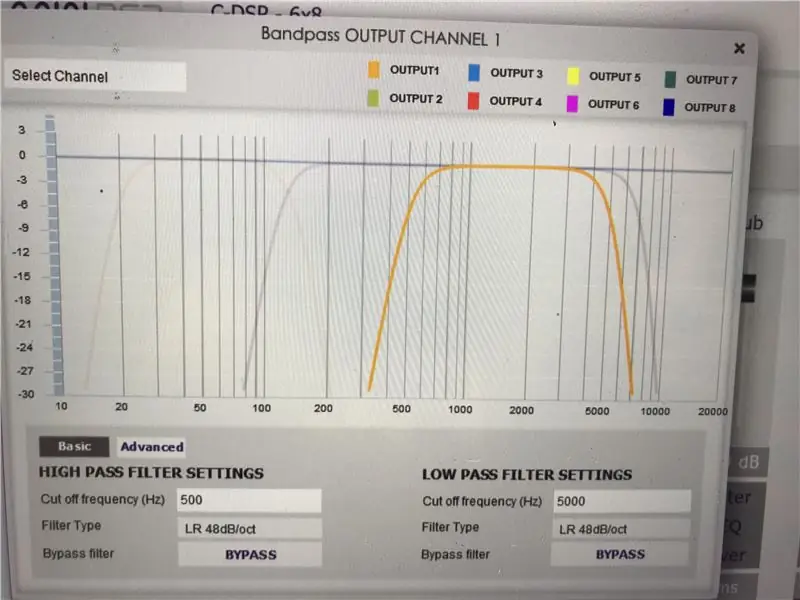
Määritin crossover -pisteeni ennen kuin säädin ekv. Se on erittäin helppo käsite. Pohjimmiltaan tämä kertoo kaiuttimelle, mitä taajuuksia soittaa. Sub -osassa leikkasin korkeat taajuudet pois, ja etu- tai takakaiuttimista riippuen leikkasin osan matalasta ja osan huippusta, koska minulla on joukko diskantteja, joita minulla ei ole tämän prosessorin läpi. Jos katsot jakotaulukkoa, taajuudet ovat päällekkäisiä, joten kaikki ne käsitellään, eikä yksikään jää pois.
Vaihe 10: Suorita loppuun
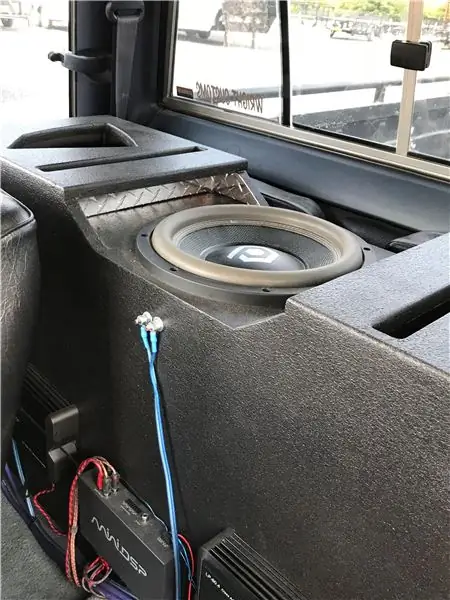
Kun olet tehnyt kaikki nämä asiat, asennus on valmis. Tämä on perusasiat, joilla pääset alkuun. Nyt voit säätää taajuuskorjainta ja crossover -asetuksia mieleiseksesi ja istua alas ja nauttia äänestä !!
Suositeltava:
Infrapuna -anturin käyttäminen Arduinon kanssa: 8 vaihetta (kuvien kanssa)

Infrapuna -anturin käyttäminen Arduinon kanssa: Mikä on infrapuna -anturi? . IR -signaali
Raspbianin asentaminen Raspberry Pi 3 B: hen ilman HDMI: tä - Raspberry Pi 3B: n käytön aloittaminen - Raspberry Pi: n asentaminen 3: 6 vaihetta

Raspbianin asentaminen Raspberry Pi 3 B: hen ilman HDMI: tä | Raspberry Pi 3B: n käytön aloittaminen | Raspberry Pi 3: n asentaminen: Kuten jotkut teistä tietävät, Raspberry Pi -tietokoneet ovat aivan mahtavia ja saat koko tietokoneen vain yhdelle pienelle levylle. Raspberry Pi 3 Model B: ssä on neliytiminen 64-bittinen ARM Cortex A53 kellotaajuus 1,2 GHz. Tämä tekee Pi 3: sta noin 50
Windowsin asentaminen ulkoiselle asemalle Mac -osion avulla Macissa: 5 vaihetta (kuvien kanssa)

Windowsin asentaminen ulkoiselle asemalle Mac -osion avulla Macissa: Jos olet ostanut jotain MacBook Pron kaltaista ja säästänyt vähän rahaa, mutta kohtaat pian tallennusongelman yrittäessäsi asentaa ikkunoita Bootcampin avulla Tiedämme kaikki, että 128 Gt ei riitä Nämä olisimme voineet ostaa jotain
Kuvien tallentaminen tehtävää varten: 4 vaihetta (kuvien kanssa)

Kuvien tallentaminen tehtävää varten: 1. Avaa uusi Google -asiakirja ja suojaa kuvat tällä sivulla. Käytä ctrl (ohjaus) ja " c " kopioitava näppäin 3. Käytä ctrl (control) ja " v " liitettävä avain
Kuvien tekeminen saumattomiksi vain vaaka- tai pystysuunnassa ("The GIMP"): 11 vaihetta (kuvien kanssa)

Kuvien tekeminen saumattomiksi vain vaaka- tai pystysuunnassa ("The GIMP"): Jos yrität "Tee saumaton" -laajennusta GIMP: ssä, se tekee kuvasta saumattoman sekä vaaka- että pystysuunnassa samanaikaisesti. Se ei salli sinun tehdä siitä saumatonta vain yhdessä ulottuvuudessa. Tämä ohje auttaa sinua saamaan kuvan
