
Sisällysluettelo:
- Kirjoittaja John Day [email protected].
- Public 2024-01-30 09:03.
- Viimeksi muokattu 2025-01-23 14:44.

Jos olet ostanut jotain MacBook Pron kaltaista ja säästänyt vähän rahaa, mutta kohtaat pian tallennusongelman, kun yrität asentaa ikkunoita Bootcampilla
Me kaikki tiedämme, että 128 Gt ei riitä näihin, joten olisimme voineet ostaa jotain ulkoisen kiintolevyn kaltaista lisämuistia varten.
Tässä opetusohjelmassa kerrotaan, kuinka voit asentaa ikkunat ulkoiselle asemalle ja säästää arvokasta 32 gigatavua (vähintään Windows 10) kiintolevyltä
Tämä opetusohjelma perustuu
9to5mac.com/2017/08/31/how-windows-10-mac-…
Mutta kerron kuinka lisätä toinen mac (HFS+) -osio, jota voidaan käyttää Mac OS -sovellusten asentamiseen, jos et tarvitse niitä
Vaatimukset
Mac (ilmeisesti)
Ulkoinen kiintolevy tai SSD (jos olet rikas?)
Windows -tietokone (parempi olla oikea Windows -tietokone, ellei yllä oleva linkki kuvaa virtuaalikoneen käyttöä)
Windows 10 iso (hanki se Microsofts -verkkosivustolta tai katso yllä oleva linkki)
WinToUSB
www.easyuefi.com/wintousb/
Ja vähän kärsivällisyyttä ja sitkeyttä yrittää uudelleen, jos jotain menee pieleen
Muista varmuuskopioida kaikki ulkoisella asemallasi, voin vakuuttaa sinulle yhden asian, että sen palauttaminen ei ole helppoa, kun se on tehty, suosittelen myös varmuuskopioimaan kokopäiväisen koneen varmuuskopioinnin, jos omistaa
Vaihe 1: Ulkoisen aseman valmistelu


Liitä ulkoinen asema Mac -tietokoneeseesi ja valitse Levytyökalusovellus
Näet asemasi sivupaneelissa
Valitse asema ja valitse Poista ja luettelo vaihtoehdoista avautuu
- Valitse Muoto: Mac OS journaled
- Kaavio: GUID -osiokartta
- Nimeä asema uudelleen sanomalla "Bootcamp"
- Valitse Poista
Nyt asema alustetaan
- Liitä asema Windows -koneeseen
- kirjoita osio aloitusvalikkoon ja valitse Luo ja alusta kiintolevyosiot
- Sinun pitäisi nähdä asema luettelossa
- Napsauta hiiren kakkospainikkeella Bootcamp -osiota ja valitse Poista äänenvoimakkuus.
- Sitten osio poistetaan ja sen tila merkitään jakamattomaksi tilaksi
- Napsauta hiiren kakkospainikkeella 'Uusi yksinkertainen volyymi'
- Anna sen tilan koko, jonka et yleensä anna Windows -osiolle
- ja valitse NTFS
- Tätä ei voi muuttaa Windowsin asentamisen jälkeen
- Nyt kun osio on luotu, voit varata loput jakamatonta tilaa mac -osiolle
- Napsauta hiiren kakkospainikkeella kohdistamatonta tilaa, "Uusi yksinkertainen tilavuus", nyt voit antaa tilaa Mac-osion nimelle osion sanomalla "aikakone"
- Valitse FAT32 tai NTFS (sillä ei ole väliä), me alustamme tämän osion Macissa?
- Poista levy ja kytke se takaisin Mac -tietokoneeseen ja valitse levytyökalu uudelleen ja valitse sitten "Aikakone"
- Valitse Tyhjennä -painike ja Valitse Muoto: 'Mac OS journaled'
Nyt levy on valmis
Vaihe 2: MacBook- tai IMac -ohjainten hankkiminen Windowsille

- Valitse Lataa Windows -tukiohjelmisto
- Valitse latauspaikka
- Kun lataus on valmis, voit kopioida tiedostot Windows -osioon asennuksen jälkeen
Vaihe 3: Windowsin asentaminen

Liitä asema takaisin Windowsiin ja käynnistä WinToUSB -ohjelmisto
- Valitse Windows 10 ISO ja napsauta sitten Seuraava
- Valitse ulkoinen asema, joka on luettelossa avattavasta valikosta
- Valitse nyt EFI -osio, yleensä siellä on EFI -osio, jos kaikki menee hyvin
- Valitse Windows -osio, jonka haluat asentaa, ja napsauta Seuraava
- Ole kärsivällinen, kun Windows asennetaan, ja palaa Mac -tietokoneeseen
Vaihe 4: Viimeiset vaiheet

- Kun Windowsin asennus on valmis, kytke asema takaisin Mac -tietokoneeseen
- Käynnistä ur mac uudelleen ja pidä Mac -soittoäänen vaihtoehto- tai alt -näppäintä painettuna käynnistyksen yhteydessä
- Tämä on mac -käynnistysvalikko, valitse 'EFI Boot' -vaihtoehto
- Odota nyt, että Windows käynnistyy
- Älä sammuta tai irrota asemaa ennen kuin olet suorittanut käynnistysvaiheet ja pääset Windowsin työpöydälle
- huomaat, että kaikki työpöydällä on hyvin pieni (verkkokalvon diplay -laitteissa) tämän korkean resoluution vuoksi
-
Avaa BootCamp -kansio ja suorita asennusohjelma asentaaksesi Boot Camp -ohjaimet
Nyt se on valmis - sinulla on ulkoinen asema, jossa on sekä käynnistettävät Windows -osiot että yksi Mac -tietokoneeseen avattava levy (Mac voi lukea molemmat osiot, mutta Windows voi lukea vain NTFS -osion). aikakoneen ajo
Suositeltava:
Windowsin asentaminen MacBookiin (Apple -ohjelmisto): 8 vaihetta

Windowsin asentaminen MacBookiin (Apple -ohjelmisto): Yksi MacBookin omistamisen eduista on, että se antaa sinulle mahdollisuuden valita, onko käytössä Mac OS tai Windows (jos asennettu). Tämän avulla käyttäjä voi käyttää tiettyjä sovelluksia tai pelejä, jotka ovat vain Windows -käyttöjärjestelmiä. Tämä opas sisältää
Windowsin asentaminen Mac -tietokoneeseen VirtualBoxin avulla: 7 vaihetta

Windowsin asentaminen Mac -tietokoneeseen VirtualBoxin avulla: Oletko koskaan yrittänyt asentaa Windows -käyttöjärjestelmän Mac -tietokoneeseen? Oletko koskaan tarvinnut ohjelmistoa, jota vain tuetaan Windowsissa, mutta sinulla on Mac? Tiesitkö, että voit asentaa ikkunat Mac -tietokoneellesi eri työkalulla nimeltä Virtual
Windowsin asentaminen Android -puhelimeesi: 5 vaihetta

Windowsin asentaminen Android -puhelimeesi: Oletko koskaan halunnut käyttää Windows XP: tä Android -laitteellasi? Oletko koskaan ajatellut, jos käytät työpöytäkäyttöjärjestelmää matkapuhelimellasi? Tarvitset limbo -sovelluksen, jotta voit asentaa ikkunat puhelimeesi. Tämän sovelluksen avulla voit asentaa Windows 98 / ME / CE
MiniDSP: n asentaminen: 10 vaihetta (kuvien kanssa)

MiniDSP: n asentaminen: Tässä ohjeessa selitän, miten MiniDSP 6x8 asennetaan. Tässä on 6 tuloa ja 8 lähtöä. Se tekee hämmästyttävää työtä ottaa tavallista musiikkia ja muuttaa sen mestariteokseksi. Näytän sinulle, kuinka kytkeä se ja käyttää ohjelmistoa
Salli NTFS -alustaminen USB -asemalle: 4 vaihetta
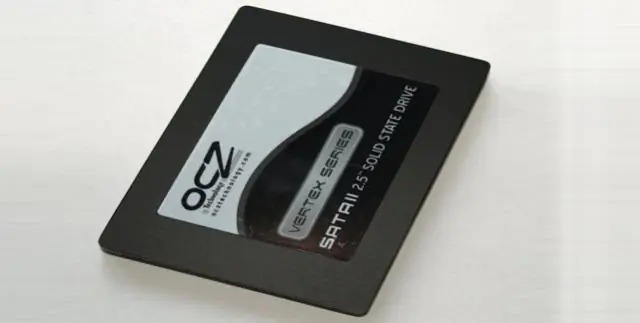
Salli USB -aseman NTFS -alustaminen: Tämä on helpoin tapa muodostaa USB -aseman NTFS -alusta XP: n sisällä. Huomasin: NTFS -muotoilun jälkeen sinun on aina käytettävä Safe Removalia, et voi poistaa asemaa nopeasti
