
Sisällysluettelo:
2025 Kirjoittaja: John Day | [email protected]. Viimeksi muokattu: 2025-06-01 06:09

Tässä oppaassa kuvataan, miten COG -nestekidenäyttöä käytetään Arduino Nanon kanssa.
COG LCD -näytöt ovat halpoja, mutta niiden käyttöliittymä on hieman vaikeampi. (COG tarkoittaa "Chip On Glass".) Käyttämäni laite sisältää UC1701 -ohjainsirun. Se vaatii vain 4 nastaa Arduinosta: SPI-kello, SPI-data, sirunvalinta ja komento/data.
UC1701: tä ohjaa SPI -väylä ja se toimii 3,3 V: n jännitteellä.
Tässä kerron kuinka sitä käytetään Arduino Nanon kanssa. Sen pitäisi toimia myös Arduino Minin tai Unon kanssa - kokeilen sitä pian.
Tämä on ensimmäinen Arduino -projektini, enkä ole kirjoittanut C: tä vuosikymmeniin, joten jos teen ilmeisiä virheitä, ilmoita siitä minulle.
Vaihe 1: Laitteiston rakentaminen

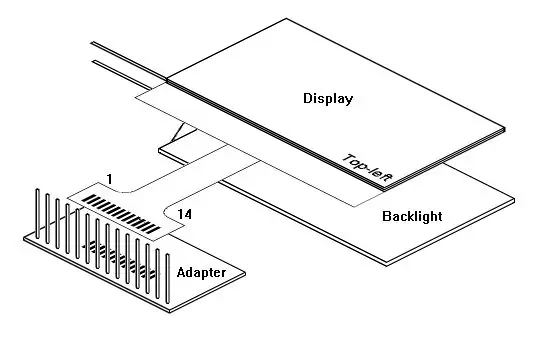

Osta COG -nestekidenäyttö, joka sisältää UC1701 -sirun. Sen pitäisi käyttää SPI -väylää rinnakkaisliitännän sijasta. Siinä on noin 14 nastaa, jotka on merkitty alla lueteltuilla nimillä. (Et halua rinnakkaisliitäntää, jossa on paljon enemmän nastoja D0, D1, D2…)
Ostin seuraavan: https://www.ebay.co.uk/itm/132138390168 Tai voit etsiä eBayssa hakua "12864 LCD COG".
Valitse sellainen, jolla on melko leveä pyrstö, jonka tapit ovat 1,27 mm: n etäisyydellä - hienompia tappeja on vaikea juottaa. Varmista, että siinä on UC1701 -siru. Huomaa, kuinka ebay -sivun kuudennessa kuvassa lukee "CONNECTOR: COG/UC1701".
Näyttö on läpinäkyvä, ja on vaikea tietää, mikä on edessä ja takana. Tutki kuviani huolella. Huomaa, missä nastat 1 ja 14 ovat - ne on merkitty häntään.
Joustava pyrstö on melko helppo juottaa, mutta se vaatii sovittimen, joten voit liittää sen leipälautaan. Ostin: https://www.ebay.co.uk/itm/132166865767 Tai voit etsiä eBaysta "Sovitin Smd SSOP28 DIP28".
Sovitin ottaa 28-nastaisen SOP-sirun toiselle puolelle tai 28-nastaisen SSOP-sirun toiselle puolelle. SOP -sirun tapin väli on 0,05 (1,27 mm), mikä on sama kuin LCD -näytön takaosa.
Tarvitset myös joitain otsikkotappeja. Aina kun ostan Arduinon tai muun moduulin, siinä on enemmän otsikkotappeja kuin tarvitaan, joten sinulla on todennäköisesti jo joitain. Muussa tapauksessa etsi eBaysta "2,54 mm: n otsatapit".
Juotos 14 otsikkotapista sovittimen päälle. Älä työnnä niitä kokonaan läpi - se on mukavampaa, jos sovittimen takaosa on tasainen. Aseta se tasaiselle pöydälle, jotta tapit eivät pääse työntymään liian pitkälle reikiin. Varmista, että nastat ovat levyn SOP -puolella (eli isompi siru).
Häntätyynyt ovat eräänlaisessa ikkunassa. Tina niiden molemmat puolet juotoksella. Tina sovittimen tyynyt. Pidä sovittimen häntä paikallaan ja kosketa sitten jokaista tyynyä juotosraudalla (tarvitset melko hienon kärjen).
Sido lanka sovittimen reikien läpi toimimaan vedonpoistajana. (Käytin "muuntajalankaa").
Jos juotat sen väärin päin, älä yritä irrottaa häntä. Ota nastat yksi kerrallaan ja siirrä ne levyn toiselle puolelle. (Kyllä, tein tämän virheen ja juotin hännän uudelleen, minkä vuoksi se on hieman sotku kuvassa.)
Vaihe 2: Yhdistäminen Arduinoon
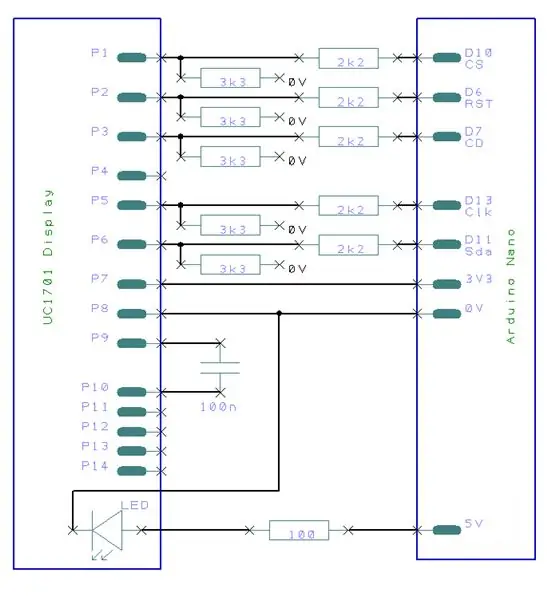
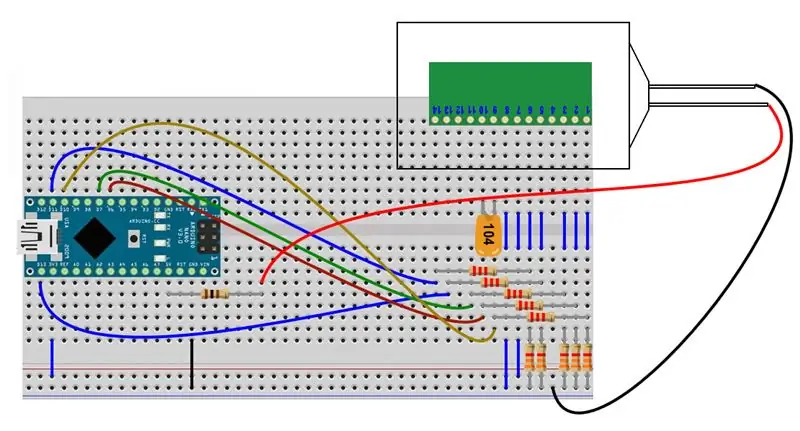
Tässä osassa kerrotaan, miten voit muodostaa yhteyden Arduino Nano -laitteeseen. Se on hyvin samanlainen Minille tai Unolle, mutta en ole vielä kokeillut sitä.
Tutki piirikaaviota.
USB -porttiin kytketty Arduino Nano toimii 5 V: n jännitteellä. Nestekidenäyttö toimii 3,3 V jännitteellä. Joten sinun on syötettävä virta LCD -näytölle Nanon 3 V3 -nastasta ja vähennettävä jokaisen ohjaustapin jännite 5 V: sta 3,3 V: iin.
Nestekidenäytön pistoke on:
- 1 CS
- 2 RST
- 3 CD
- 4
- 5 CLK
- 6 SDA
- 7 3V3
- 8 0V Gnd
- 9 VB0+
- 10 VB0-
- 11
- 12
- 13
- 14
CS on Chip-Select. UC1701 -sirun valitseminen (ottaminen käyttöön) vedetään alas. (CS: n nimi voi olla CS0 tai En tai vastaava.)
RST on nollaus. Se vedetään alas nollataksesi sirun. (RST: tä voidaan kutsua Resetiksi.)
CD on komento/data. Se on alhaalla, kun lähetetään komentoja sirulle SPI: n kautta. Se on korkea lähetettäessä dataa. (CD -levyn nimi voi olla A0.)
CLK ja SDA ovat SPI -väylän tappeja. (SDA: ta voidaan kutsua SPI-dataksi. CLK voi olla SCL tai SPI-kello.)
VB0+ ja VB0- käytetään UC1701: n sisäisessä latauspumpussa. Latauspumppu tuottaa nestekidenäytön tarvitsemat parittomat jännitteet. Liitä 100n kondensaattori VB0+ ja VB0- välille. UC1701 -dokumentaatiossa suositellaan 2uF: ää, mutta en nähnyt eroa tässä LCD -näytössä.
Jos nestekidenäytössäsi on VB1+ ja VB1- nastat, liitä niiden välille myös 100n kondensaattori. (Jos nestekidenäytössäsi on VLCD -nasta, voit yrittää liittää 100n kondensaattorin VLCD: n ja Gnd: n väliin. Se ei vaikuttanut LCD -näyttöni.)
Liitä nestekidenäyttö nanoon seuraavasti:
- 1 CS = D10 *
- 2 RST = D6 *
- 3 CD = D7 *
- 5 CLK = D13 *
- 6 SDA = D11 *
- 7 3V3 = 3V3
- 80 V = Gnd
("*" tarkoittaa potentiaalijakajan käyttöä jännitteen pienentämiseen. Jos Arduino toimii 3 V3: n jännitteellä riippumattomasta virtalähteestä, et tarvitse vastuksia.)
3.3 V: n lähtö on Nano, ja se voi tuottaa riittävän virran nestekidenäytölle. (Näyttö kuluttaa noin 250 uA.)
5 V: n lähtö on myös Nano, ja sitä voidaan käyttää taustavalon virransyöttöön. Rajoita virta taustavaloon 100 ohmin vastuksella.
Jos nanoista on loppumassa, voit liittää RST: n 3V3: een - voit käyttää D6: ta johonkin muuhun. U1701 voidaan nollata ohjelmistossa SPI -komennolla. Minulla ei ole koskaan ollut mitään ongelmia sen kanssa, mutta jos käytät omaa piiriäsi meluisassa ympäristössä, saattaa olla parempi käyttää laitteiston nollausta.
Vaihe 3: Ohjelmisto

Teoriassa voit ajaa UC1701: tä U8g2 -kirjastosta (tai Ucglibistä tai muista käytettävissä olevista kirjastoista). Kamppailin päiviä saadakseni sen toimimaan ja epäonnistuin. U8g2 -kirjasto on hirviö, koska se voi ajaa valtavasti erilaisia siruja ja koodin noudattaminen on erittäin vaikeaa. Joten luovutin ja kirjoitin oman pienemmän kirjaston. Se vie paljon vähemmän tilaa Arduinossa (noin 3400 tavua plus fontit).
Voit ladata kirjastoni täältä (Lataa -painike tällä sivulla). Mukana on luonnosmalli ja käyttöopas. Verkkosivulla https://www.arduino.cc/en/Guide/Libraries kuvataan kirjaston tuonti; Siirry.zip -kirjaston tuonti -osaan.
Alusta LCD -näyttö näppäimellä
UC1701Begin ();
UC1701Begin voi ottaa parametreja nastojen vaihtamiseksi tai RST -nastan ohittamiseksi. Kirjasto käyttää vain laitteiston SPI: tä (ohjelmiston SPI ei sisälly toimitukseen). Näyttö voidaan kääntää x- ja y -akselilla. Siitä on hyötyä, jos haluat asentaa nestekidenäytön eri suuntaan.
Useita toimenpiteitä on kopioitu U8g2 -kirjastosta:
- DrawLine
- DrawPixel
- PiirräLine
- DrawVLine
- DrawBox
- DrawFrame
- Piirrä ympyrä
- DrawDisc
- DrawFilledEllipse
- PiirräEllipsi
- PiirräKolmio
- UC1701SetCursor
- UC1701ClearDisplay
Jotkut toimenpiteet ovat hieman erilaisia:
- void DrawChar (uint8_t c, sana Fontti);
- void DrawString (char * s, sana Fontti);
- void DrawInt (int i, sana Fontti);
Merkkijonojen piirtotoimenpiteet ohitetaan fontin indeksillä. Fontit julkaistaan Arduinon flash -muistissa, joten ne eivät käytä arvokasta SRAM -muistia. Tarjolla on kolme fonttia (pieni, keskikokoinen ja suuri). Ne on linkitetty ja vievät flash -muistia vain, jos käytät niitä (noin 500-2000 tavua kukin).
"Väri" käsitellään eri tavalla kuin U8g2 -kirjasto. Kun nestekidenäyttö on tyhjä, sen tausta on tumma. Jos MakeMark (globaali muuttuja) on tosi, piirustus tehdään valkoisella. Jos MakeMark on epätosi, piirustus tehdään pimeässä.
Jotkut toimenpiteet ovat ainutlaatuisia UC1701: lle:
SetInverted piirtää mustavalkoisena eikä valkoisena mustana.
void SetInverted (bool inv);
UC1701: n kirkkaus ja kontrasti asetetaan:
- mitätön SetContrast (uint8_t -arvo); // ehdotettu on 14
- mitätön SetResistor (arvo uint8_t); // ehdotettu on 7
He toimivat yhdessä melko epätyydyttävällä tavalla.
SetEnabled sammuttaa nestekidenäytön:
void SetEnabled (bool fi);
Näyttö kestää 4uA nukkuessa. Sinun pitäisi myös sammuttaa taustavalo - aja sitä Nanon nastasta. UC1701 nollataan uudelleen käyttöönoton jälkeen; näyttö tyhjennetään ja kontrasti ja vastus palautetaan oletusarvoihinsa.
Yhteenvetona voidaan todeta, että COG -näytöt ovat halpoja ja kunnollisia. Ne on helppo yhdistää Arduinoon.
Suositeltava:
Bluetooth -ohjattu Messenger LCD -näyttö -- 16x2 LCD -- Hc05 -- Yksinkertainen -- Langaton ilmoitustaulu: 8 vaihetta

Bluetooth -ohjattu Messenger -nestekidenäyttö || 16x2 LCD || Hc05 || Yksinkertainen || Langaton ilmoitustaulu: …………………………. Tilaa YouTube -kanavani saadaksesi lisää videoita …… ………………………………… Ilmoitustaulua käytetään ihmisten päivittämiseen uusilla tiedoilla tai Jos haluat lähettää viestin huoneessa tai huoneessa
LCD Invaders: Space Invaders Like Game 16x2 LCD -merkinäytöllä: 7 vaihetta

LCD Invaders: Space Invaders Like Game 16x2 LCD -merkkinäytöllä: Legendaarista Space Invaders -peliä ei tarvitse esitellä. Tämän projektin mielenkiintoisin piirre on, että se käyttää tekstinäyttöä graafiseen tulostukseen. Se saavutetaan toteuttamalla 8 mukautettua merkkiä.Voit ladata koko Arduinon
Arduino LCD 16x2 -opetusohjelma - Liitäntä 1602 LCD -näyttö Arduino Unolla: 5 vaihetta

Arduino LCD 16x2 -opetusohjelma | Liitäntä 1602 LCD -näyttö Arduino Unon kanssa: Hei kaverit, koska monet projektit tarvitsevat näytön tietojen näyttämiseen, olipa kyseessä jokin diy -mittari tai YouTube -tilauslaskimen näyttö tai laskin tai näppäimistön lukitus näytöllä ja jos kaikenlaisia projekteja tehdään arduino he määrittelevät
Luo mukautettu näyttö LCD Studiossa (G15 -näppäimistö ja LCD -näytöt): 7 vaihetta

Luo mukautettu näyttö LCD Studiossa (G15 -näppäimistö ja LCD -näytöt).: Ok, jos olet juuri hankkinut G15 -näppäimistön ja et ole kovin vaikuttunut sen mukana toimitetuista perusnäytöistä, tutustun LCD Studion käytön perusteisiin Tässä esimerkissä tehdään näyttö, joka näyttää vain perus
Verkossa oleva LCD -reppu ja LCD Smartie: 6 vaihetta

Verkossa oleva LCD -reppu LCD Smartie -laitteella: Merkkinäytöt, jotka vierittävät tietoja, ovat suosittu tapausmuoto. Niitä ohjataan yleensä rinnakkaisportin, sarjaporttireppun tai USB -repun (enemmän) kautta. Tämä Instructable esittelee avoimen lähdekoodin ethernet -verkon LCD -reput. LC
