
Sisällysluettelo:
- Vaihe 1: Alusta Raspberry Pi
- Vaihe 2: Liitä oheislaitteet ja kirjaudu sisään
- Vaihe 3: Yhdistä Raspberry Pi Internetiin
- Vaihe 4: Varmista, että Pi on ajan tasalla
- Vaihe 5: Asenna NodeJS Pi: hen
- Vaihe 6: Asenna Express ja Express Generator
- Vaihe 7: Suorita Express Generator
- Vaihe 8: Aseta palvelin käynnistymään käynnistyksen yhteydessä
- Vaihe 9: (VALINNAINEN) Portforwarding
- Vaihe 10: Avaa verkkopalvelin
- Kirjoittaja John Day [email protected].
- Public 2024-01-30 09:03.
- Viimeksi muokattu 2025-01-23 14:44.

Tässä oppaassa kerrotaan, miten saat Raspberry Pi -laitteesi isännöimään verkkopalvelinta, jota voidaan käyttää verkkosivustojen isännöintiin ja jopa hieman muunneltuna monien muiden verkkopalvelujen, kuten pelipalvelimien tai videon suoratoistopalvelimien, isännöimiseksi. Käsittelemme vain perusverkkopalvelimen isännöimistä muokkaamatta oletuspakettia.
Tarvittavat materiaalit:
- Raspberry Pi (Suosittelemme Raspberry Pi 3 -mallia B+, koska siinä on sisäänrakennettu langaton sovitin)
- Internet-yhteys
- SD -kortti (suositus 32 Gt, vähintään 8 Gt)
- USB -näppäimistö
- USB -hiiri
- HDMI -kaapeli
- HDMI -yhteensopiva näyttö
- Pääsy reitittimen asetuspaneeliin (tämä on portin edelleenlähetys)
Vaihe 1: Alusta Raspberry Pi

Aseta Micro SD -kortti toiseen koneeseen ja asenna Raspbian -käyttöjärjestelmä sen ohjeiden avulla osoitteessa https://www.raspberrypi.org, jos aloitat uudella. Muussa tapauksessa varmista, että Micro SD -korttisi on asetettu Raspberry Pi -laitteeseesi.
Vaihe 2: Liitä oheislaitteet ja kirjaudu sisään

Liitä näyttö HDMI -kaapelilla, USB -näppäimistö, USB -hiiri ja virtalähde Raspberry Pi -laitteeseen.
Kirjaudu sisään Pi -laitteeseen, kun se on käynnistynyt käyttämällä oletuskäyttäjänimeä ja -salasanaa pyydettäessä. Ensimmäinen käyttäjätunnus on "pi" ja alkuperäinen salasana on "vadelma".
Vaihe 3: Yhdistä Raspberry Pi Internetiin
Jos sinulla on pääsy Ethernet -kaapeliin, kytke se vain pistorasiaan ja olet valmis lähtemään.
Jos käytät Wifiä, voit tehdä tämän kahdella eri tavalla. Tämä opas noudattaa pääteikkuna -lähestymistapaa varmistaakseen, että vaikka et käytä Raspbianin käyttöliittymää, voit silti muodostaa yhteyden.
-
Avaa pääteikkuna, jos käytät graafista käyttöliittymää.
pääte on sivun yläreunassa olevan palkin vieressä
-
Varmista, että Raspberry Pi tunnistaa Wifi -yhteyden
- Kirjoita komento "sudo iwlist wlan0 scan"
- Etsi tukiasema
- ESSID on tukiaseman nimi
- IE on käytetty todennus.
- Määritä tukiasema kirjoittamalla komento `wpa_cli`.
-
Kirjoita "add_network"
- Tämä lisää uuden verkon määritysluetteloosi.
- Tämä palauttaa yksittäisen numeron arvon pääteikkunassa. Ensimmäisen verkon numero on 0, ja tässä oppaassa oletetaan, että olet määrittämässä ensimmäistä verkkoa. Jos näin ei ole, korvaa komentojen numero tällä komennolla.
-
Määritä uusi verkko
-
Kirjoita `set_network 0 ssid" ESSID "`
- Korvaa ESSID tukiaseman nimellä. Varmista, että tukiaseman nimi on lainausmerkeissä.
- Muista, että jos add_network -komento palautti muun numeron kuin 0, korvaa komennon 0 millä tahansa palautetulla numerolla
-
Kirjoita `set_network 0 psk" SALASANA "`
- Korvaa SALASANA tukiaseman salasanalla. Varmista, että tukiaseman salasana on lainausmerkeissä.
- Muista, että jos add_network -komento palautti muun numeron kuin 0, korvaa komennon 0 millä tahansa palautetulla numerolla.
-
-
Muodosta yhteys verkkoon kirjoittamalla komento `select_network 0`
Muista, että jos add_network -komento palautti muun numeron kuin 0, korvaa komennon 0 millä tahansa palautetulla numerolla
- Poistu sovelluksesta kirjoittamalla quit
Vaihe 4: Varmista, että Pi on ajan tasalla
Päivitä pääteikkunasi järjestelmäpakettiluettelo kirjoittamalla "sudo apt -get update -y".
Päivitä seuraavaksi kaikki asennetut paketit kirjoittamalla "sudo apt-get dist-upgrade -y".
Vaihe 5: Asenna NodeJS Pi: hen
Pääteikkunassa meidän on asennettava NodeJS, joka on JavaScript-palvelinpuolen toteutus. Express käyttää NodeJS: ää suorittamiseen. NodeJS: n asentamiseksi meidän on asennettava se Pi: hen. Kirjoita "sudo apt -get install nodejs -y". Varmista, että NodeJS on asennettu kirjoittamalla "nodejs -v" saadaksesi nykyisen versionumeron.
Kun NodeJS on asennettu, meidän on asennettava Node Package Manager. Tämä paketinhallinta asentaa NodeJS: n kanssa moduuleja, kuten ExpressJS. Kirjoita "sudo apt -get install npm -y". Varmista, että NPM on asennettu kirjoittamalla "npm -v" saadaksesi nykyisen versionumeron.
Vaihe 6: Asenna Express ja Express Generator
Kun npm on asennettu, kirjoita "sudo npm install express -g". Tämä lataa ExpressJS: n paketinhallinnan globaaliin hakemistoon, joten voit käyttää Expressiä missä tahansa kansiossa.
Kirjoita seuraavaksi "sudo npm install express -generator -g". Tämä on Express -oletuspalvelingeneraattori, joka on loistava verkkopalvelimen nopeaan käyttöönottoon.
Vaihe 7: Suorita Express Generator
Kirjoita "sudo express myapp". Voit korvata "myapp" millä tahansa, jonka haluat nimetä verkkopalvelimeesi.
Tämä luo kansion, jossa on Express -ohjelman suorittamiseen tarvittavat tiedostot.
Näkymän oletusmoottori on Mopsi.
On erittäin suositeltavaa tutkia muita vaihtoehtoja ja mitä voit tehdä Expressillä.
Kun Express -generaattori on valmis, voit testata, toimiiko verkkopalvelin. Kirjoita "cd myapp" run "npm päästäksesi luotuun kansioon ja kirjoita sitten" npm start ", joka suorittaa sovelluksen.
Käytä oletusporttia, avaa verkkoselain ja siirry kohtaan localhost: 3000. Sinun pitäisi nähdä "Express, Welcome to Express". Express -verkkopalvelimen luominen onnistui.
Vaihe 8: Aseta palvelin käynnistymään käynnistyksen yhteydessä
Muokkaa rc.local -tiedostoa. Tämä tiedosto suoritetaan joka kerta, kun Pi käynnistyy
Tee tämä kirjoittamalla "sudo nano /etc/rc.local"
Lisää riville "exit 0" seuraava rivi: "su pi -c‘node /home/pi/myapp/server.js </dev/null $’"
Korvaa kansiorakenteen myapp -osa millä tahansa verkkopalvelimesi nimellä.
Tallenna tiedosto painamalla CTRL + x.
Vaihe 9: (VALINNAINEN) Portforwarding

Tämä on keskeinen askel, jos haluat, että verkkopalvelimesi on näkyvissä koti- tai kouluverkon ulkopuolelta. Tämä prosessi on erilainen reitittimen mukaan, mutta idea pysyy samana. Löydät reitittimesi oppaan täältä https://portforward.com/router.htm käyttämällä reitittimen mallinumeroa. Yllä oleva kuva näyttää esimerkin siitä, miltä verkkosivu voi näyttää, otettu osoitteesta portforward.com
- Pääsy reitittimien ohjauspaneeliin
-
Kerää kaksi tietoa, vadelmapi: n sisäinen IP -osoite ja reitittimen ulkoinen IP -osoite
- Pi: n sisäinen IP -osoite löytyy kirjoittamalla päätelaitteeseen "sudo ip addr show"
- Ulkoinen IP -osoite löytyy kirjoittamalla Googlessa "Mikä on IP -osoitteeni".
- Reitittimien määrityspaneelin sisällä haluat määrittää säännön käyttämällä vadelmapi: n sisäistä IP -osoitetta
- valitse TCP ja portille voit käyttää mitä tahansa porttia, jonka olet määrittänyt solmuspalvelimellesi pikasovelluksessa, käytimme 1337
Vaihe 10: Avaa verkkopalvelin
Voit nyt käyttää verkkopalvelintasi etäsijainnista ja kokeilla sitä kirjoittamalla vain https:// INTERNAL_IP_ADDRESS: 1337. Muista korvata "INTERNAL_IP_ADDRESS" ulkoisella IP-osoitteella, jos käytät verkkopalvelinta ulkoisesta verkosta tai käyttämällä sisäistä IP -osoitetta, jos käytät sitä samasta verkosta.
Suositeltava:
Kannettavan älypeilin luominen/meikkilaatikkoyhdistelmän luominen: 8 vaihetta

Kannettavan älypeilin luominen/meikkilaatikkoyhdistelmän luominen: Viimeisenä projektina Davisin & Elkinsin yliopisto, päätin suunnitella ja luoda meikkimatkalaukun sekä suuremman peilin ja käyttää vadelmapiä ja taikuuspeiliohjelmistoa, joka toimisi porttina
Alexa Ääniohjattu Raspberry Pi Drone IoT: llä ja AWS: llä: 6 vaihetta (kuvilla)

Alexa Ääniohjattu Raspberry Pi Drone IoT: llä ja AWS: llä: Hei! Nimeni on Armaan. Olen 13-vuotias Massachusettsin poika. Tämä opetusohjelma näyttää, kuten voit päätellä otsikosta, kuinka rakentaa Raspberry Pi Drone. Tämä prototyyppi osoittaa, kuinka dronit kehittyvät ja kuinka suuri rooli niillä voi olla
Yleiskaukosäätimen luominen NodeMCU: lla: 7 vaihetta
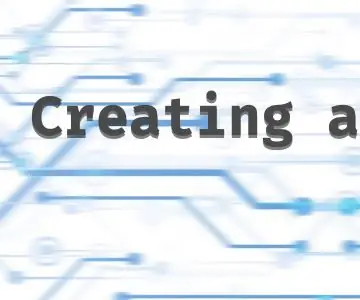
Yleiskaukosäätimen luominen NodeMCU: lla: Tässä projektissa rakennamme yleiskaukosäätimen, joka pystyy kloonaamaan ja lähettämään infrapunasignaaleja. Tämän prosessin hallintaan käytetään verkkokäyttöliittymää. NodeMCU yhdessä infrapunavalon reseptorin kanssa vastaa
Tietokannan luominen XAMPP: lla: 4 vaihetta

Tietokannan luominen XAMPP: lla: XAMPP on täysin ilmainen Apache -jakelu, joka sisältää MariaDB: n, PHP: n ja Perlin. XAMPP tarjoaa graafisen käyttöliittymän SQL: lle, jonka avulla voit tallentaa tiedot tietokantaan, jonka luomme tänään. Kun aloin käyttää tietokantoja projekteihin
Bookhuddle.comin, verkkosivuston luominen kirjan tietojen löytämiseen, järjestämiseen ja jakamiseen, luominen: 10 vaihetta

Bookhuddle.comin, verkkosivuston luominen kirjan tietojen löytämiseen, järjestämiseen ja jakamiseen, luominen: Tässä viestissä kuvataan vaiheet, jotka liittyvät luomaan ja käynnistämään Bookhuddle.com -verkkosivusto, jonka tarkoituksena on auttaa lukijoita löytämään, järjestämään ja jakamaan kirjan tietoja. koskisi muiden verkkosivustojen kehittämistä
