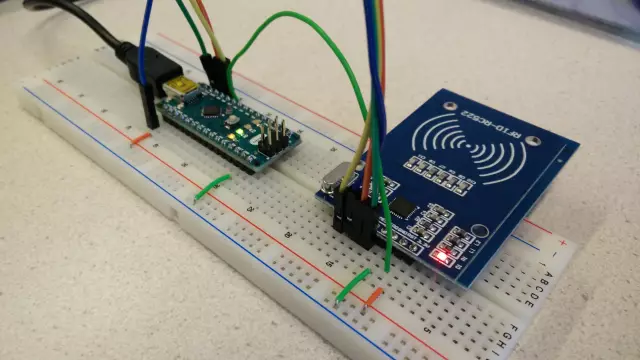
Sisällysluettelo:
2025 Kirjoittaja: John Day | [email protected]. Viimeksi muokattu: 2025-01-23 14:44
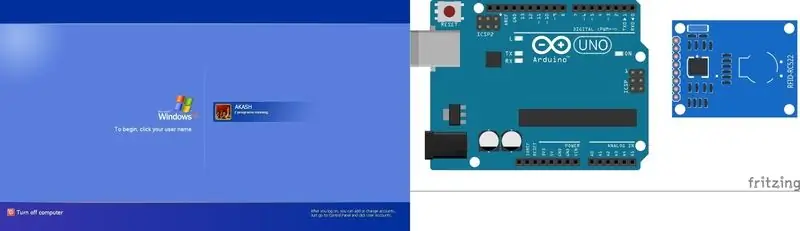
Tämä on ensimmäinen Instructable. Joten tässä projektissa aion tehdä tietokoneesi lukituksen avaamisen RFID- ja Arduino Uno -ohjelmalla, joka useimmilla jäsenillä on sen jälkeen, kun olet tehnyt tämän uudelleen, sinun on tehtävä muutamia muutoksia, jotta voit toimia normaalisti arduino -korttina. Aloitetaan siis:-
Vaihe 1: RFID -skannerin liittäminen Arduino UNO: hon
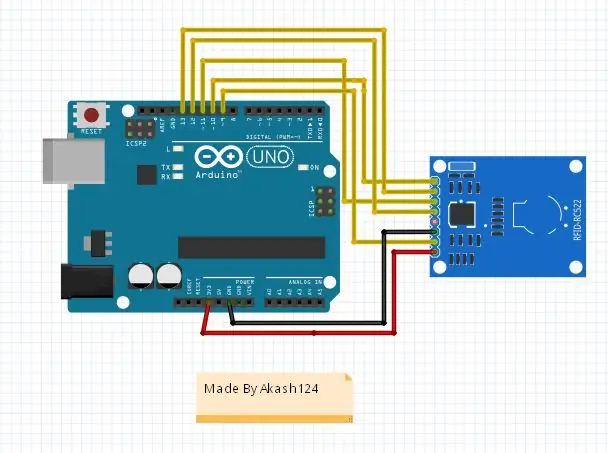
RFID -skannerissa on 8 nastaa ja tarvitsemme 7 nastaa
Arduino -------------- RFID-skanneri
D9 --------------- Nollaa
D10 ---------------- SDA
D11 --------------- MOSI
D12 --------------- MISO
D13 --------------- SCK
GND -------------- GND
3.3V ---------------- 3.3V
Älä muuta D11, D12, D13, Voit vaihtaa D9, D10, jotka ovat SDA ja nollaus, mutta koodin on myös muututtava
Vaihe 2: Koodin vaihtaminen ja lataaminen
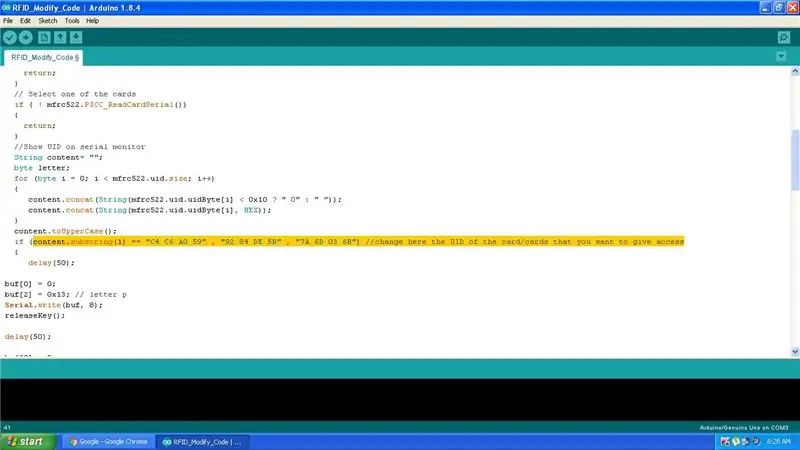
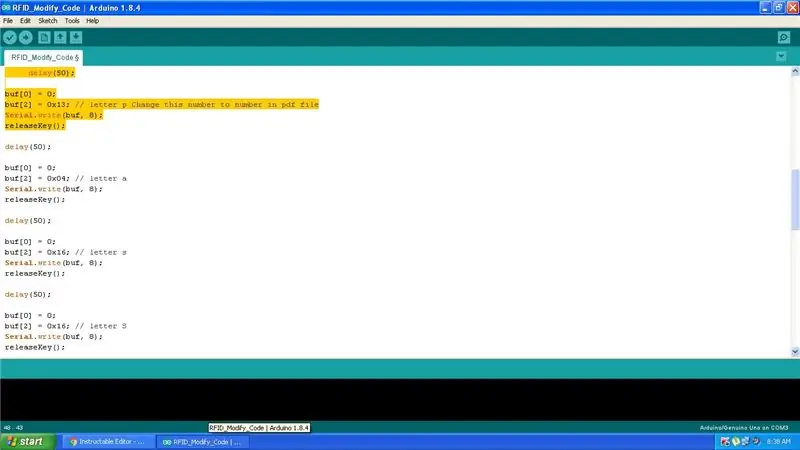
Lisää ensin MFRC522 -kirjasto Arduino IDE: hen
MFRC522 LI -kirjasto Arduino IDE: lle
Lataa kirjasto ja purkaa se kirjastojen kansioon Arduino Sketch Folderissa
Koodin muuttaminen nyt
Siirry ensin koodiin ja UID -numeroon UID -numeroosi, jota et halua käyttää, kuten kuvassa
kuvassa korostettu rivi on muutettava, jotta korttisi toimisi, jos haluat lisätä lisää, anna välilyönnille pilkku ja välilyönti
Esim:-
content.substring (1) == "Kortti 1", "Kortti 2"
Näppäinten muuttaminen
Siirry ensin koodiin
viive (50);
buf [0] = 0;
buf [2] = 0x13; // Muuta tämä numero 13 USBKeyScan. PDF -tiedostossa olevaksi näppäimeksi, jota haluat painaa korttia skannattaessa
Serial.write (buf, 8);
releaseKey ();
jos haluat painaa useampaa näppäintä peräkkäin
kopioi koodi ja liitä se ennen if in -lausetta
ja muuta sitten numero näppäimellä, jota haluat painaa
nyt lataa koodi Arduino unoan valitsemalla oikea kortti ja oikea COM -portti
Vaihe 3: Päivitä Atmega16U2: n laiteohjelmisto
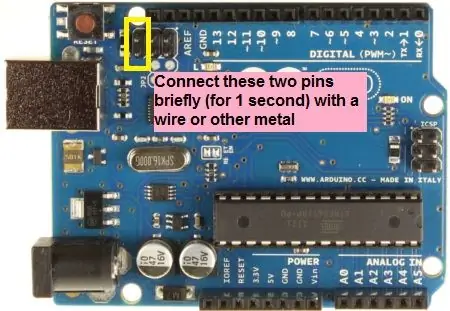
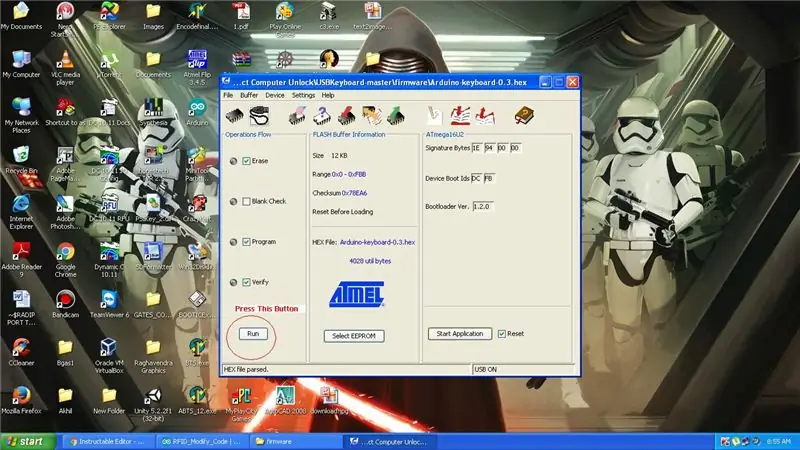
Lataa ja asenna ohjelmisto Atmel Flip 3.4.7 alla olevasta linkistä
Atmel Flip 3.4.7 -ohjelmisto
Laiteohjelmistotiedostot asettavat ensin hyppyjohdon nollaukseen ja maadoitukseen ja poistavat sen kuten kuvassa
Avaa Atmel Flip ja valitse laiteohjelmistotiedosto Arduino-Keyboard-0.3.hex Tiedosto-välilehdestä-> Lataa heksatiedosto
Ja
Valitse Suorita
Irrota USB ja kytke se uudelleen
Vaihe 4: Valmis

Skannaa nyt ohjelmoitu kortti ja testaa se
Jos haluat nähdä omani, jonka tein, tarkista videon alla
anteeksi videon selkeys
Jos haluat käyttää sitä tavallisen arduinon tapaan, sinun on suoritettava laiteohjelmatiedosto nimeltä arduino-usbserial-uno.hex ja valmis
Toivottavasti pidit projektista ja jos sinulla on kysyttävää, älä unohda kommentoida
ja tässä on youtube -kanavalinkkini, älä unohda tilata youtubessa
Akash World Youtube -kanava
Suositeltava:
Bluetooth RC -auto STM32F103C: llä ja L293D: llä - Edullinen: 5 vaihetta
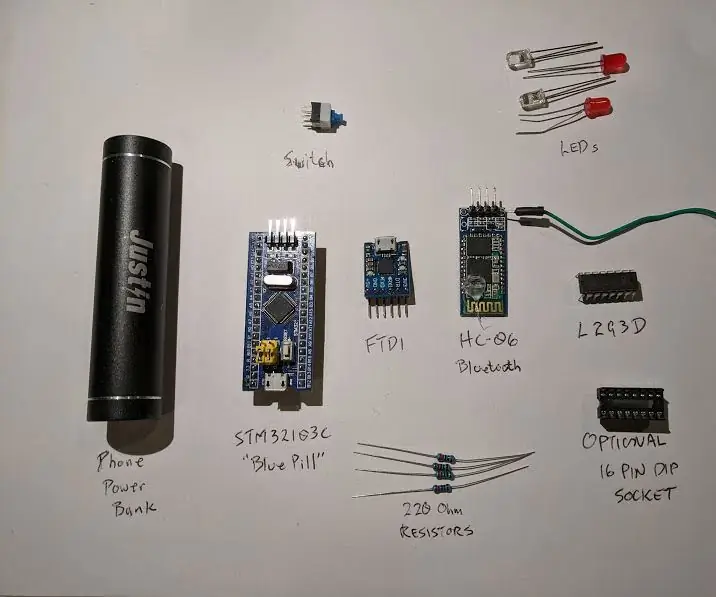
Bluetooth RC -auto STM32F103C: llä ja L293D: llä - Edullista: Tein Bluetooth Arduino -auton, kuten tässä kuvattu, Ardumotive_com. Ongelmani olivat akut ja niiden paino sekä kustannukset. Sittemmin matkapuhelimien halvoista virtapankkeista on tullut erittäin edullisia. Kaikki mitä tarvitsen
Alexa Ääniohjattu Raspberry Pi Drone IoT: llä ja AWS: llä: 6 vaihetta (kuvilla)

Alexa Ääniohjattu Raspberry Pi Drone IoT: llä ja AWS: llä: Hei! Nimeni on Armaan. Olen 13-vuotias Massachusettsin poika. Tämä opetusohjelma näyttää, kuten voit päätellä otsikosta, kuinka rakentaa Raspberry Pi Drone. Tämä prototyyppi osoittaa, kuinka dronit kehittyvät ja kuinka suuri rooli niillä voi olla
Sisäkasvien kastelu NodeMCU: lla, paikallisella Blynk -palvelimella ja Blynk Apk: lla, säädettävä asetuspiste: 3 vaihetta

Sisäkasvien kastelu NodeMCU: lla, paikallisella Blynk -palvelimella ja Blynk Apk: llä, säädettävä asetuspiste: Olen rakentanut tämän projektin, koska sisäkasvieni on oltava terveitä, vaikka olen lomalla pitkään ja pidän ajatuksesta hallita tai ainakin seurata kaikkia mahdollisia asioita, joita kotona tapahtuu Internetin kautta
Älypuhelintelakka USB: llä ja HDMI: llä: 6 vaihetta

Älypuhelintelakka USB: llä ja HDMI: llä: Tämä on opas rakentaa älypuhelintelakka, jossa on neljä USB -tuloa, HDMI -lähtö ja USB C -läpivienti lataamista varten. monenlaisiin USB -laitteisiin, kuten näppäimistöihin, hiiriin
Levynvaihto PS1: llä (tai PSX: llä): 8 vaihetta

Levynvaihdon vaihtaminen PS1: llä (tai PSX: llä): Tämä näyttää sinulle vaihe vaiheelta kuinka vaihtaa levyt Ps1: lle (tai PSX: lle). Tämä on melko vaikeaa. jos sinulla on ongelmia, käy tällä sivustolla http://www.angelfire.com/ca/PlaystationHouse/SwapTrick.html
