
Sisällysluettelo:
- Kirjoittaja John Day [email protected].
- Public 2024-01-30 09:03.
- Viimeksi muokattu 2025-01-23 14:44.


Orange Pi on kuin minitietokone. Siinä on kaikki perusportit, jotka normaalilla tietokoneella on.
Kuten
- HDMI
- USB
- Ethernet
IT: llä on joitakin erityisiä erikoisportteja, kuten
- USB OTG
- GPIO -otsikot
- SD -korttipaikka
- Rinnakkaisportti
Jos haluat käyttää oranssia pi, sinun täytyy tarvita näitä asioita
- Näppäimistö
- Hiiri
- HDMI -portin näyttö
Mutta tässä opetusohjelmassa käytämme Orange pi: tä ilman näyttöä, näppäimistöä ja hiirtä
Vaihe 1: Pakollinen

Jos haluat käyttää oranssia pi ilman näyttöä, näppäimistöä ja hiirtä. tarvitset seuraavia asioita.
Laitteisto
- Oranssi pi
- Paikallisverkko
- Enthernet -kaapeli
- Virtalähde oranssille pi: lle
- Windows PC
- Internet
Ohjelmisto
Ohjelmisto Windows -tietokoneille Lataa ja asenna
- VNC Viewer
- Kitti
Vaihe 2: Laitteiston kiinnitys

Kiinnitä nyt oranssi pi Internet -modeemiin käyttämällä oranssin pi Ethernet -porttia.
Avaa reitittimen asetus ja tarkista DHCP -luettelo käyttämällä 192.168.1.1. Tämä on reitittimien oletus -IP.
ja tarkista oranssin pi: n IP -osoite.
Vaihe 3: Käytä SSH -palvelinta PUTTY -toiminnolla


Jos käytät Raspbian -kuvaa Orange Pi: ssä, ssh -palvelin on asennettu siihen oletuksena. sinun ei tarvitse asentaa oranssiin pi.
Avaa nyt Putty ikkunoissasi
Kirjoita nyt IP -osoite kittiin, joka on käytettävissä reitittimen DHCP -luettelossa
IP -osoitteeni on 192.168.1.111 ja portti nro 22
Ja paina auki
jos käytät Raspbian -kuvaa, joka on saatavana Orange Pi: n virallisella verkkosivustolla
Käyttäjätunnus:- root
Salasana:- orangepi
Tämä on komentorivin käyttöliittymä, nyt tarvitset graafisen käyttöliittymän. Nyt sinun on asennettava VNC Orange Pi: hen
Vaihe 4: Asenna VNC ON Orange PI -laitteeseen


Avaa Putty ja siirry oranssiin pi
Nyt sinun on kirjoitettava nämä komennot VNC -palvelimen asentamiseksi Orange PI: hen päästäksesi graafiseen käyttöliittymään
sudo apt-get install tightvncserver
Nyt se aikoo asentaa VNC: n Internetistä. Internetin pitäisi olla käytettävissä
VNC: n palveluiden käynnistäminen. Nyt kirjoita
vncserver
Nyt VNC -palvelut ovat saatavilla
Vaihe 5: Käytä VNC -palvelinta Windows -tietokoneessa




Avaa VNC Viewer Windows PC: ssä päästäksesi oranssiin PI: hen
- Paina näytön oikeaa painiketta ja paina sitten "Uusi yhteys"
- Ominaisuudet näkyvät näytöllä. Kirjoita IP -osoite ja portin numero
- Tämä on IP -osoitteeni 192.168.1.111:5901 5901 on portin numero
- Paina nyt Yhdistä
- Graafinen käyttöliittymä on nyt saatavilla PC: lle
- Anna salasana muodostaaksesi yhteyden
Vaihe 6: Palaute
Jos sinulla on ongelmia tai et ymmärrä, lähetä minulle ystävällinen viesti. ja yritä antaa palautetta.
Kiitos, että luit blogiani
Suositeltava:
Käytä LEDC68 Old Gotek -näyttöä uudelleen: 4 vaihetta
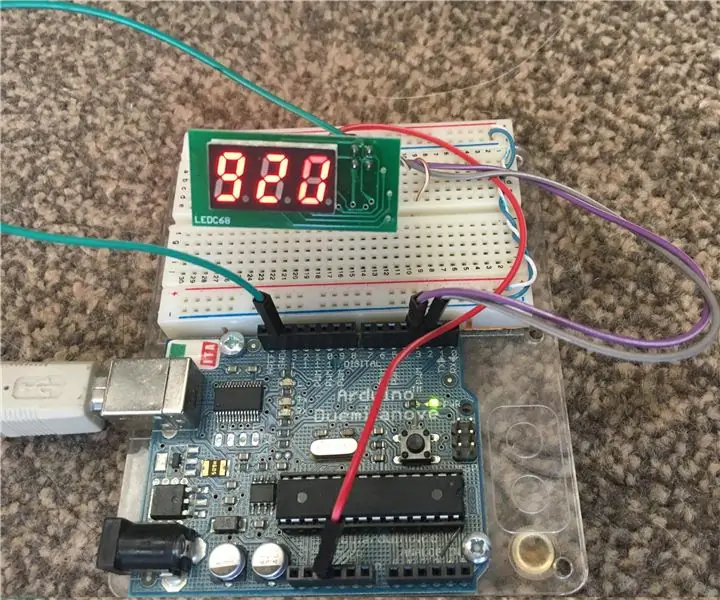
Käytä uudelleen LEDC68 Old Gotek -näyttöä: Minulla on useita Gotek-levykeasemia, jotka kaikki on päivitetty flash-levykkeiksi, jotta niitä voidaan käyttää retro-tietokoneissa. Tämä ohjelmisto mahdollistaa erilaisia lisäyksiä tavalliseen Gotek -asemaan, erityisesti 3 -numeroinen LED -näyttö voidaan päivittää
Käyttö ilman näyttöä / näyttöä (ilman päätä) Raspberry Pi- tai muilla Linux- / unix -pohjaisilla tietokoneilla: 6 vaihetta

Juoksu ilman näyttöä / näyttöä (ilman päätä) Raspberry Pi: llä tai muilla Linux / unix -pohjaisilla tietokoneilla: Kun useimmat ihmiset ostavat Vadelma PI: n, he luulevat tarvitsevansa tietokoneen näytön. Älä tuhlaa rahaa turhiin tietokonenäyttöihin ja näppäimistöihin. Älä tuhlaa aikaasi näppäimistöjen ja näyttöjen siirtämiseen tietokoneiden välillä. Älä sido televisiota, kun se ei ole
Käytä Pi -laitettasi ilman näppäimistöä ja näyttöä: 3 vaihetta

Käytä Pi -laitettasi ilman näppäimistöä ja näyttöä: Jos haluat asentaa uuden Raspberry Pi -laitteen ilman tarvetta kytkeä sitä näyttöön, näppäimistöön tai ethernet -kaapeliin. Raspberry Pi 3: ssa ja äskettäin esitellyssä Raspberry Pi Zero W: ssä on sisäänrakennettu wifi -siru. Tämä tarkoittaa, että se voi toimia ja muodostaa yhteyden
Arvosta projektiasi: Käytä graafista näyttöä !: 14 vaihetta

Arvosta projektiasi: Käytä graafista näyttöä !: Tänään esitetyssä videossamme näytän sinulle 1,8 tuuman TFT-näytön. Tämä on 128 x 160 graafinen näyttö. Se on suurempi kuin mitä ESP32 LoRa sisältää, ja näytän myös sen käytön perinteisessä ESP32: ssa. Meillä on sitten kokoonpano ja hankinta
Määritä Raspberry Pi käyttämällä Diet Pi: tä ilman näyttöä tai näppäimistöä: 24 vaihetta

Määritä Raspberry Pi käyttämällä Diet Pi: tä ilman näyttöä tai näppäimistöä: Tämä ohje on vanhentunut. Käytä: DietPi SetupNOOBS vaatii näytön, näppäimistön ja hiiren, mikä lisää ~ 60 dollaria (USD) tai enemmän. Kuitenkin, kun Wi-Fi toimii, näitä laitteita ei enää tarvita. Ehkä DietPi tukee USB -palvelinta
