
Sisällysluettelo:
- Vaihe 1: Pakettien asentaminen
- Vaihe 2: Käynnistyssolmu-punainen ensimmäistä kertaa
- Vaihe 3: Kirjautuminen verkkosivulle
- Vaihe 4: Kojelaudamoduulin asentaminen GPIO: lle
- Vaihe 5: Hallintapaneelin luominen GPIO: lle
- Vaihe 6: Kytkimen määrittäminen
- Vaihe 7: Liukusäätimen määrittäminen
- Vaihe 8: Käyttöliittymän käynnistäminen ja testaus
- Kirjoittaja John Day [email protected].
- Public 2024-01-30 09:03.
- Viimeksi muokattu 2025-01-23 14:44.

Tässä ohjeessa tarkastelemme Node-Red-ohjelmiston asentamista sekä vadelman GPIO: n hallintaa helposti.
Vaihe 1: Pakettien asentaminen
Ensin meidän on asennettava paketit. Tätä varten sinun on annettava seuraavat komennot päätelaitteessa:
pi@raspberrypi: ~ $ sudo apt-get update
pi@raspberrypi: ~ $ sudo apt-get install build-essential python-rpi.gpio
(jos käytössä on stretch rasbian, se on jo asennettava.)
pi@raspberrypi: ~ $ bash <(curl -sL
Vaihe 2: Käynnistyssolmu-punainen ensimmäistä kertaa
Node-Redin käynnistämiseksi sinun on yksinkertaisesti suoritettava terminaalikomento: pi@raspberrypi: ~ $ node-red-start
Jos haluat käynnistää solmun punaisen automaattisesti, kun pi käynnistyy, sinun on vain otettava palvelu käyttöön seuraavalla komennolla:
pi@raspberrypi: ~ $ sudo systemctl ota käyttöön nodered.service
Vaihe 3: Kirjautuminen verkkosivulle

Nyt sinun tarvitsee vain kirjautua verkkosivulle, joka on nyt käynnissä raspberry pi -laitteellasi Node-Red-kehitystä varten.
Tätä varten sinun tarvitsee vain mennä pi -osoitteeseesi ja käyttää porttia 1880.
Esimerkki:
Jos pi -osoitteeni on 192.168.1.40, kirjaudun sisään käyttämällä
Vaihe 4: Kojelaudamoduulin asentaminen GPIO: lle

Nyt tarkastelemme kojelaudan luomista GPIO: n hallintaan. Ensin meidän on asennettava kojelautakomponentti.
Suorita seuraava komento pi: n päätelaitteessa:
pi@raspberrypi: ~ $ node-red-stop
pi@raspberrypi: ~ $ cd ~/.node-red pi@raspberrypi: ~ $ npm install node-red-dashboard pi@raspberrypi: ~ $ node-red-start
Vaihe 5: Hallintapaneelin luominen GPIO: lle
Nyt sinun on palattava selainsivulle, jolle olet siirtynyt aiemmin tässä projektissa.
Tältä sivulta rakennamme esimerkin GPIO: sta. Laitan kytkimen ja liukusäätimen GPIO: n kytkemiseksi päälle ja pois ja toisen pwm -aallon suorittamiseksi.
Sinun on löydettävä kojelaudan alla olevasta paneelin vasemmalta puolelta kytkinpainike ja vedettävä se Flow 1: lle. Sitten sinun on löydettävä liukusäädin ja vedettävä se myös Flow 1: lle.
Nyt sinun on löydettävä GPIO vadelma pi -osiosta. Nyt haluat gpio -moduulin, jonka vasemmalla puolella on liitäntäpiste, koska tämä on tulomoduuli. Vedä kaksi näistä alas virtaukseen 1 kytkimen ja liukusäätimen vastakkaiselle puolelle.
Aseta kohdistin vain kytkimen vasemmalla puolella olevalle liitäntäpisteelle ja napsauta ja vedä yhdelle GPIO -nastan vasemmalla puolella olevalle yhteyspisteelle. Tee sama liukusäätimelle.
Kun yhteys on muodostettu, sinun on määritettävä jokainen kappale kaksoisnapsauttamalla niitä.
Vaihe 6: Kytkimen määrittäminen


Kaksoisnapsauta kytkinsolmua ja avaa Ominaisuudet -valikko.
Täällä sinun on napsautettava kynää ryhmän oikealla puolella.
Luo nyt uusi ryhmän nimi (jätin omani oletukseksi)
Valitse kynäkuvake välilehden vierestä ja nimeä taulukko, johon haluat tämän olevan osa (valitsin kodin)
Valitse nyt päivitys oikeasta yläkulmasta.
Nyt voit valita kytkimen koon ja asettelun. Kun saat haluamasi kuvakkeen ja kaiken kosmetiikan valmiiksi, siirryt hyötykuormavaihtoehtoihin.
Kytkintä varten sinun on määritettävä hyötykuorma -asetukset seuraavasti:
Valitse avattava nuoli hyötykuorman tekstiruudun vieressä ja valitse numero molemmille hyötykuormille ja aseta sitten:
Hyötykuormalla: 1
Pois hyötykuormasta: 0
Nyt sinun on määritettävä GPIO -nasta, jonka haluat vaihtaa.
Kaksoisnapsauta kytkimen tappia ja tämä avaa muokkaus rpi-gpio out -tilan.
Valitse tappi, jota haluat käyttää, tässä tapauksessa käytämme GPIO04-7-nastaista.
Anna sille nimi ja valitse "Valmis"
Vaihe 7: Liukusäätimen määrittäminen


Liukusäätimen määrittämiseksi sinun on ensin kaksoisnapsautettava liukusäätimen kojelaudan painiketta.
Kun olet siellä, voit muokata "label" -ominaisuutta sellaiseksi, että haluat sen nimen olevan käyttöliittymässä.
Seuraavaksi asetat minimi- ja maksimialueen. Koska PWM -LED -valojen kirkkaus on yleensä prosentteina, %-käyttöjakson vuoksi tarvitsemme vähimmäisarvon 0 ja maksimin 100.
Esimerkissämme kuinka aggressiivinen valo muuttaa kirkkautta johtuu askeleesta. Olen määrittänyt yhdelle askelta kohden, joten yksi liukusäätimen yksikkö vastaa 1%: n kirkkautta.
Se on liukusäätimelle
PIN -koodia varten sinun on kaksoisnapsautettava siihen liittyvää GPIO -pin -moduulia.
Valitsimme nyt GPIO18 -nastan, koska tämä on PMW -nasta Raspberry pi 3 B+: lle
Tämän jälkeen sinun on valittava PWM -lähtö tyyppikentästä, jotta tiedetään, että se on PWM -lähtö.
Anna sille nimi ja olet valmis lähtemään.
Vaihe 8: Käyttöliittymän käynnistäminen ja testaus


Voit nyt testata uutta hallintapaneelin käyttöliittymääsi napsauttamalla käyttöönottoa oikeassa yläkulmassa ottaaksesi mukautetun koodin käyttöön. Sitten sinun on siirryttävä pi: n IP-osoitteeseen, joka kulkee solmunpunaisena. Ja mainitse siihen käyttöliittymämerkintä, esimerkiksi: https://192.168.1.31:1880/ui Sinun pitäisi nähdä kytkimesi ja luomasi liukusäädin. Nyt voit testata napsauttamalla kutakin.
Suositeltava:
Solmu Mcu Intian auton keskuslukko, jossa on RFID ja Blynk -ajastimen lukitus: 9 vaihetta

Node Mcu Intian auton keskuslukko, jossa on Rfid ja Blynk -ajastimen lukitus: Näytän tänään sinulle intialaisen tyylin auton täysin automatisoidun keskuslukon, jossa on RFID -tunniste blynk -wifi -ohjaus ja ajan lukitus. Siinä on myös kaikki normaalin keskuslukon ominaisuudet. Tämä auto keskuslukko TOIMII OFFLINE AKTIVOINTI VAATII VERKKOLUKITUKSET
Solmu-PUNAINEN: RS485 Raspberry Pi -opetusohjelma: 8 vaihetta

Node-RED: RS485 Raspberry Pi -opetusohjelma: Virtaukseen perustuva visuaalinen ohjelmointityökalu Node-RED tulee yhä suositummaksi Raspberry Pi -kehittäjien keskuudessa. Tässä ohjeessa kerrotaan, kuinka voit käyttää eristettyä RS422 / RS485-sarjakytkentäsolmua punaisen alla yksinkertaiseen RS485-tiedonsiirtoon ja MODBUS-yhteyteen
Solmu-PUNAINEN IoT-tärinä- ja lämpötila-anturi: 34 vaihetta

Solmu-PUNA IoT: n pitkän kantaman tärinä- ja lämpötila-anturilla: Esittelyssä NCD: n pitkän kantaman langaton lämpötilakosteusanturi, joka tarjoaa jopa 28 mailin kantaman käyttämällä langattoman verkon verkkoarkkitehtuuria. Sisältää Honeywell HIH9130 -kosteusanturin lähettää erittäin tarkan lämpötilan ja
Mittari PZEM-004 + ESP8266 ja alustan IoT-solmu-PUNAINEN ja Modbus TCP/IP: 7 vaihetta
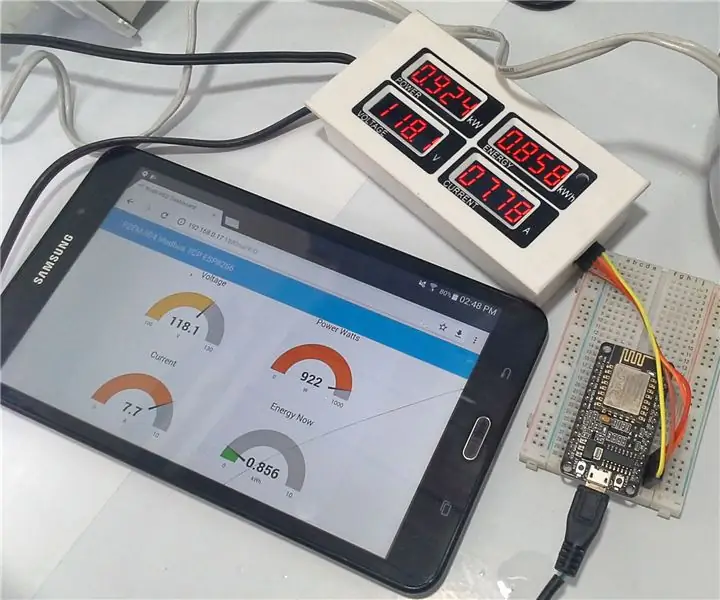
Mittari PZEM-004 + ESP8266 & Platform IoT-solmu-PUNAINEN ja Modbus TCP/IP: Tässä tilaisuudessa integroimme aktiivisen tehomittarimme tai sähkönkulutuksemme, Pzem-004-Peacefair aiemmissa opetusohjelmissa käytetyn IoT Node-RED -integrointialustan kanssa, Käytämme ESP8266 -moduulia, joka on konfiguroitu Modbus TCP / IP -orjaksi, myöhemmin
ESP8266 ja julkinen "ilmainen" MQTT-välittäjä HiveMQ & solmu-PUNAINEN: 6 vaihetta (kuvilla)

ESP8266 & julkinen "ilmainen" MQTT-välittäjä Hive MQTT -sovellukset, ovat julkisia MQT
