
Sisällysluettelo:
- Vaihe 1: Kerää tarvitsemasi laitteet
- Vaihe 2: Asenna Ubuntu Jouleen ja sen suorittamiseen tarvittaviin kirjastoihin
- Vaihe 3: Striimaa RealSense -kameraa
- Vaihe 4: Asenna Walabot
- Vaihe 5: Wifi -hotspotin luominen Joulesta
- Vaihe 6: Androidin luominen näyttöruuduksi
- Vaihe 7: Testaa kaikki
- Vaihe 8: Testaa oikealla autolla
- Vaihe 9: Käytä sitä maailmassa
- Kirjoittaja John Day [email protected].
- Public 2024-01-30 09:03.
- Viimeksi muokattu 2025-06-01 06:09.


Miksi rakennamme ajoneuvon takanäkymän?
Back-up-törmäys on ollut suuri ongelma, Yhdysvaltain tautien torjuntakeskus raportoi, että vuosina 2001-2003 arviolta 7 475 alle 15-vuotiasta lasta (2 492 vuodessa) hoidettiin autojen perääntymistapauksissa. Varmuuskopioissa kuolee noin 300 ihmistä vuodessa. Vuoteen 2018 mennessä kaikki Yhdysvalloissa myydyt autot tarvitsevat pakollisen varakameran.
Miten ratkaisemme ongelman?
Suurimmalla osalla markkinoilla olevista autoista ei vieläkään ole varakameraa, joka sisältää noin puolet Yhdysvalloissa tänään myytävistä autoista ja paljon enemmän kuin puolet ympäri maailmaa. Voimme ratkaista tämän ongelman asentamalla kameran auton takaosaan käyttämällä rekisterikilven tilaa.
Walabot pystyy havaitsemaan lähimmän kohteen etäisyyden.
Intel RealSense R200 -kamera antaa meille tarkemmat tiedot siitä, mitä nähdään, mukaan lukien huono valaistus.
Intel Joulen kehittäjäpaketti on riittävän tehokas RealSense -kameroiden käyttämiseen Walabotin kanssa. Raspberry Pi ei ole tarpeeksi tehokas ajamaan RealSense 3D -kameraa, johon voimme tulevaisuudessa lisätä paljon enemmän ominaisuuksia, jotka voivat parantaa auton toimintoja. Samaa versiota voidaan käyttää Pi: n kanssa tavallisen USB -kameran kanssa, mutta se ei ole hyvä yöaikaan.
Jos Android -puhelinta tai -tabletia käytetään varmuuskopiointikameran näyttämiseen, tämä vähentää lisänäytön kustannuksia. iOS -versio voidaan rakentaa pyynnöstä.
Näiden komponenttien avulla pystymme rakentamaan takaosan vision, joka näyttää käyttäjälle auton takaosan.
Vaihe 1: Kerää tarvitsemasi laitteet

- Intel Joule
- Walabot Pro
- Intel R200 RealSense -kamera
- Android -puhelin/tabletti, joka toimii 5.0 tai uudemmassa
- Auton sovitin pistokeliitäntään ja 12VDC -verkkolaite (tämä on demo Joulen käynnistämiseksi, tuotantoversio sisältää erilaisen virtamekanismin)
- USB -keskitin kameran ja Walabotin liittämiseen (USB3 kameralle ja USB2 Walabotille)
- DC-AC-suoraliitäntäinen virtamuuntaja
- Yleinen 3D -tulostin mukautetun rekisterikilven kehyksen tulostamiseen
Vaihe 2: Asenna Ubuntu Jouleen ja sen suorittamiseen tarvittaviin kirjastoihin
Koska olemme päättäneet käyttää Linux-reittiä, asenna Ubuntu Jouleen noudattamalla opasta https://developer.ubuntu.com/core/get-started/intel-joule. Ubuntu tarjoaa meille joustavuutta ajaa varsinaista käyttöjärjestelmää IoT -pohjaisella sirulla.
Vaihe 3: Striimaa RealSense -kameraa


Koska käytämme Android -puhelinta/-tabletteja materiaalikustannusten kustannusten säästämiseen, ja ne ovat myös helpommin käyttäjien saatavilla, käytämme liikekirjastoa kameran isäntänä, joka muistuttaa turvakameroita. Kun Ubuntu on asennettu ja yhdistetty wifi -verkkoon, voimme avata päätelaitteen ja käyttää seuraavaa komentoa. Liitämme kamera ensin Jouleen USB3 -portin kautta ja teemme seuraavat vaiheet.
a. Liikkeen asentaminen ubuntulle:
sudo apt-hanki päivitykset sud apt-get install motion
b. Kopioi asetustiedostot:
mkdir.motion sudo cp /etc/motion/motion.conf ~/.motion/motion.conf
c. Tiedoston määrittäminen niille, jotka tuntevat ubuntun, voivat asentaa Sublimen helpottaakseen tekstin muokkaamista, muuten voimme muokata sitä komentorivin sisällä.
sudo nano ~/.motion/motion.conf
d. Kun olemme liittäneet R200 -kameran, voimme muuttaa seuraavat rivit liikkeessä.conf
Tämä asetetaan taustamoodiin:
# Käynnistä demoni (tausta) -tilassa ja vapauta päätelaite (oletus: pois päältä)
Tämä käyttää RealSense -kameran kameranäkymää.
# Tallennuksessa käytettävä Videodevice (oletus /dev /video0) # FreeBSD: n oletusarvo on /dev /bktr0 videodevice /dev /video2
Leveyden ja korkeuden muuttaminen 1280 x 720 toimi minulle loistavasti, mutta voit leikkiä mittojen kanssa nähdäksesi, mikä sopii tarpeisiisi.
# Kuvan leveys (pikseliä). Kelvollinen alue: Kamerasta riippuvainen, oletus: 352 leveys 1280 # Kuvan korkeus (pikseliä). Kelvollinen alue: Kamerariippuvainen, oletus: 288 korkeus 720
Asetin tämän arvoon 30, mitä korkeampi arvo, sitä enemmän laskentatehoa se vaatii. Voit leikkiä nähdäksesi, mikä on sen vertailuarvo, mutta 30 on toiminut loistavasti minulle.
# Tallennettavien kuvien enimmäismäärä sekunnissa. # Kelvollinen alue: 2-100. Oletus: 100 (lähes ilman rajoituksia). kehysnopeus 30
Koska suoratoistamme aina autosta takaisin, voimme asettaa erillisen portin, käytämme 5001: tä
################################################## ##########Live Stream -palvelin ##################################### ########################Mini-http-palvelin kuuntelee tätä porttia pyynnöstä (oletus: 0 = ei käytössä) stream_port 5001#jpeg-tiedoston laatu (prosentteina) tuotetut kuvat (oletus: 50) stream_quality 50 # Tulostuskehykset nopeudella 1 fps, kun liikettä ei havaita, ja kasvavat stream_maxrate -nopeuden # -nopeuteen, kun liike havaitaan (oletus: pois päältä) stream_motion off # Suurin kuvavirta stream -virroille (oletus: 1) stream_maxrate 60 # Rajoita suora yhteys vain localhostiin (oletus: päällä) stream_localhost pois
Sen jälkeen voit suorittaa ifconfigin ja selvittää ip -osoitteen ja suorittaa terminaalin, portti on 5001.
liike
Jos virheitä ei ole, voit helposti tarkistaa kameran tietokoneeltasi ip: n avulla, korjata virheet, kuten käyttöoikeusongelmat, jos niitä on.
Kun tämä on suoritettu, voimme lisätä tämän Ubuntun käynnistyssovellukseen.
Liikkeellelähtö kameralle
motion.conf on liitetty koodi -osioon, voit tarkistaa lisää asetuksia sieltä.
Vaihe 4: Asenna Walabot




Kun kamera on paikallaan, meidän on vielä määritettävä walabot, joka voi havaita ajoneuvon ja takana olevan kohteen välisen etäisyyden ja antaa selkeän näkemyksen siitä, miten meidän pitäisi
a, lataa deb-tiedosto osoitteesta
Asenna Walabot -sovellusliittymä noudattamalla https://api.walabot.com/_install.html#_linuxInstall ohjeita, jotta se voidaan tuoda python -projekteihin.
Verkkosivustossa on virhe siinä osassa, johon se asentaa Walabot -sovellusliittymän https://walabot.com/api/_pythonapi.html#_installingwalabotapi, jossa lukee
python -m pip "/usr/share/walabot/python/WalabotAPI-1.0.21.tar.gz"
Sen pitäisi olla
python -m pip install "/usr/share/walabot/python/WalabotAPI-1.0.21.tar.gz"
b. yhdistämällä Walabot Pron USB 2: n kautta, en saanut usb3: ta toimimaan, mutta usb2 toimii hyvin liitettäessä Linuxiin. Koska Joulessa on vain yksi USB3 -portti, liitä toinen USB2 -portti Walabot Pro -laitteeseen
c. Testaa Walabot-projektia, kuten https://github.com/Walabot-Projects/Walabot-Senso…, suorittamalla kansion seuraava komento
python SensorTargets.py
Tämän pitäisi antaa sinulle hyvä testi nähdäksesi, toimiiko Walabot oikein, sekä kuinka mitata etäisyys haluamistasi asioista. DistanceMeasure -esimerkki ei ollut liian johdonmukainen mittauksessa, ja zPosCm näyttää olevan erittäin tarkka, joten olen päättänyt käyttää zPosCM: ää esittelyssä.
d. Meidän on edelleen siirrettävä tiedot näyttölaitteelle, koska käytämme tätä Androidilla vähentääksemme materiaalikustannuksia, voimme käyttää pistorasioita. Käytämme seuraavaa koodia pistorasian ja udp: n asettamiseen pythonissa.
MYPORT = 5002 tuontijärjestelmä, aika pistorasian tuonnista * s = pistorasia (AF_INET, SOCK_DGRAM) s.bind (('', 0)) s.setsockopt (SOL_SOCKET, SO_REUSEADDR, 1) s.setsockopt (SOL_SOCKET, SO_BROADCAST, Seuraava komento lähettää tiedot päivityksen yhteydessä
s.sendto (str (tavoitteet [0].zPosCm), ('255.255.255.255', MYPORT))
e. Kun tämä on tehty, voimme määrittää sen käynnistyssovelluksessa
f. Walabot on nyt määrittämässä ja siirtämässä tietoja UDP: n kautta, koko python -koodi näkyy koodin kiinnitysalueella. Alla oleva kuvakaappaus on tuloste siitä, miltä sen pitäisi näyttää, kun aluetta ei ole. Koodi on liitetty koodi -osioon.
Vaihe 5: Wifi -hotspotin luominen Joulesta

Luomme oman wifi -hotspotin Android -laitteelle tietojen siirtämiseksi. Käyttämällä seuraavaa komentoa käynnistettäessä se asetetaan automaattisesti. Tätä käytetään Ubuntu 16.04: ssä tai uudemmassa, koska sitä käytetään. Yhdistämme tämän automaattisesti Android -sovelluksen kautta seuraavassa vaiheessa. Käytä tätä komentoa käynnistyssovelluksissa.
nmcli-laite wifi-hotspot con-name ajoneuvon takanäkymä ssid ajoneuvon takanäkymäkaista bg salasana turvallinen ajaminen
Päivitämme walabotin python -tiedoston sisällä myös sen, missä lähetämme udp -viestin laitteille, jotka on yhdistetty yksityisen hotspotin kautta. Tällä varmistetaan, että paketti ei häviä.
out = os.popen ('ip kaim'). lue (). splitlines () for i, line in enumerate (out, start = 1): ip = line.split ('') [0] s.sendto (str (kohteet [0].zPosCm), (ip, MYPORT))
Vaihe 6: Androidin luominen näyttöruuduksi

Android -sovellus on rakennettu laitteen näyttämiseen lähinnä siksi, että se vähentää materiaalin määrää, koska muuten erillinen näyttö voi olla kallis ja vaikea asentaa. Tässä projektissa voimme käyttää Android -puhelinta/-tablet -laitetta.
Android keskittyy kolmeen osaan, jotka olemme tehneet aiemmin,
- Yhdistä IoT -laitteen (Intel Joule) kautta luotuun wifi -hotspotiin
- Suoratoista RealSense -kameraa liikkeen kautta Wi -Fi -yhteyden kautta
- Etäisyyden mittaus Walabot -kohteesta udp: n kautta
Kun olet määrittänyt kaiken ja asentanut Android -sovelluksen (avoin lähde täältä), näet kameran toimivan yhdessä walabotin kanssa
Vaihe 7: Testaa kaikki




Nyt meillä on kaikki käynnissä, meillä pitäisi olla perusasetukset kaikista liitteistä. Kun aloitamme Joule -levyn, hotspotin pitäisi olla automaattisesti asennettuna, liike- ja walabot -sovellus käynnistyy sen mukana, ja kun otamme Android -sovelluksemme käyttöön, meidän pitäisi pystyä suoratoistamaan kamerasta. Tämä tarkoittaa, että näppäimistöä/hiirtä ja näyttöä ei enää tarvita IoT -laitteen toimimiseksi. Jos tällä hetkellä ilmenee ongelmia, kuten kirjastoja, joita ei ole asennettu oikein, meidän on korjattava se ennen seuraavaan vaiheeseen siirtymistä.
Kameran kotelon 3D -tulostus on erittäin tärkeää.
Laitteistoa rakennettaessa meidän pitäisi saada mukautettu 3D -tulostettu kotelo valmiiksi kameraa varten. Koska tämä on prototyyppi, se voi hieman löystyä, mutta kun rakennamme mukautetun rekisterikilven pidikkeen, odotamme kaikkien osien olevan pidikkeen sisällä.
Vaihe 8: Testaa oikealla autolla




Nyt kun olemme saaneet kaiken toimimaan, voimme testata sitä oikealla autolla. Koska tämä on prototyyppi, asiat voivat olla hieman karkeita, käytämme joidenkin komponenttien teippiä.
Joule IoT -sarjan virran kytkemiseksi käytimme DC-AC-suoraa pistokkeista tehosuuntaajaa, jonka jälkeen yksinkertaisesti vedimme pitkän pistorasian tavaratilaan.
Meillä on etu- ja takaosa. Tämä on vain prototyyppi juuri nyt, seuraava versio integroi sirut rekisterikilven pidikkeen sisälle.
Etuosassa voimme joko käyttää puhelimen pidikettä tai vain Android Tablet -teippiä.
Vaihe 9: Käytä sitä maailmassa

Tämän työkalun avulla voimme varmuuskopioida auton turvallisesti muihin autoihin ja seurata jalankulkijoita. Voit katsoa demovideon alussa. Hankkeen tavoitteena on edistää turvallisempia ajotapoja.
Voit tarkistaa projektin osoitteesta
Suositeltava:
Ajoneuvon seurantajärjestelmä: 6 vaihetta

Ajoneuvon seurantajärjestelmä: Arduino-pohjainen ajoneuvon paikannusjärjestelmä, joka käyttää maailmanlaajuista paikannusjärjestelmää (GPS) ja maailmanlaajuista järjestelmää, joka käyttää GSM-moduuleja. Tässä käytetty GSM -modeemi, jossa on SIM -kortti, käyttää viestintätekniikkaa. Järjestelmä voidaan asentaa tai piilottaa ajoneuvoon. Sen jälkeen kun minä
Ajoneuvon pysäköintihälytysjärjestelmä PIR-anturin avulla- DIY: 7 vaihetta (kuvilla)

Ajoneuvon pysäköintihälytysjärjestelmä, joka käyttää PIR-anturia- tee se itse: Oletko koskaan joutunut vaikeuksiin pysäköidessäsi ajoneuvoa, kuten autoa, kuorma-autoa, moottoripyörää tai mitä tahansa, niin tässä ohjeessa näytän sinulle, kuinka voit voittaa tämän ongelman yksinkertaisella ajoneuvon pysäköintihälytyksellä järjestelmä PIR -anturia käyttäen. Tässä järjestelmässä
Ajoneuvon CAN -väylätietojen purkaminen: 8 vaihetta
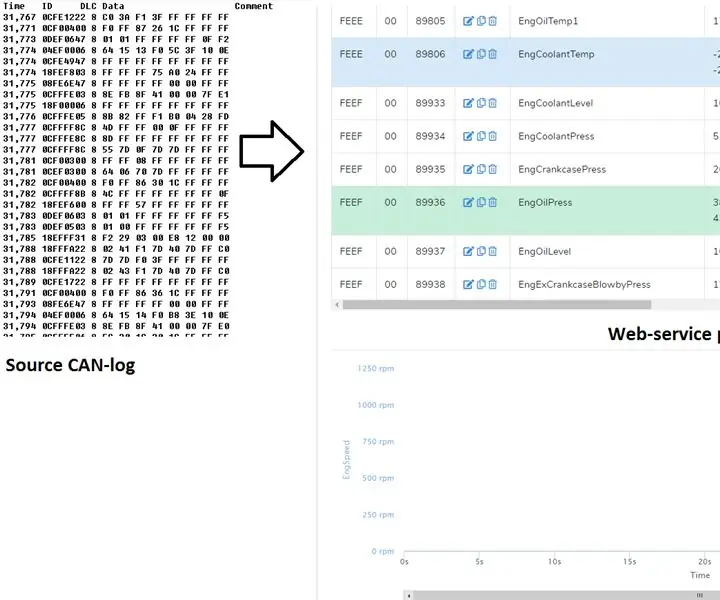
Ajoneuvon CAN -väylätietojen purkaminen: Tässä ohjeessa tallennamme auton tai kuorma -auton CAN -väylätiedot ja muunnamme tallennetut CAN -väylätiedot luettavissa oleviksi arvoiksi. Dekoodaamiseen käytämme ilmaista can2sky.com -pilvipalvelua. Voimme tallentaa lokin CAN-USB-sovittimilla, mutta maksamme
Ajoneuvon digitaalisen mittarin näyttö: 8 vaihetta

Ajoneuvon digitaalisen mittarin näyttö: Tämä on minun digitaalinen mittariprojektini, jonka aion laittaa 73 Montegooni. Sen virtalähteenä on Arduino Mega 2560 R3, ruuviliitin, ITDB02 -TFT -suoja ja sen päällä on Sain Smart 4.3 TFT
Täydellinen Arduino-pohjainen ajoneuvon GPS+GPRS -varkaudenestojärjestelmä: 5 vaihetta (kuvilla)
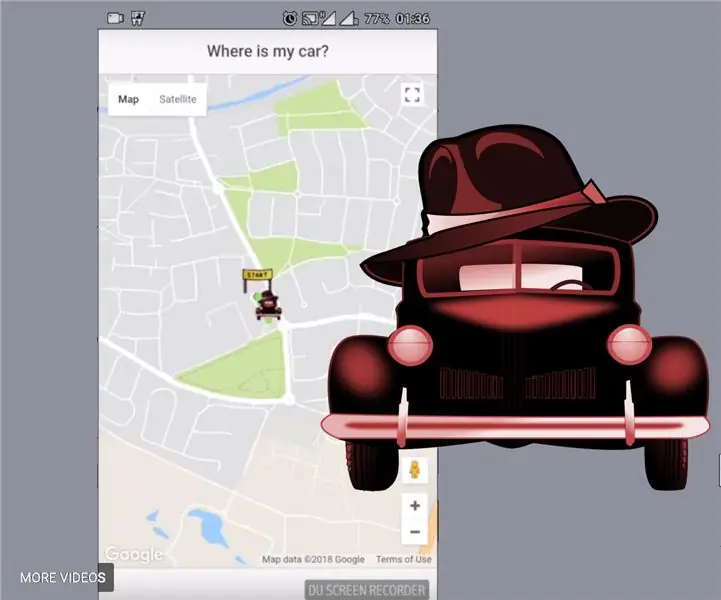
Täydellinen Arduino-pohjainen ajoneuvon GPS+GPRS -varkaudenestojärjestelmä: Hei kaikki! Halusin rakentaa täydellisen ratkaisun GPS-ajoneuvon varkaudenestolaitteelle, joka olisi: mahdollisimman halpa ja mahdollisimman täydellinen kuin se vain toimii -ei ole mitään muuta tekemistä kuin mahdollista, joten päädyin rakentamaan Arduino-pohjaisen ratkaisun
