
Sisällysluettelo:
- Kirjoittaja John Day [email protected].
- Public 2024-01-30 09:03.
- Viimeksi muokattu 2025-01-23 14:44.

Näemme usein saman henkilön esityksen kohtauksessa kahdesti TV -näytelmässä. Ja sikäli kuin tiedämme, näyttelijällä ei ole kaksoisveljeä. Olemme myös seuranneet, että kaksi lauluvideota laitetaan yhteen ruutuun vertaamaan heidän laulutaitojaan. Tämä on jaetun näytön teho. Jaetun näytön tekniikka ei voi vain sallia ihmisten laittaa kaksi videota vierekkäin ja toistaa niitä kerralla, vaan myös laittaa niin monta videoleikettä kuin ihmiset haluavat. Mutta sinun pitäisi tietää, että liian monta videota yhdellä näytöllä ei ole ystävällistä katsojille. Ohjelmisto, jota aiomme käyttää, on Video Converter Studio. Älä luule, että nauroin sinulle muuntotyökalulla. Sisäänrakennettu jaetun näytön toiminto on todella ystävällinen aloittelijoille. Jaettu näyttövideo tehdään vain useilla vaiheilla. Jatka lukemista.
Vaihe 1: Tuo videoleikkeet ohjelmistoon

Siirry jaetun näytön välilehteen, käyttöliittymän oikealla puolella olevassa Tyyli -kohdassa, näet kaikki käytettävissä olevat jaetun näytön tyylit. Valitse haluamasi, napsauta "+" -painiketta ja voit selata kiintolevyäsi ladataksesi tiedoston vastaavaan ikkunaan.
Vaihe 2: Muuta ikkunan kokoa ja säädä videota

Kun videoleikkeet on tuotu ikkunoihin, aseta hiiri reunalle, kunnes kaksoisnuoli tulee näkyviin, ja voit vetää sitä muuttaaksesi ikkunan kokoa. Napsauta saksikuvaketta jokaisen ikkunan oikeassa alakulmassa ja voit leikata videon. Mykistä videon ääni napsauttamalla kaiutinkuvaketta.
Vaihe 3: Lisää tehosteita ja lisää taustamusiikkia videolle

Tämä vaihe on valinnainen. Jos haluat lisätä videolle erikoistehosteita, napsauta Suodattimet, voit valita käytettävän videosisällön perusteella. Jos haluat lisätä taustamusiikiksi toisen kappaleen tai kopioida sen itse, voit lisätä äänitiedoston videoon napsauttamalla "+Lisää musiikkia".
Vaihe 4: Esikatsele ja vie video

Napsauta "Toista" -painiketta ja esikatsele video. Jos se on juuri sellainen kuin haluat sen olevan, napsauta "Vie" ja valitse resoluutio tallentaaksesi sen.
Suositeltava:
Weasleyn sijaintikello neljällä kädellä: 11 vaihetta (kuvilla)

Weasleyn sijaintikello neljällä kädellä: Joten Raspberry Pi: n kanssa, joka oli pyörinyt jonkin aikaa, halusin löytää mukavan projektin, jonka avulla voisin hyödyntää sitä parhaalla mahdollisella tavalla. Löysin ppeters0502 tämän upean Instructable Build Your Own Weasley Location Clockin ja ajattelin, että
Videon tekeminen Animoton avulla: 7 vaihetta
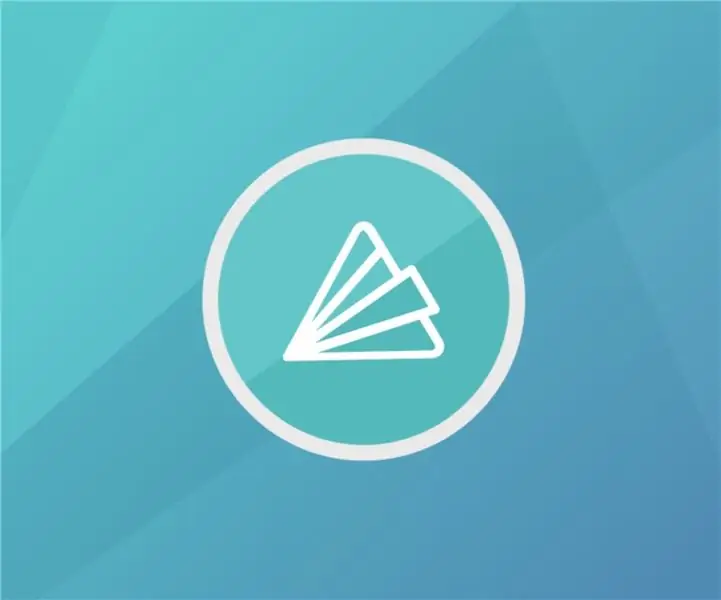
Videon tekeminen Animoton avulla: Kokeile tehdä video Animoton, videosivuston, avulla. Se on helppo tehdä ja sopii erinomaisesti trailereihin ja opetusvideoihin tai muihin
Vihreän näytön videon tekeminen sovelluksesta: 5 vaihetta

Vihreän näytön videon tekeminen sovelluksesta: Tässä ohjeessa näytän sinulle, kuinka tehdä ja käyttää vihreää näyttöä valokuvien ja videoiden tekemiseen. Siellä on useita vihreän näytön sovelluksia, joiden avulla voit saada oikean tehosteen. Tarvittavat materiaalit: Videotallennuslaite (voi olla iPod, iPad
Jaetun näytön tietokone: 3 vaihetta

Jaetun näytön tietokone: Tämä on yksi yksinkertaisimmista ja halvimmista (ilmaiseksi, jos tiedät minne mennä) tietokoneellesi. Periaatteessa tämä luo laajennetun työpöydän vetämään ja pudottamaan muita selaimia tai ohjelmia, joiden avulla voit tehdä useita asioita kerran klikkaamatta
Youtube -videon tekeminen: 4 vaihetta

Kuinka tehdä Youtube -video: Oletko koskaan halunnut nähdä YouTube -videon ja kysyä itseltäsi "voisinko tehdä sen?" Seuraamalla tätä ohjetta voit tehdä oman videosi
