
Sisällysluettelo:
- Kirjoittaja John Day [email protected].
- Public 2024-01-30 09:03.
- Viimeksi muokattu 2025-01-23 14:44.

Tässä ohjeessa näytän sinulle, kuinka tehdä ja käyttää vihreää näyttöä valokuvien ja videoiden tekemiseen. Siellä on useita vihreän näytön sovelluksia, joiden avulla voit saada oikean tehosteen.
Tarvittavat materiaalit:
- Videotallennuslaite (voi olla iPod, iPad tai iPhone)
- Vihreä teurastajapaperi
- Hyvä valaistus
Vaihe 1: Päätä sovellus
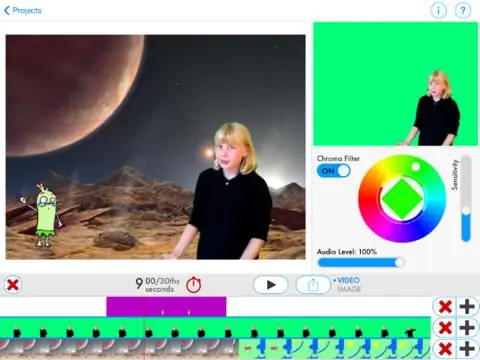
Green Screen FX -sovellus 1,99 dollaria
Sisäisten videoiden lisäksi voit myös tuoda omia videoita ja kuvia. Yllätä ystäväsi esiintymällä pääroolissa suosikkielokuvasi tai poptähtesi rinnalla. Tai näytä heille lomasi maailman seitsemälle ihmeelle ilman, että olet itse käynyt siellä.
Do Inkin vihreä näyttö 2,99 dollaria
Esillä iTunesin "Parhaat uudet sovellukset koulutuksessa" -osiossa. Do Inkin Green Screen on helppo luoda uskomattomia vihreän näytön videoita suoraan iPadillesi. Lapset ja opettajat ovat testanneet luokkahuoneessa, tämä sovellus korostaa helppokäyttöisyyttä ja yksinkertaisuutta ja mahdollistaa silti upeiden tulosten saamisen. Do Inkin Green Screenin avulla voit kertoa tarinan, selittää idean ja ilmaista itseäsi todella luovilla ja ainutlaatuisilla tavoilla.
Luettelo lisää sovelluksia
Vaihe 2: Seiso vihreän näytön edessä

Varmista, että sinulla on hyvä valaistus!
Amazon myy 80 dollarin sarjan, jossa on ammattimainen näyttö ja valaistus, jos olet kiinnostunut
Vaihe 3: Noudata sovelluksesi ohjeita

Monta kertaa napautat taustalla olevaa vihreää tilaa säätääksesi tehostetta.
Sinun on myös tuotava käytettävä video tai valittava sovelluksen tarjoama video.
Jos sinun on ladattava video YouTubesta taustaksi, etsi ensin video. Kokeile seuraavaksi kirjoittaa "ss" suoraan ennen sanaa "youtube" URL -osoitteeseen.
www.ssyoutube.com/qerwerq
Vaihe 4: Valinnainen: IMovie -sovellus
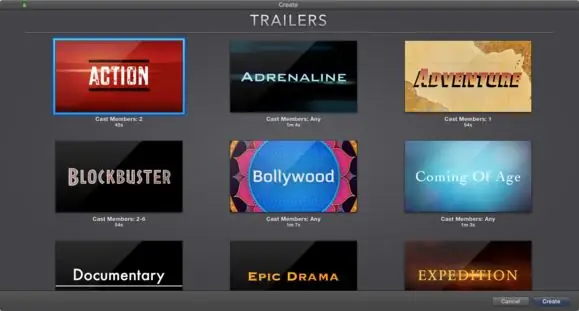
Voit tuoda vihreän näytön elokuvasi iMovieen kiillottaaksesi sen!
Vaihe 5: Jaa
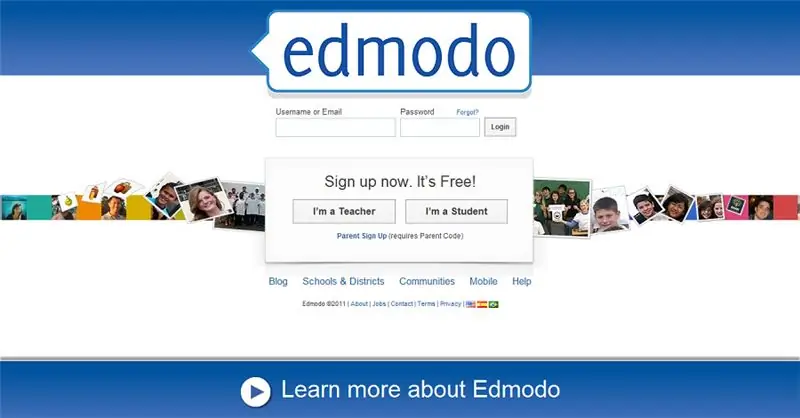
Olipa se luokkasi verkkosivulla, Edmodossa tai luokan Facebook -sivulla, jaa oppilaidesi työ!
Suositeltava:
Kuinka kirjautua ulos Androidin Facebook Messenger -sovelluksesta: 3 vaihetta

Kuinka kirjautua ulos Androidin Facebook Messenger -sovelluksesta: Onko sinulla ongelmia Facebook Messenger -sovelluksesi kanssa? Sinun on kirjauduttava ulos, mutta et löydä uloskirjautumispainiketta. Sinun ei tarvitse tuskailla tässä on muutama vaihe kirjautua ulos ja saada se toimimaan uudelleen
Arduino: Aikaohjelmat ja kaukosäädin Android -sovelluksesta: 7 vaihetta (kuvilla)

Arduino: Aikaohjelmat ja kaukosäädin Android -sovelluksesta: Olen aina ihmetellyt, mitä tapahtuu kaikille niille Arduino -levyille, joita ihmiset eivät tarvitse viileiden projektiensa päätyttyä. Totuus on hieman järkyttävä: ei mitään. Olen havainnut tämän perheeni kotona, jossa isäni yritti rakentaa oman kodin
Videon tekeminen Animoton avulla: 7 vaihetta
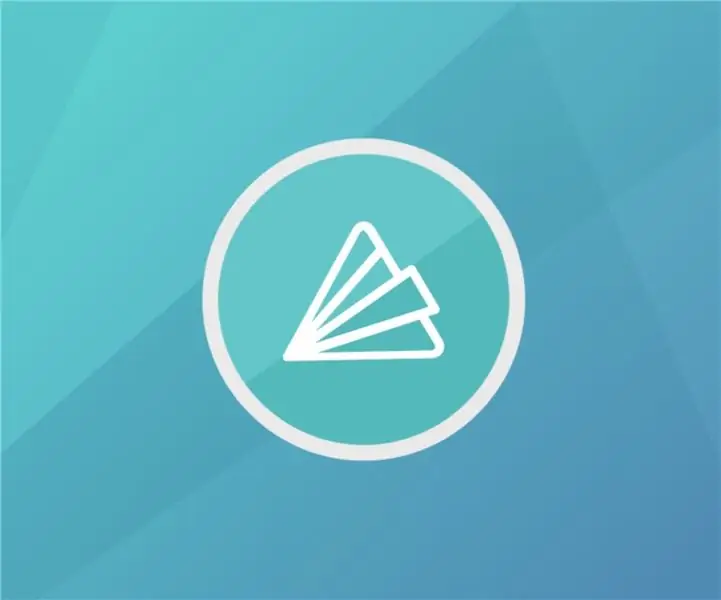
Videon tekeminen Animoton avulla: Kokeile tehdä video Animoton, videosivuston, avulla. Se on helppo tehdä ja sopii erinomaisesti trailereihin ja opetusvideoihin tai muihin
Jaetun näytön videon tekeminen neljällä vaiheella: 4 vaihetta (kuvilla)

Jaetun näytön videon tekeminen neljällä vaiheella: Näemme usein saman henkilön näyttävän kohtauksessa kahdesti TV -näytössä. Ja sikäli kuin tiedämme, näyttelijällä ei ole kaksoisveljeä. Olemme myös seuranneet, että kaksi lauluvideota laitetaan yhteen ruutuun vertaamaan heidän laulutaitojaan. Tämä on spl: n voima
Youtube -videon tekeminen: 4 vaihetta

Kuinka tehdä Youtube -video: Oletko koskaan halunnut nähdä YouTube -videon ja kysyä itseltäsi "voisinko tehdä sen?" Seuraamalla tätä ohjetta voit tehdä oman videosi
